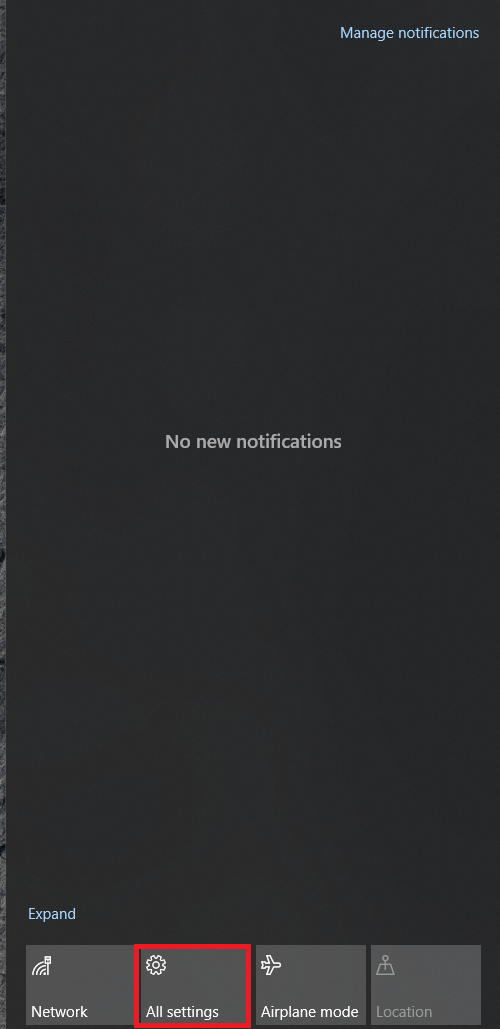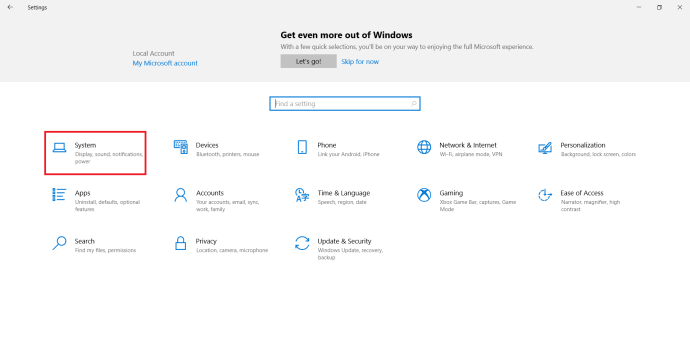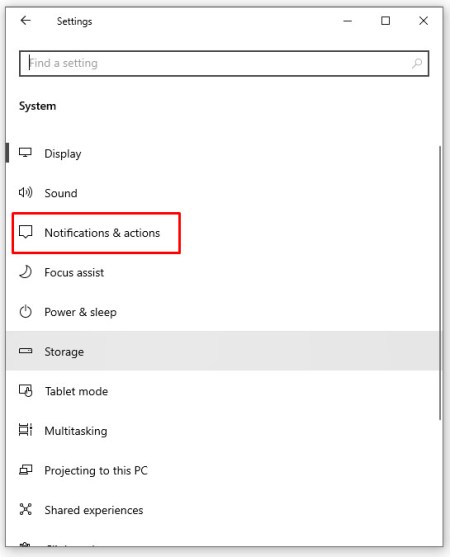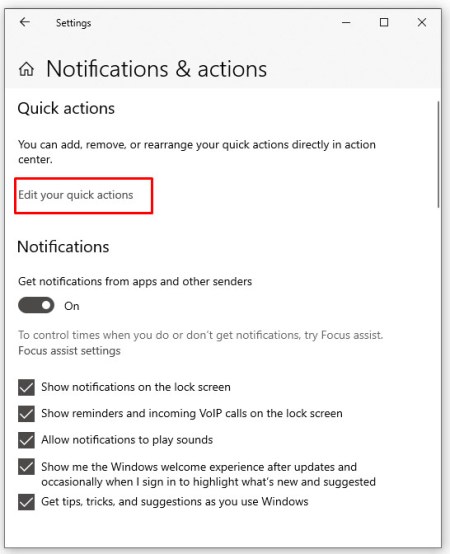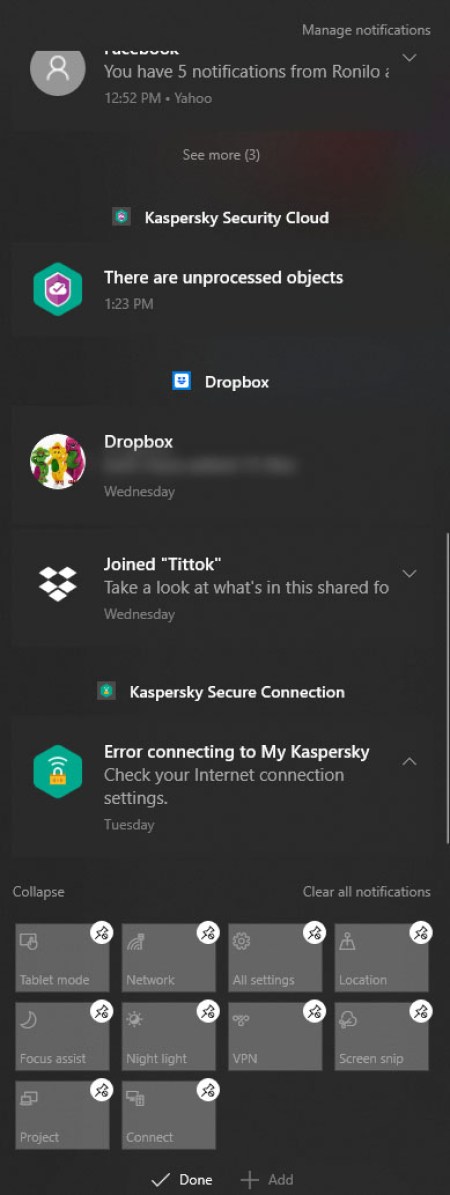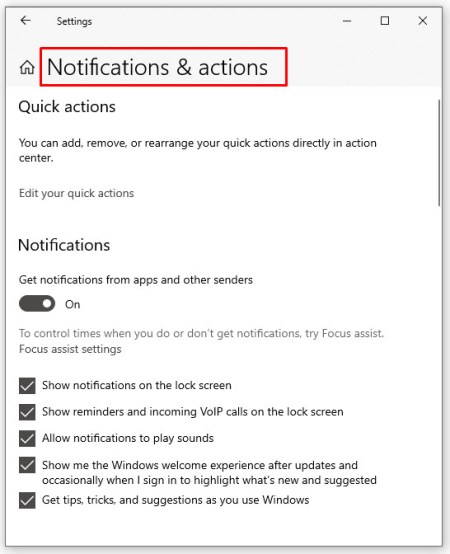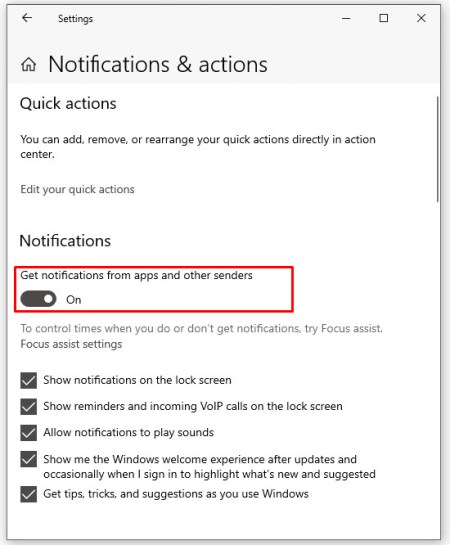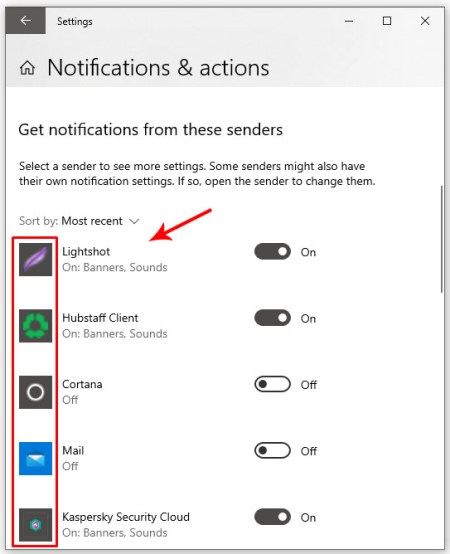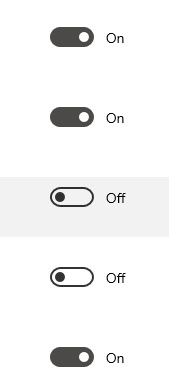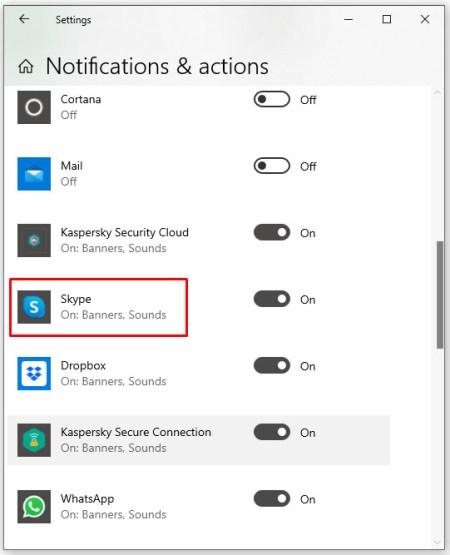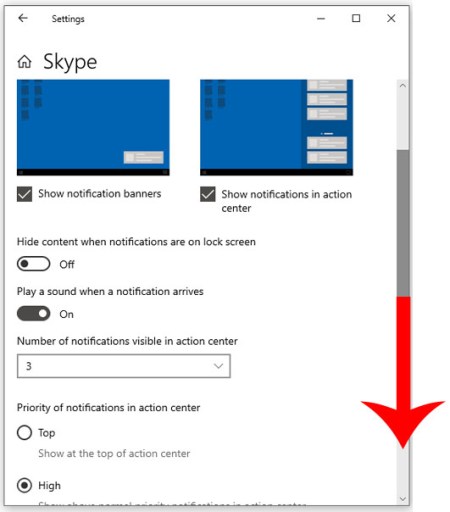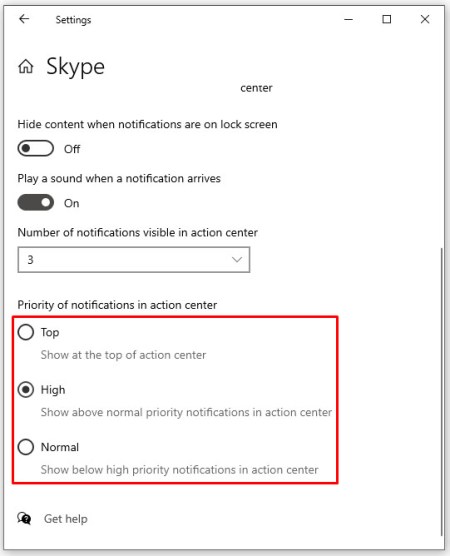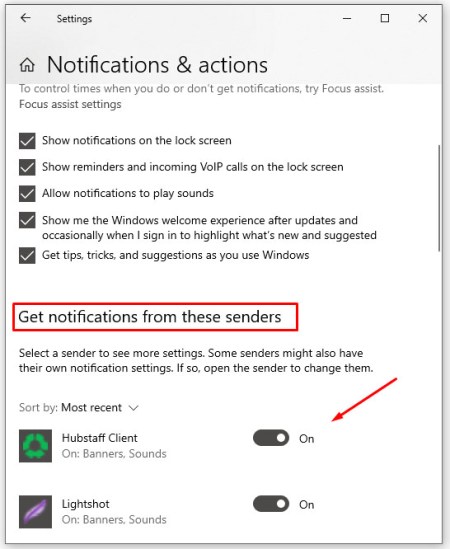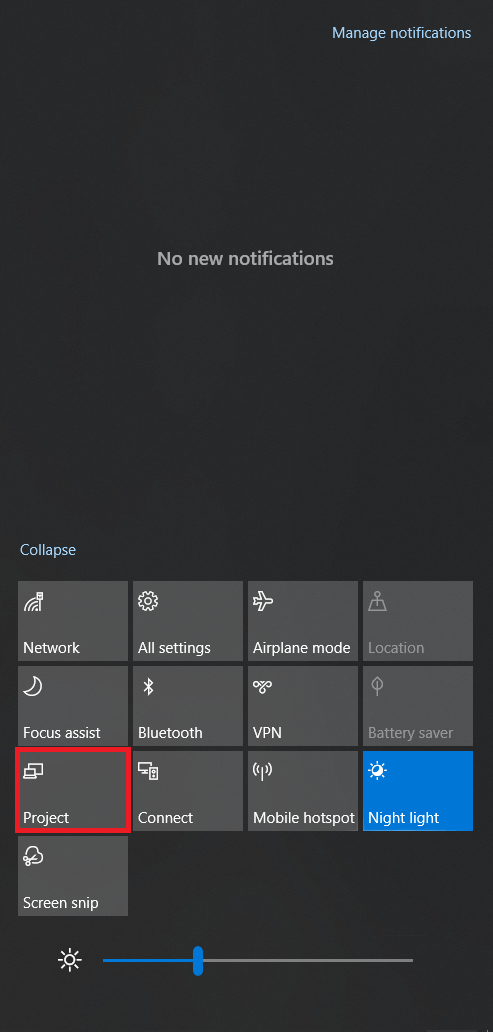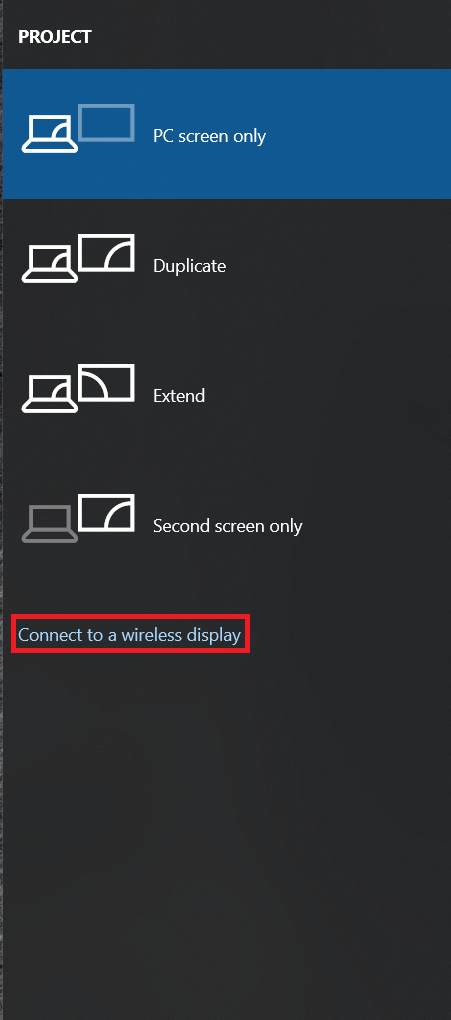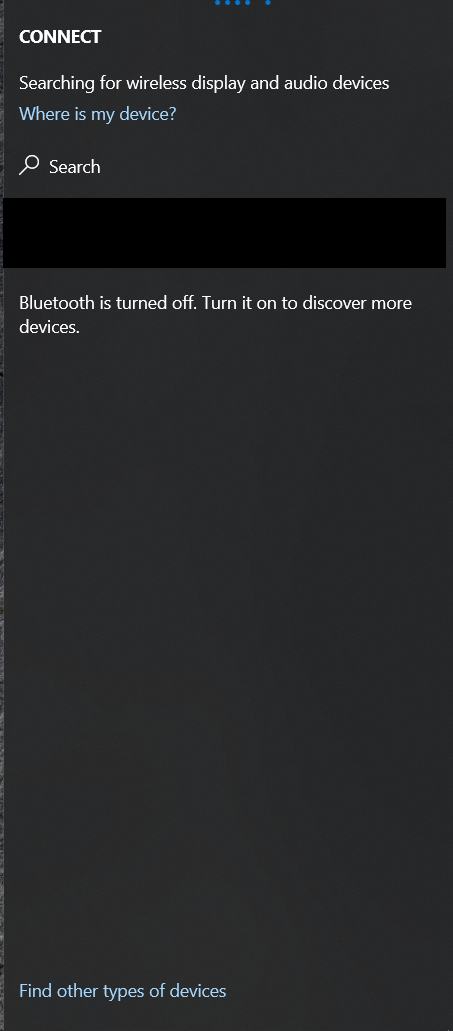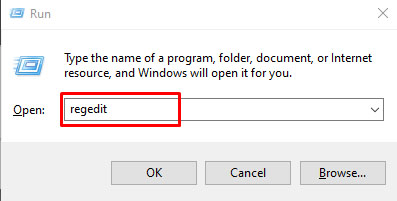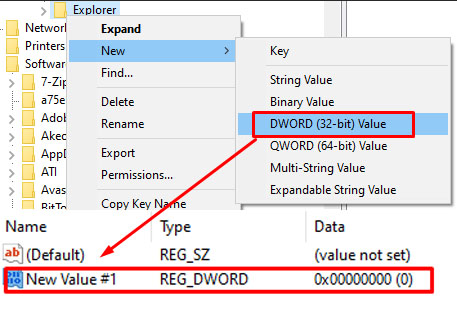วิธีเปิด Action Center ใน Windows 10 และสิ่งที่ต้องทำเมื่อคุณอยู่ที่นั่น
Action Center ใน Windows 10 เป็นเครื่องมือที่มีอยู่ในระบบปฏิบัติการใหม่ล่าสุดของ Microsoft ช่วยให้เข้าถึงคำสั่งสำคัญบางคำสั่งได้อย่างรวดเร็ว และหลีกเลี่ยงความจำเป็นในการเจาะลึกในการตั้งค่าหรือแผงควบคุมเพื่อดำเนินการขั้นพื้นฐานบางอย่าง เนื่องจากเป็นคุณสมบัติที่มีประโยชน์ บทช่วยสอนนี้จะแสดงวิธีเปิด Action Center ใน Windows 10 และสิ่งที่ต้องทำเมื่อคุณอยู่ที่นั่น

Action Center สร้างขึ้นจาก Charms จาก Windows 8 แต่ทำให้ใช้งานได้ง่ายขึ้นและมีประโยชน์มากขึ้น ผู้ใช้เดสก์ท็อปอาจไม่ได้รับคุณค่ามากนัก แต่ผู้ใช้อุปกรณ์พกพาและแล็ปท็อปจะได้รับอย่างแน่นอน ความสามารถในการเปิดหรือปิดคุณสมบัติอย่างรวดเร็วด้วยการปัดหรือคลิกเมาส์มีศักยภาพที่ชัดเจน
Action Center ได้รับการติดตั้งเป็นมาตรฐานใน Windows 10 ทุกรุ่น แต่เนื่องจากเป็น Microsoft จึงต้องมีการปรับแต่งเล็กน้อยเพื่อให้ทำงานได้อย่างถูกต้อง

วิธีเปิด Action Center ใน Windows 10
การเปิด Action Center ใน Windows 10 นั้นง่ายนิดเดียว เพียงแตะหรือคลิกที่ไอคอนกรอบคำพูดเล็กๆ ทางด้านขวาของนาฬิกาในแถบงาน

หน้าต่างแนวตั้งควรปรากฏขึ้นพร้อมการแจ้งเตือนที่ด้านบนและการดำเนินการด่วนที่ด้านล่าง คลิกอะไรก็ได้ในแถบเลื่อนนี้เพื่ออ่านการแจ้งเตือนหรือดำเนินการ

คุณยังสามารถใช้ปุ่มลัด Windows + A เพื่อเข้าถึง Action Center ใน Windows 10
หากไอคอนกรอบคำพูดว่างเปล่า แสดงว่าไม่มีการแจ้งเตือนรอคุณอยู่ หากกรอบคำพูดมีสามบรรทัดที่ดูเหมือนข้อความ แสดงว่ามีการแจ้งเตือนรออยู่ หากฟองสบู่มีพระจันทร์เสี้ยวเล็กๆ ที่มุมขวาล่าง แสดงว่าคุณเปิดชั่วโมงเงียบไว้
การดำเนินการที่แน่นอนที่คุณเห็นในแถบเลื่อนนั้นขึ้นอยู่กับอุปกรณ์ที่คุณใช้และวิธีที่คุณตั้งค่าไว้ เวอร์ชันเดสก์ท็อปจะแตกต่างจากแล็ปท็อป เว้นแต่ว่าคุณจะมีการ์ด Wi-Fi, บลูทูธ หรือหน้าจอสัมผัสบนเดสก์ท็อปของคุณ

วิธีกำหนดค่า Action Center ใน Windows 10
ดังที่ได้กล่าวไว้ก่อนหน้านี้ Action Center จะต้องมีการปรับแต่งเล็กน้อยเพื่อปรับให้เข้ากับความต้องการของคุณ โดยค่าเริ่มต้น จะมีนิสัยที่จะแจ้งให้คุณทราบเกี่ยวกับทุกสิ่งและอนุญาตให้แอปที่ติดตั้งไว้สามารถแสดงการแจ้งเตือนได้ พวกเราส่วนใหญ่ไม่ต้องการสิ่งนั้นจริงๆ ดังนั้นเราจึงสามารถปรับแต่งมันได้เล็กน้อย
- เปิดศูนย์ปฏิบัติการและเลือกการตั้งค่าทั้งหมด
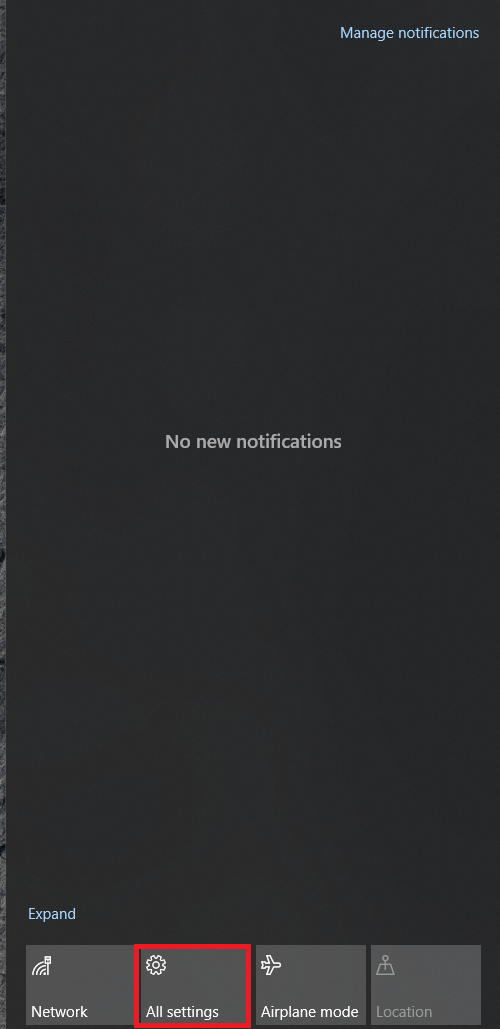
- จากนั้นเลือกระบบ
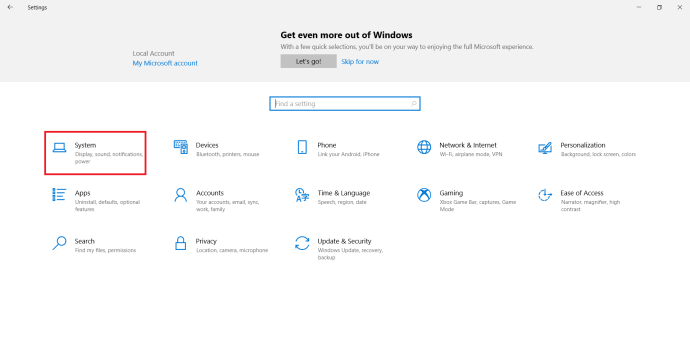
- ตอนนี้ เลือกการแจ้งเตือนและการดำเนินการ
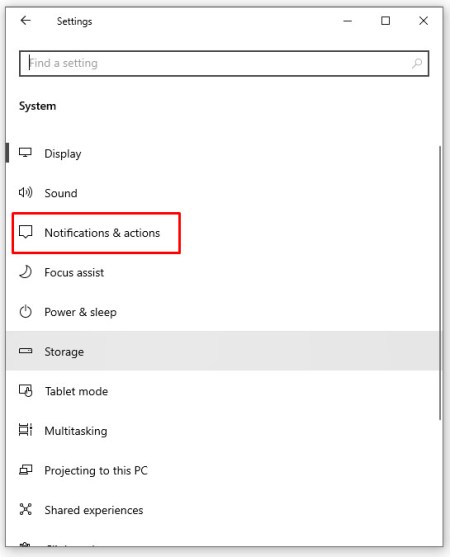
- เลือกลิงก์ข้อความเพิ่มหรือลบการดำเนินการด่วนในบานหน้าต่างด้านขวา
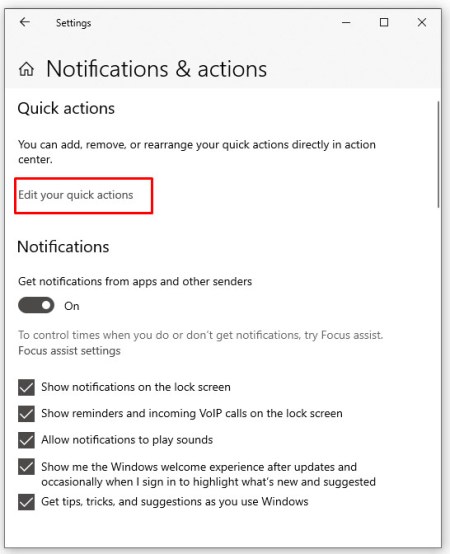
- เลือกการกระทำที่คุณต้องการให้ปรากฏที่ครึ่งล่างของ Action Center
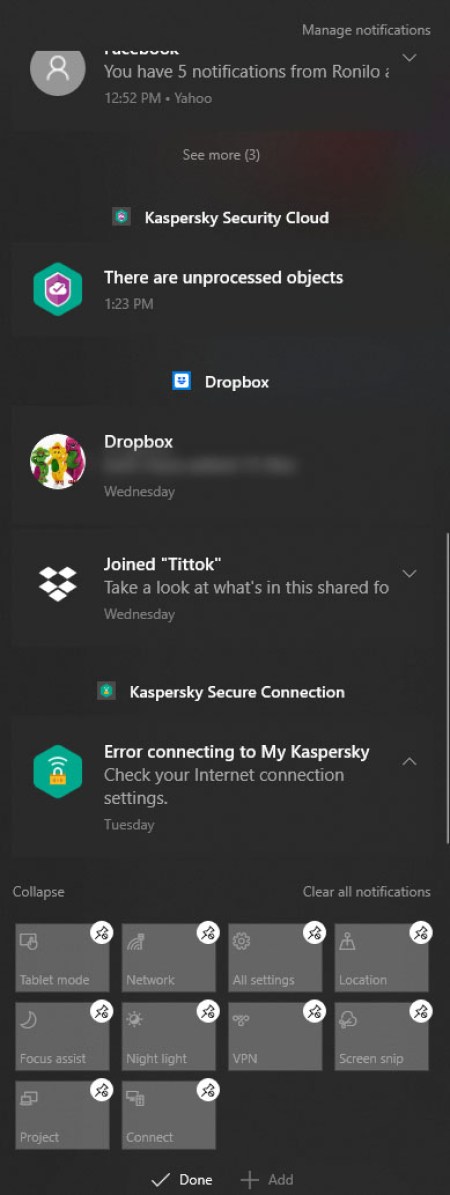
- กลับไปที่การแจ้งเตือนและการดำเนินการ
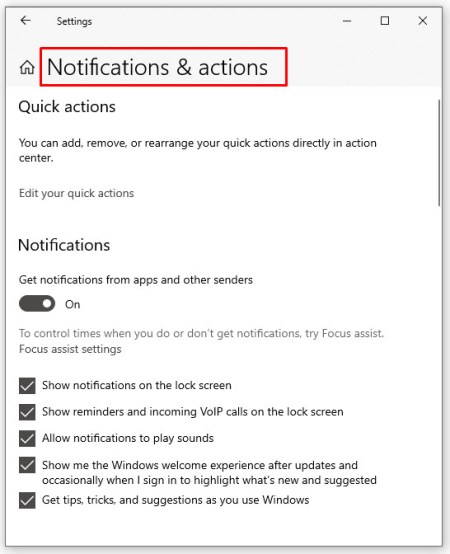
- ปรับแต่งการแจ้งเตือนให้เหมาะกับความต้องการของคุณ
ฉันชอบจำกัดการแจ้งเตือนเฉพาะแอปที่ฉันใช้ ดังนั้นจะออกจาก รับการแจ้งเตือน… เปิดปิด ปิดแสดงการแจ้งเตือนบนหน้าจอล็อค ซ่อนการแจ้งเตือนเมื่อฉันสร้างหน้าจอซ้ำ และรับคำแนะนำและคำแนะนำ… สิ่งสุดท้ายคือสิ่งสำคัญ มันปิดโฆษณา Windows ที่น่ารำคาญกว่ามาก
- เปิดระบบและการแจ้งเตือนและการดำเนินการหากคุณปิด
- เลื่อนลงไปที่ รับการแจ้งเตือนจากผู้ส่งเหล่านี้
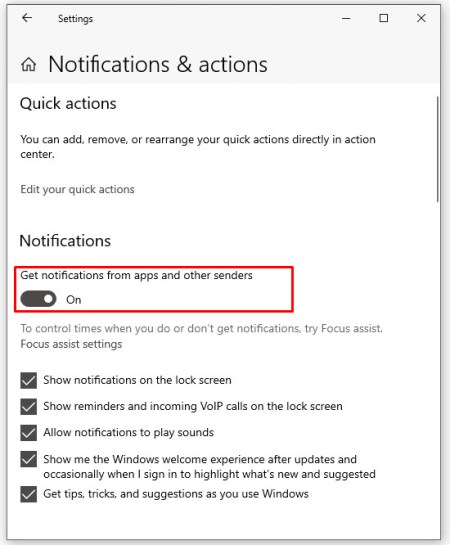
- เลือกแอปที่คุณยินดีจะแจ้งให้คุณทราบขณะใช้อุปกรณ์ของคุณ
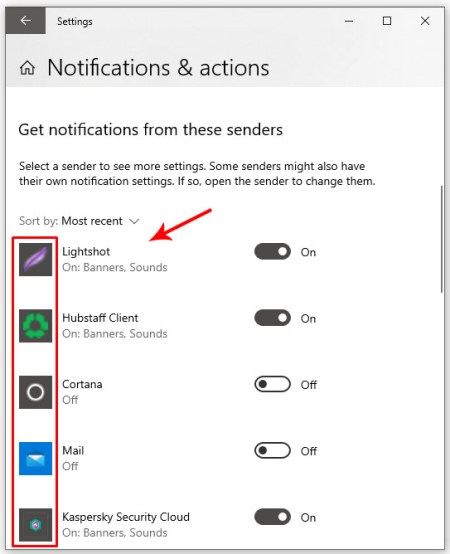
- ปิดทุกอย่างที่ทำได้เพื่อให้เงียบ
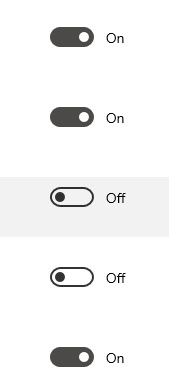
คุณยังสามารถเปลี่ยนลำดับความสำคัญของข้อความที่คุณเลือกรับในศูนย์ปฏิบัติการได้อีกด้วย สิ่งนี้มีประโยชน์หากคุณอนุญาตให้มีจำนวนมากบนอุปกรณ์ของคุณ ตัวอย่างเช่น คุณสามารถจัดลำดับความสำคัญของอีเมลและการอัปเดตของ Facebook เหนือการแจ้งเตือนด้านความปลอดภัยหรือในทางกลับกัน
- เปิดระบบและการแจ้งเตือนและการดำเนินการ
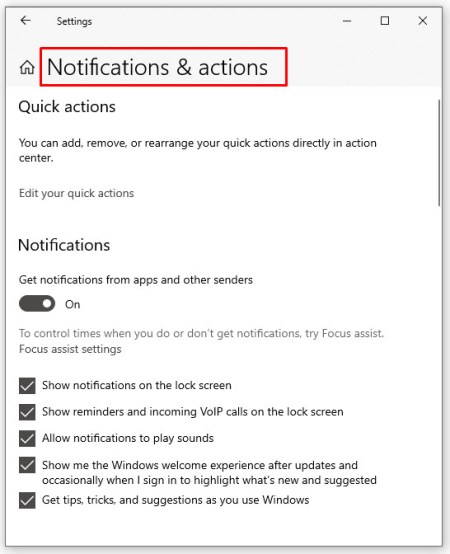
- เลือกหนึ่งในแอพที่คุณได้รับการแจ้งเตือนและคลิก
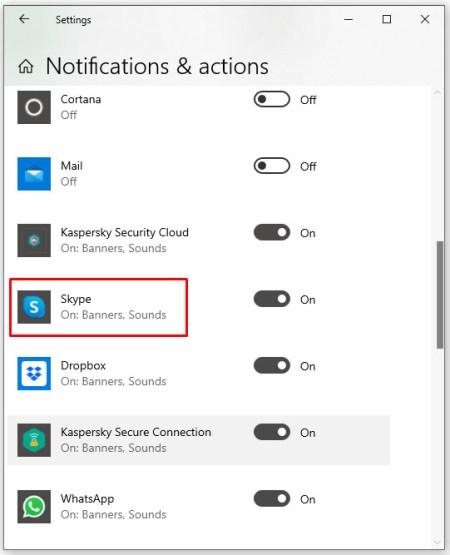
- เลื่อนลงไปที่ ลำดับความสำคัญของการแจ้งเตือนในศูนย์ปฏิบัติการ.
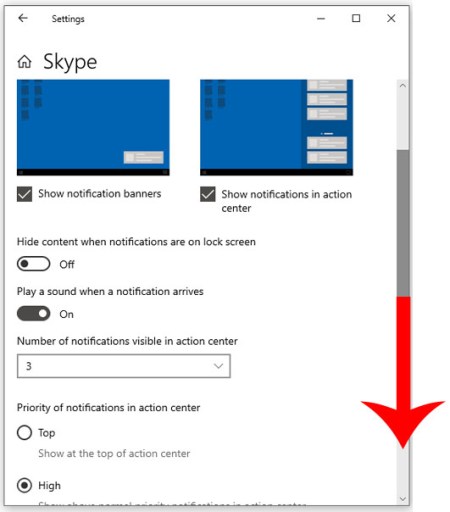
- เลือกลำดับความสำคัญที่คุณต้องการกำหนดและจำนวนการแจ้งเตือนที่คุณยินดีให้แสดง
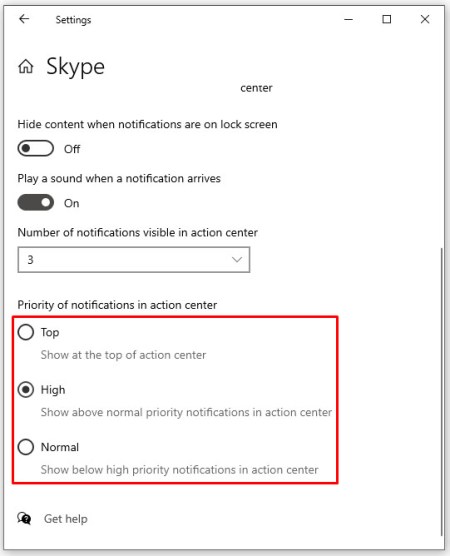
- ทำซ้ำสำหรับแอปที่คุณต้องการแก้ไข
เปิดหรือปิดการแจ้งเตือนในศูนย์ปฏิบัติการ
หากคุณพบว่าการแจ้งเตือนของ Action Center เป็นอุปสรรคมากกว่าความช่วยเหลือ คุณสามารถปิดได้
- เปิดระบบและการแจ้งเตือนและการดำเนินการ
- ปิด, รับการแจ้งเตือนจากแอพและผู้ส่งอื่นๆ
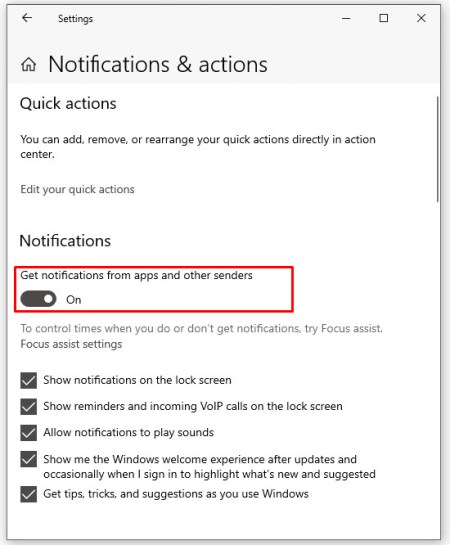
- คุณยังสามารถปิดแต่ละแอพได้หากต้องการภายใต้ รับการแจ้งเตือนจากผู้ส่งเหล่านี้
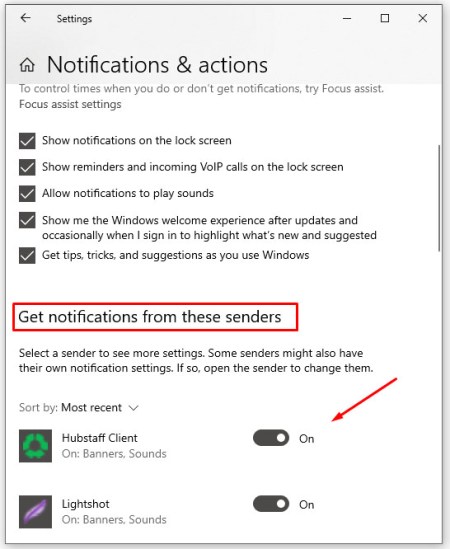
หากคุณพบว่าคุณพลาดสิ่งต่าง ๆ เพียงสลับการตั้งค่าเดิมอีกครั้ง
วิธีเชื่อมต่อกับจอแสดงผลแบบไร้สายโดยใช้ศูนย์ปฏิบัติการ
คุณสามารถเชื่อมต่อกับจอแสดงผลแบบไร้สายได้อย่างรวดเร็วโดยใช้ Action Center โดยมีวิธีการดังนี้
- ใช้วิธีการใดวิธีหนึ่งที่กล่าวถึงข้างต้นเพื่อเปิดศูนย์ปฏิบัติการ
- เลือก "ขยาย” เพื่อดูตัวเลือกทั้งหมดที่มี

- ต่อไป เลือก “โครงการ” เพื่อเปิดหน้าต่างอื่น
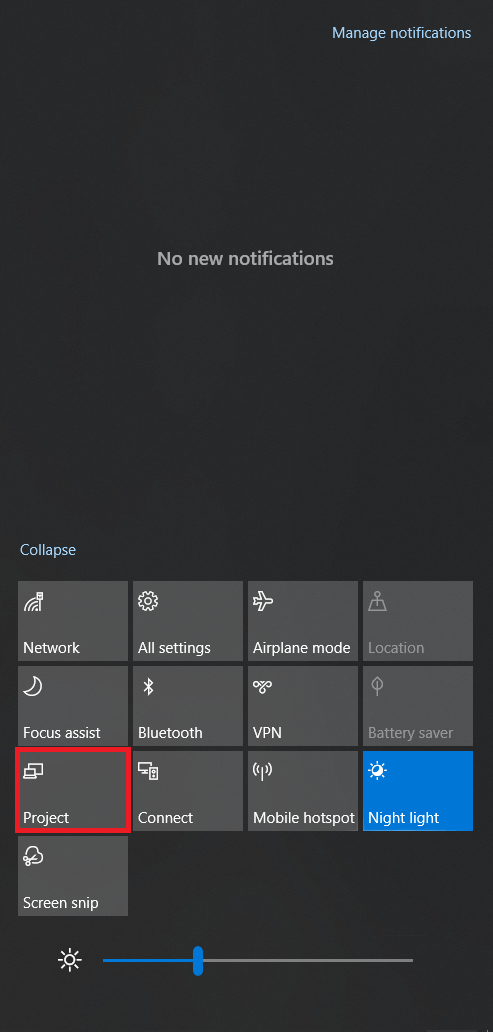
- คลิกที่ "เชื่อมต่อกับจอแสดงผลแบบไร้สาย.”
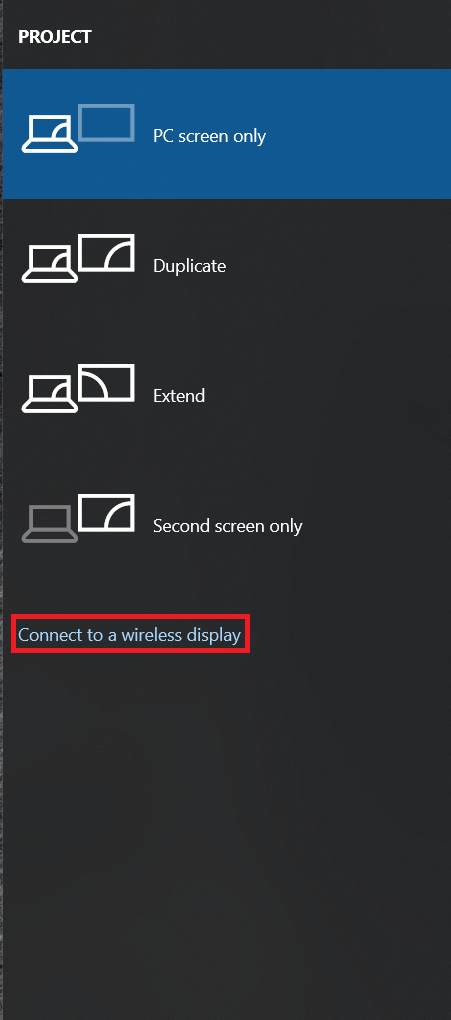
- หน้าต่างใหม่จะเปิดขึ้นซึ่งจะค้นหาอุปกรณ์ที่พร้อมใช้งานโดยอัตโนมัติและให้ตัวเลือกในการเชื่อมต่อกับอุปกรณ์เหล่านั้น
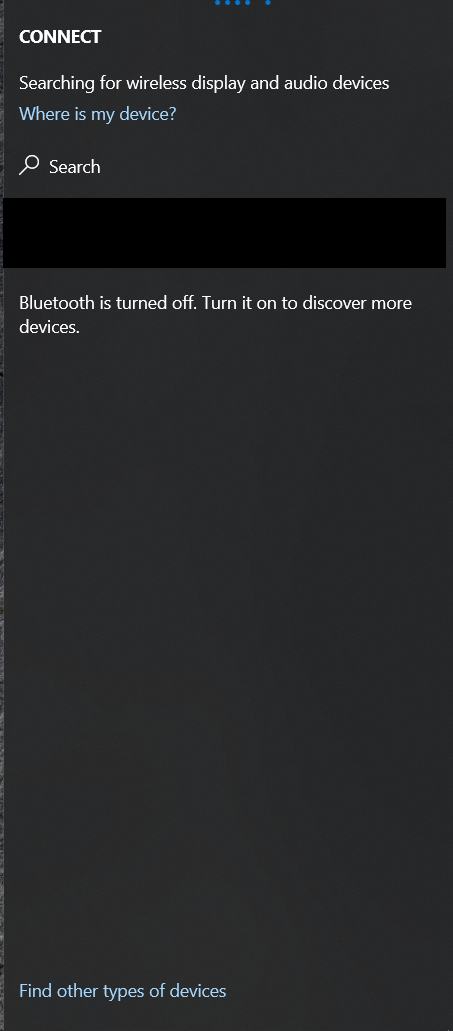
ปิดใช้งาน Action Center ใน Windows 10
คุณยังสามารถปิดใช้งาน Action Center โดยรวมได้หากต้องการทำงานหรือเล่นโดยไม่ฟุ้งซ่าน คุณจะต้องเปลี่ยนการตั้งค่ารีจิสทรี ดังนั้นให้สำรองข้อมูลรีจิสทรีของคุณก่อนทำการเปลี่ยนแปลงใดๆ แล้ว:
- กดปุ่ม Windows + R พิมพ์ regedit แล้วกด Enter
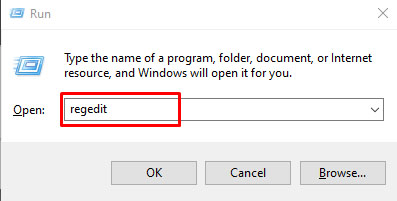
- นำทางไปยัง "HKEY_CURRENT_USER\Microsoft\Windows\CurrentVersion\Explorer.”

- คลิกขวาที่ไฟล์ Explorer ทางด้านซ้าย เลือก New, DWORD (32-bit) Value และเรียกมันว่า DisableNotificationCenter ให้มันมีค่าเท่ากับ 1
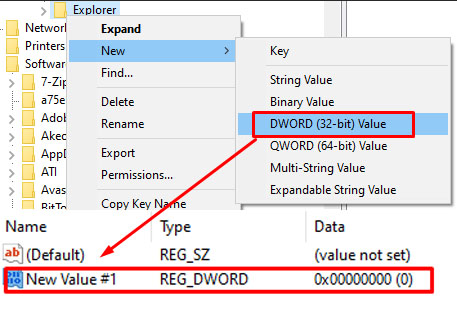
- ไปที่ HKEY_LOCAL_MACHINESOFTWAREPoliciesMicrosoftWindowsExplorer

- คลิกขวาที่ไฟล์ Explorer เลือก New, DWORD (32-bit) Value และเรียกมันว่า DisableNotificationCenter ให้มันมีค่าเท่ากับ 1
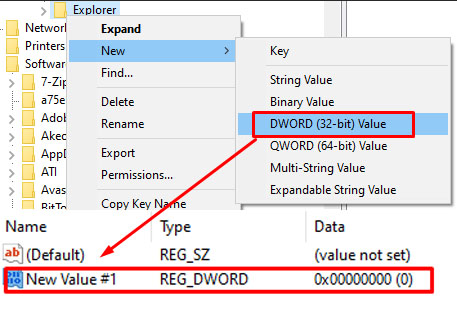
อีกครั้ง หากคุณพบว่าคุณพลาดสิ่งนี้ เพียงเปลี่ยนค่าทั้งสองนี้เป็น 0 เพื่อปิดใช้งาน