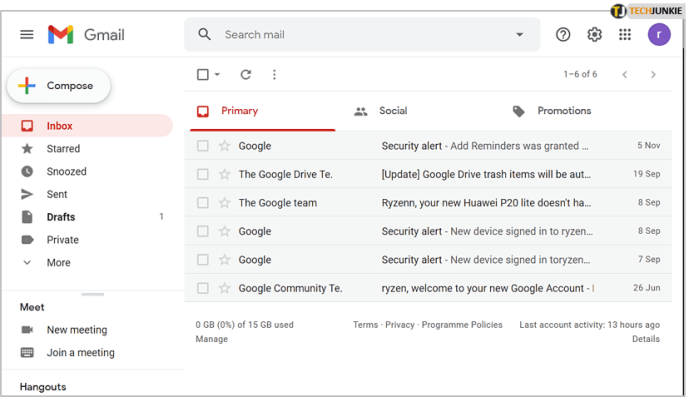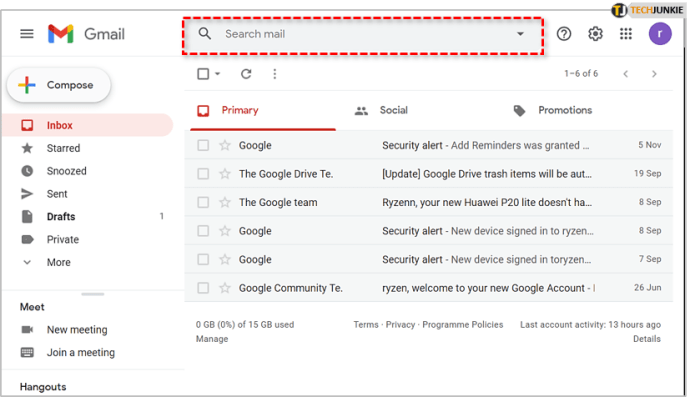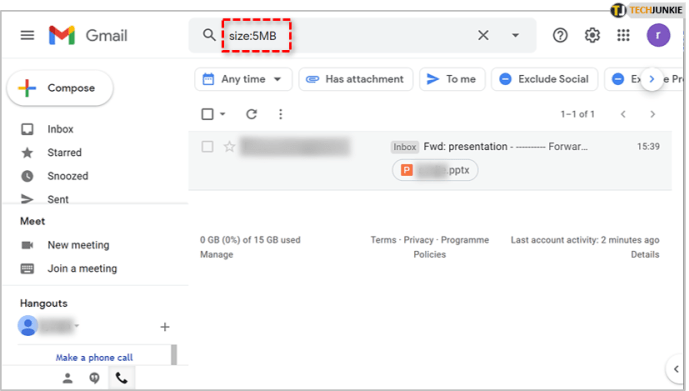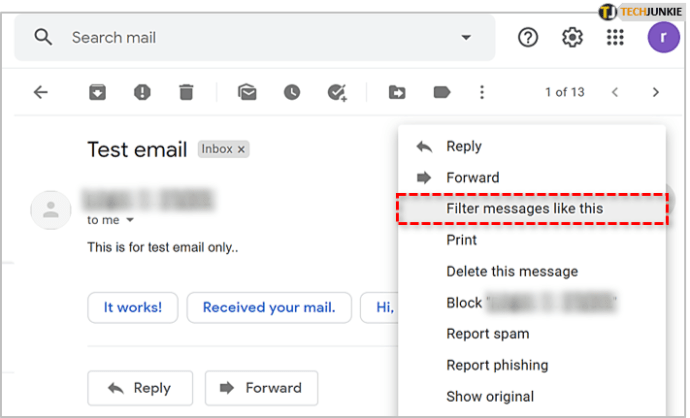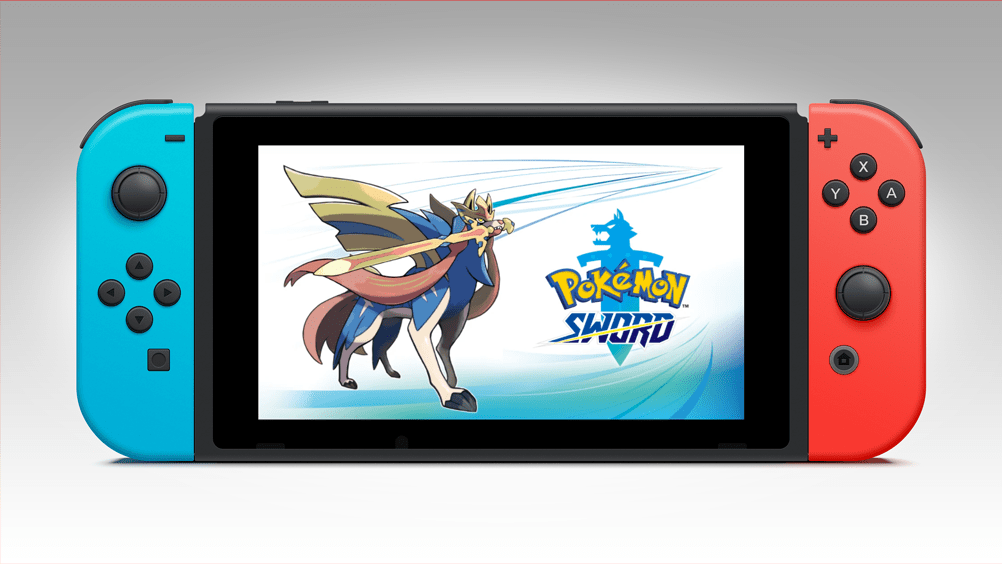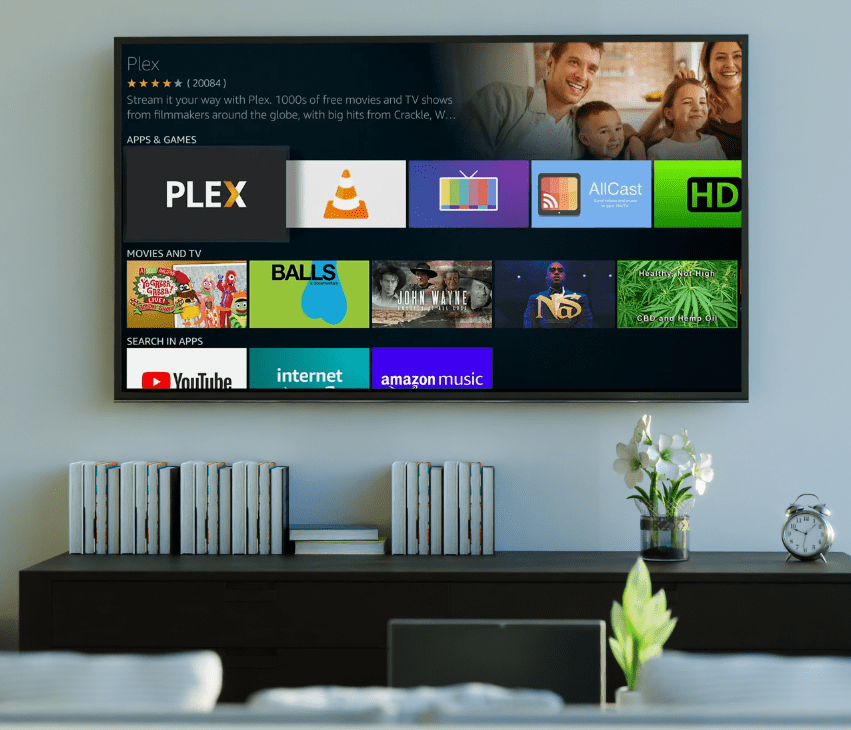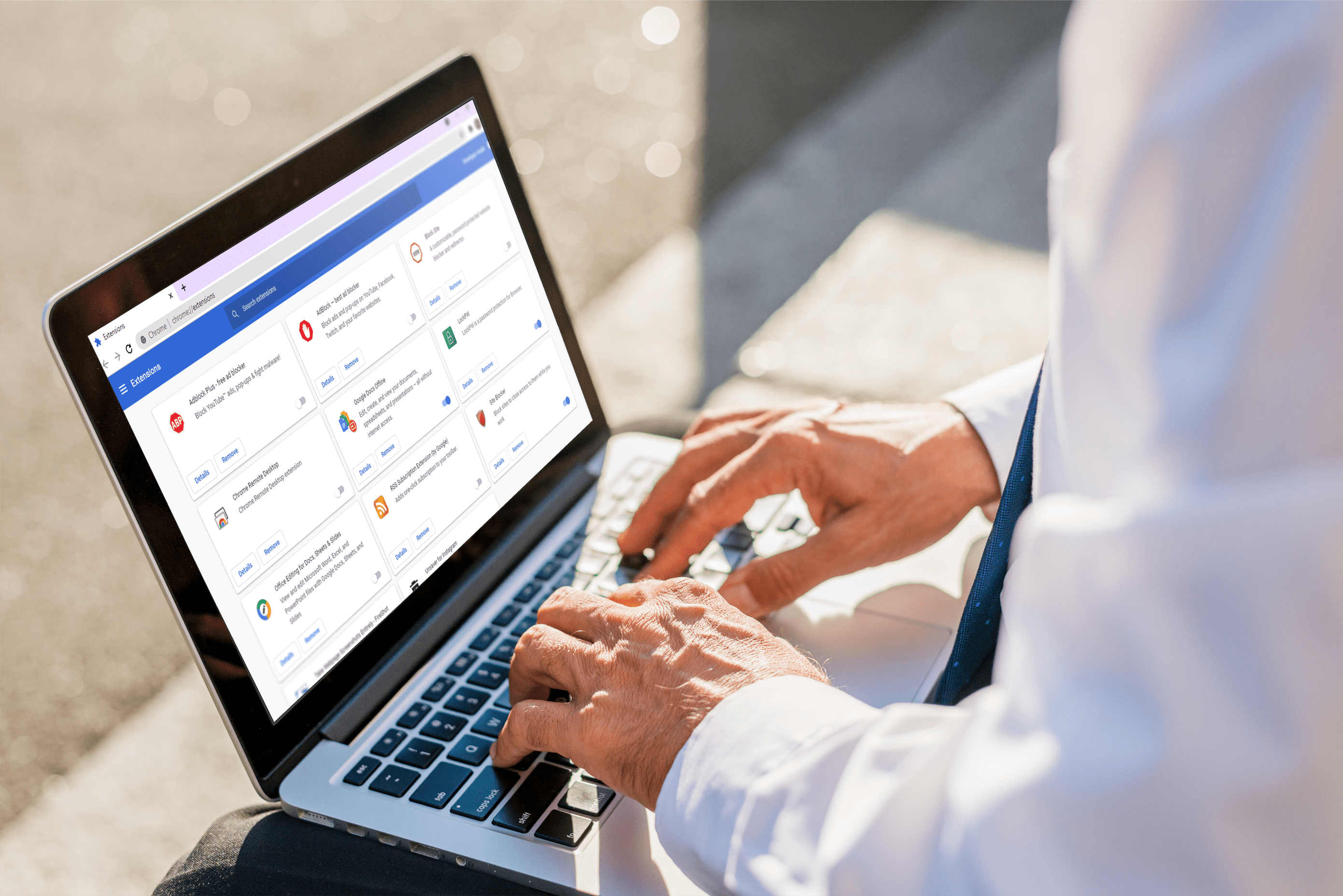วิธีสั่งซื้อ Gmail ตามขนาด
กล่องจดหมาย Gmail ของคุณไม่อยู่ในมือหรือไม่ ต้องการจัดการและเพิ่มประสิทธิภาพเล็กน้อยหรือไม่?
Gmail เป็นบริการอีเมลฟรีที่ยอดเยี่ยม ซึ่งมีตัวเลือกการปรับแต่งมากมาย เพื่อทำให้ชีวิตของคุณง่ายขึ้นในขณะที่ใช้บริการ หากคุณกำลังพยายามทำให้กล่องจดหมายของคุณจัดการได้ง่ายขึ้น การเรียนรู้วิธีใช้ตัวกรองเป็นวิธีที่ดีในการทำเช่นนั้น
มาดูวิธีการสั่งซื้อ Gmail ตามขนาดและเคล็ดลับเพิ่มเติมในการจัดการกล่องจดหมาย Gmail ของคุณกัน
วิธีค้นหา Gmail ตามขนาด

ขนาดเป็นหนึ่งในพารามิเตอร์มากมายที่คุณสามารถใช้ในการสั่งซื้ออีเมลของคุณได้ หากคุณเป็นคนประเภทแชร์และมีไฟล์แนบจำนวนมาก สิ่งนี้จะมีประโยชน์ ยิ่งไปกว่านั้น หากคุณต้องการเพิ่มพื้นที่โดยการลบอีเมลขนาดใหญ่ สิ่งนี้จะช่วยคุณได้
- เปิด Gmail
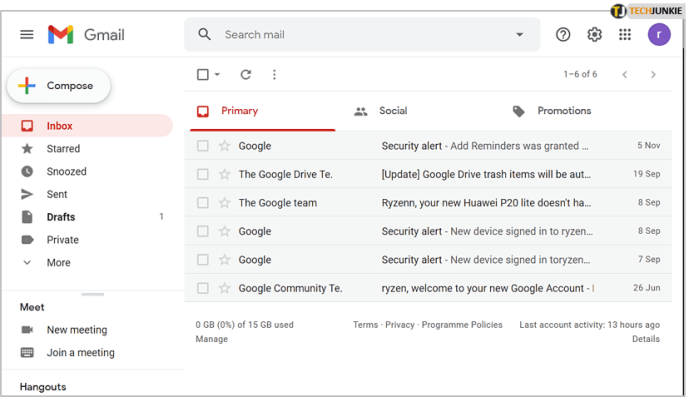
- ค้นหา ค้นหาจดหมาย ที่ด้านบนสุดของ Gmail
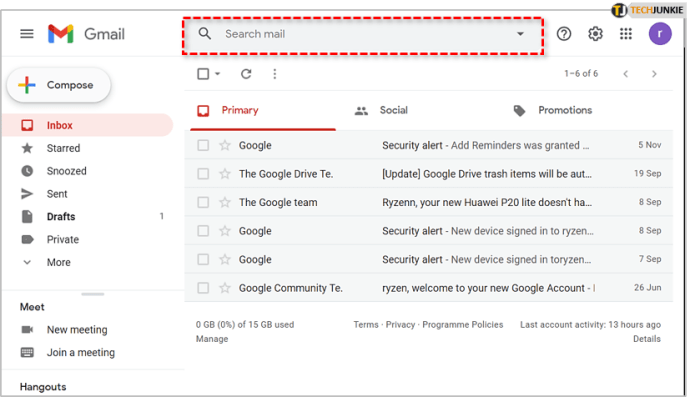
- พิมพ์
ขนาด:5MBใน ค้นหาจดหมาย แล้วกด Enter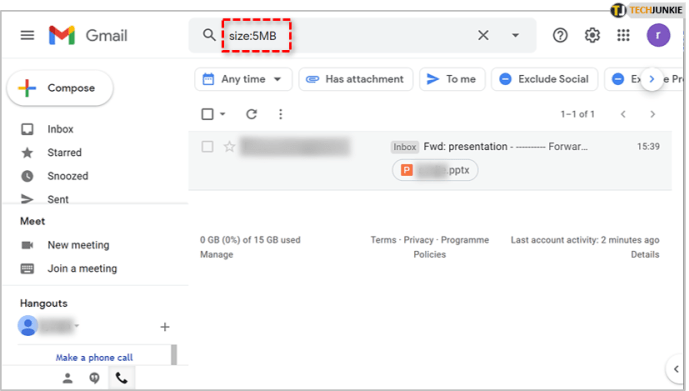
การดำเนินการนี้จะส่งคืนรายการอีเมลที่มีขนาดมากกว่า 5MB คุณสามารถใช้โอเปอเรเตอร์การค้นหาเพื่อสืบค้นข้อมูลขนาดที่แม่นยำยิ่งขึ้น รวมถึง "smaller_than" และ "larger_than" ตัวอย่างเช่น ป้อนข้อมูลต่อไปนี้ลงในช่องอีเมลค้นหาเพื่อค้นหาอีเมลที่มีขนาดระหว่าง 2MB ถึง 10MB
ใหญ่กว่า:2MB เล็กกว่า: 10MB
วิธีสั่งซื้อ Google Drive ตามขนาด
ไฟล์แนบ Gmail ของคุณใช้การจัดสรรพื้นที่ Google Drive ของคุณ ดังนั้นคุณอาจพบว่าจัดการ Google ไดรฟ์โดยตรงได้ง่ายขึ้น มุมมองการจัดเก็บสามารถเรียงลำดับตามขนาดในลำดับจากน้อยไปมากหรือมากไปหาน้อย
- เปิดของคุณ Google ไดรฟ์
- เลือกหมายเลขภายใต้ พื้นที่จัดเก็บ ในแผงด้านซ้าย
- เลือก พื้นที่เก็บข้อมูลที่ใช้ ที่มุมขวาบนของหน้าจอถัดไปเพื่อจัดเรียงตามขนาดไฟล์โดยเรียงลำดับจากน้อยไปมากหรือมากไปหาน้อย
ขณะนี้ คุณสามารถจัดการพื้นที่จัดเก็บข้อมูลได้ตามที่เห็นสมควร จัดเรียงจากไฟล์ใหญ่ที่สุดไปยังไฟล์ที่เล็กที่สุด หรือจากไฟล์ที่เล็กที่สุดไปจนถึงไฟล์ใหญ่ที่สุด

เคล็ดลับเพิ่มเติมในการจัดการกล่องจดหมาย Gmail ของคุณ
การจัดเรียงตามขนาดไฟล์ไม่ใช่วิธีเดียวในการจัดการกล่องจดหมายของคุณ Gmail มีหลายวิธีในการกรองกล่องจดหมายเพื่อให้ค้นหา จัดเรียง และจัดการอีเมลของคุณได้ง่ายขึ้น
กรองตามวันที่ใน Gmail
หากการสั่งซื้อ Gmail ตามขนาดไม่ได้ผล คุณจะสั่งซื้อตามวันที่ได้อย่างไร
สิ่งนี้มีประโยชน์มากในการคัดแยกอีเมลที่เก่ากว่าและลบอีเมลเหล่านั้น เราสามารถใช้ตัวกรองการค้นหาแทนขนาดได้
- เปิด Gmail
- พิมพ์
เก่ากว่า:2018/05/09ใน ค้นหาอีเมล สนาม - ตี เข้า
NS แก่กว่าโอเปอเรเตอร์ จะกรองอีเมลทั้งหมดที่เก่ากว่า 9 พฤษภาคม 2018 จากนั้นคุณสามารถลบออกได้ตามต้องการ ฉันมักจะลบสิ่งที่เก่ากว่าหนึ่งปีเพื่อให้สิ่งต่าง ๆ เป็นระเบียบเรียบร้อย หากอีเมลมีความสำคัญ ฉันจะเพิ่มป้ายกำกับเพื่อให้ปลอดภัย ส่วนที่เหลือเป็นแบบใช้แล้วทิ้ง
วิธีกรองข้อความที่คล้ายกันใน Gmail
หากคุณต้องการกรองข้อความที่คล้ายกับอีเมลเนื่องจากคุณได้รับอีเมลที่คล้ายกันจำนวนมากและต้องการจัดการอีเมลในลักษณะเดียวกันทั้งหมด คุณสามารถเปิดอีเมลตัวอย่างเพียงฉบับเดียวเพื่อใช้เป็นพื้นฐานสำหรับตัวกรองของคุณ
คุณสามารถกรองตามเกณฑ์จำนวนหนึ่งและตั้งกฎเมื่อได้รับอีเมลที่คล้ายกัน ตัวอย่างเช่น หากคุณได้รับอีเมลจำนวนมากจากที่อยู่เดียวกัน และคุณต้องการให้ Gmail ลบอีเมลทั้งหมดจากผู้ส่งโดยอัตโนมัติ
- เปิดอีเมลจากผู้ส่งที่คุณต้องการกรอง
- คลิกที่จุดสามจุดที่มุมขวาบนของอีเมลซึ่งจะเปิดเมนูแบบเลื่อนลง
- จากเมนูแบบเลื่อนลง ให้เลือก กรองข้อความแบบนี้
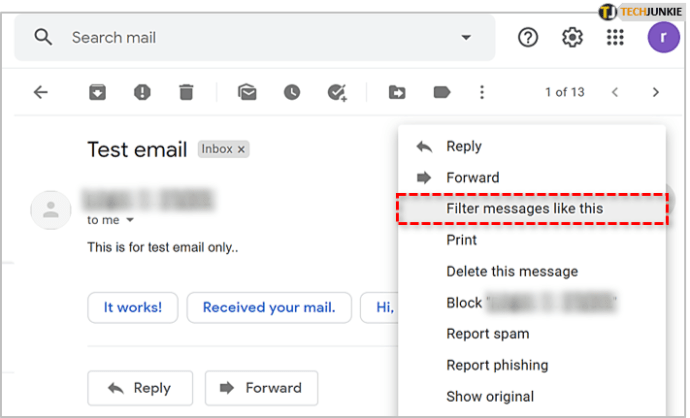
- กล่องโต้ตอบจะปรากฏขึ้น
- คลิกที่ สร้างตัวกรอง
- เลือกช่องทำเครื่องหมายที่ระบุเกณฑ์การกรอง
- คลิก สร้างตัวกรอง

ตัวกรองนี้มีประสิทธิภาพมาก แต่ให้ตรวจสอบอีกครั้งว่าอีเมลใดถูกเลือกเพื่อให้แน่ใจว่าตัวกรองทำงานตามที่คาดไว้
เลิกทำการส่ง
หากคุณเคยส่งอีเมลเพียงเพื่อเสียใจในภายหลังหรือรู้ว่าคุณไม่ได้แนบไฟล์แนบมาด้วย คุณต้องเปิดใช้งาน ยกเลิกการส่ง เหมือนกับปุ่มหยุดชั่วคราวที่เก็บอีเมลไว้เป็นระยะเวลาหนึ่ง
- เปิด Gmail แล้วเลือก การตั้งค่า จากไอคอนฟันเฟืองที่ด้านบนขวา
- เลือกแท็บทั่วไป
- ทำเครื่องหมายที่ช่องถัดจาก เลิกทำการส่ง
- ตั้งค่า เวลาที่ จำกัด: 5, 10, 20 หรือ 30 วินาที
- คลิก บันทึกการเปลี่ยนแปลง ที่ส่วนลึกสุด

ฉันขอแนะนำให้ตั้งค่าเป็น 30 วินาทีแล้วปล่อยไว้ที่นั่น
ใช้ป้ายกำกับ Gmail
ป้ายกำกับเป็นหนึ่งในสิ่งที่ยอดเยี่ยมที่สุดเกี่ยวกับ Gmail ช่วยให้คุณสามารถกำหนดโฟลเดอร์ให้กับอีเมลเฉพาะเพื่อเน้นในกล่องจดหมายที่ไม่ว่าง
- เปิด Gmail แล้วเลือก การตั้งค่า จากไอคอนฟันเฟืองที่ด้านบนขวา
- เลือก ป้าย แท็บ
- คลิก สร้างป้ายกำกับใหม่ ที่ด้านล่างของหน้า

คุณควรเห็นป้ายกำกับใหม่ปรากฏในบานหน้าต่างด้านซ้ายของหน้าจอ Gmail หากไม่ชัดเจนในทันที ให้คลิก มากกว่า เพื่อแสดงป้ายกำกับทั้งหมด
ใช้ดาวเพื่อทำเครื่องหมายอีเมลสำคัญ
ดาวใน Gmail เปรียบเสมือน '! เครื่องหมายสำคัญ' ใน Outlook ในการเริ่มต้น มีดาวมากมายที่คุณสามารถใช้ได้ใน Gmail และเมื่อใช้อย่างถูกต้อง พวกมันจะทำให้การจัดเรียงอีเมลเป็นเรื่องง่าย คุณสามารถกำหนดสีดาวต่างๆ ให้กับสิ่งต่างๆ ได้ ทำให้การนำทางใน Inbox เป็นเรื่องง่าย
- เปิด Gmail แล้วเลือก การตั้งค่า จากไอคอนฟันเฟืองที่ด้านบนขวา
- อยู่ใน ทั่วไป แท็บ
- เลื่อนลงไปที่ ดาว
- คลิก บันทึกการเปลี่ยนแปลง ที่ส่วนลึกสุด.

ตอนนี้คุณสามารถคลิกดาวสีเทาในกล่องจดหมายของคุณเพื่อกำหนดสี คลิกหลายครั้งเพื่อดำเนินการตามตัวเลือกต่างๆ เมื่อคุณต้องการกรองอีเมลเหล่านั้น ให้พิมพ์ 'has:orange-star' ในช่องค้นหา
กำหนดเวลาอีเมลสำหรับการจัดส่ง

การตั้งเวลาอีเมลเป็นการแฮ็กที่มีประโยชน์ด้วยเหตุผลหลายประการ ตัวอย่างเช่น สมมติว่าคุณต้องการให้ดูเหมือนคุณอยู่ที่ทำงานในขณะที่คุณอยู่ที่ชายหาดจริงๆ คุณสามารถทำงานให้เสร็จแต่เนิ่นๆ และกำหนดเวลาให้ส่งอีเมลเป็นระยะๆ ตลอดทั้งวันเพื่อให้ดูเหมือนว่าคุณกำลังทำงานอยู่
- ติดตั้ง Boomerang สำหรับ Gmail
- เขียนอีเมลของคุณตามปกติ
- เลือกส่งภายหลังที่ด้านล่างแทนส่ง
- เลือกเวลาหรือล่าช้าแล้วกดส่ง

คุณสามารถตั้งค่าการหน่วงเวลาหรือระบุเวลาและวันที่ด้วยแอพที่เรียบร้อยนี้ ฉันจะใช้มันตลอดเวลา!
ความคิดสุดท้าย
Gmail เป็นหนึ่งในดีที่สุดถ้าไม่ใช่ NS บริการอีเมลที่ดีที่สุด และผู้ใช้สามารถใช้ประโยชน์จากเครื่องมือ ตัวกรอง และตัวเลือกการปรับแต่งที่หลากหลายเพื่อปรับแต่งและเพิ่มประสิทธิภาพกล่องจดหมาย Gmail ของตน
หากคุณต้องการเรียนรู้เคล็ดลับและกลเม็ดเพิ่มเติมของ Gmail บทความถัดไปที่น่าอ่านคือ วิธีล้างถังขยะใน Gmail โดยอัตโนมัติ หรือ วิธีติดป้ายกำกับอีเมลใน Gmail โดยอัตโนมัติ