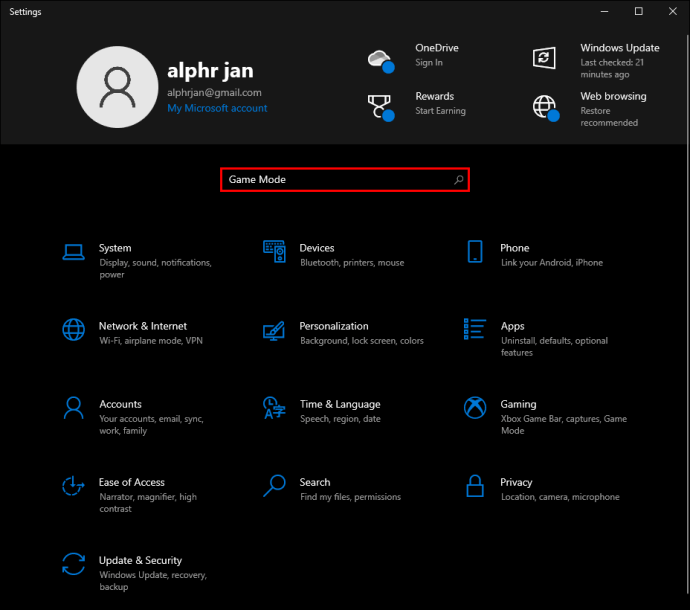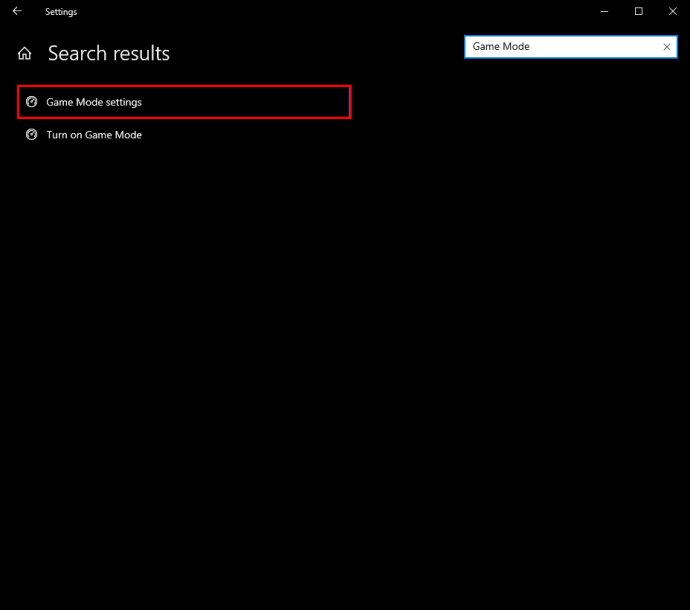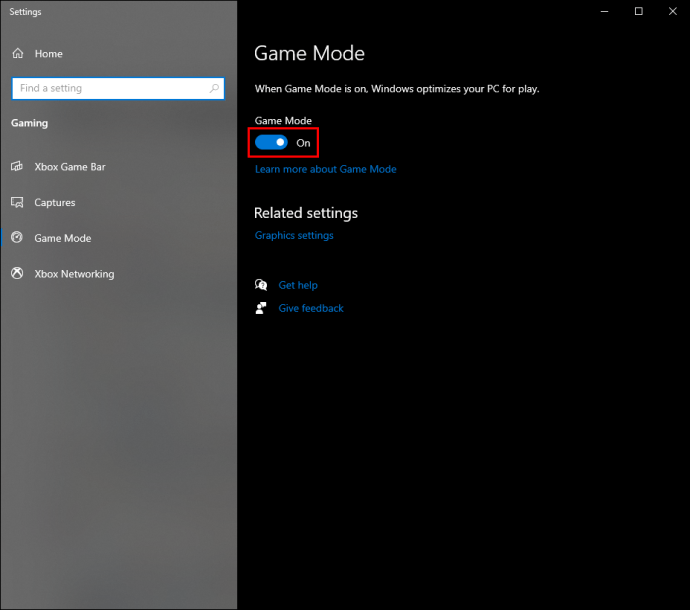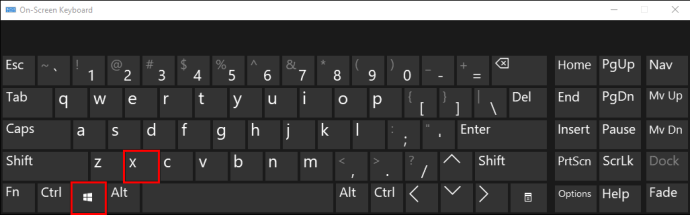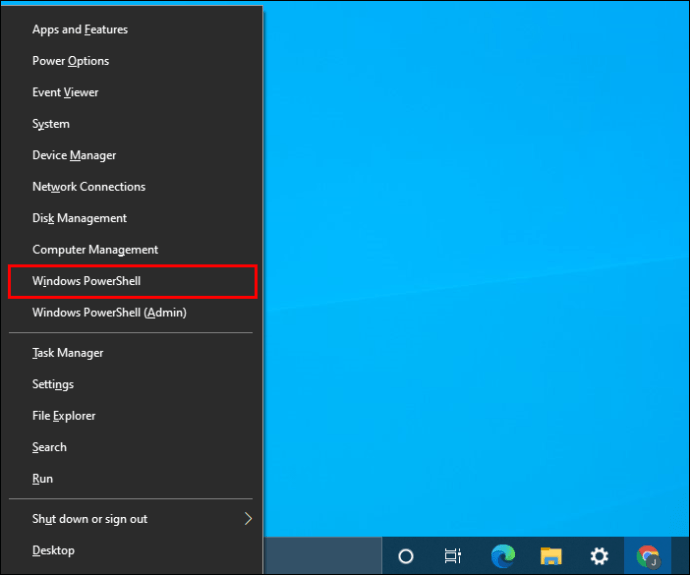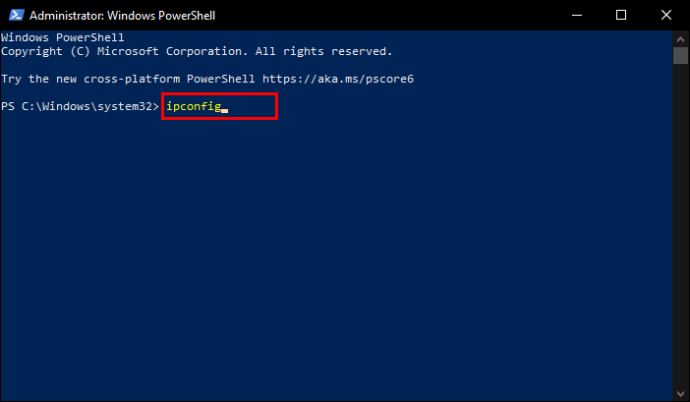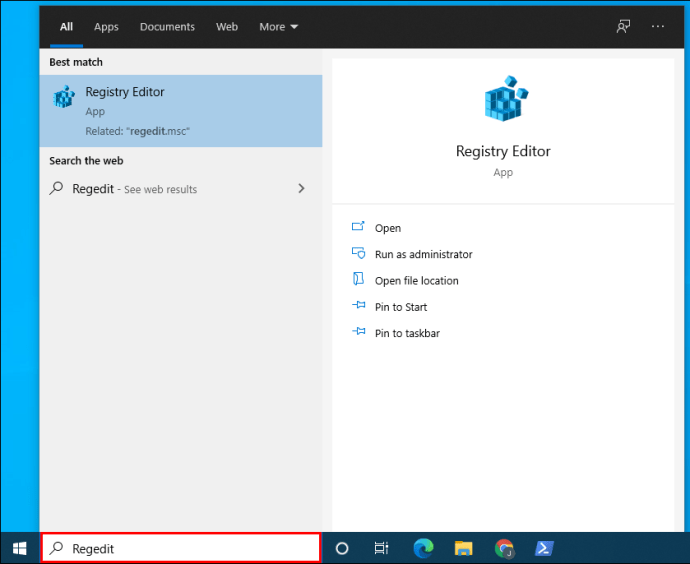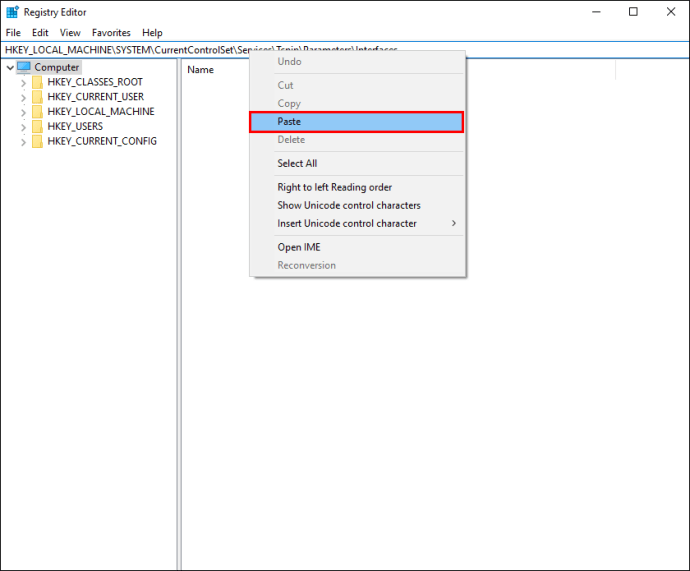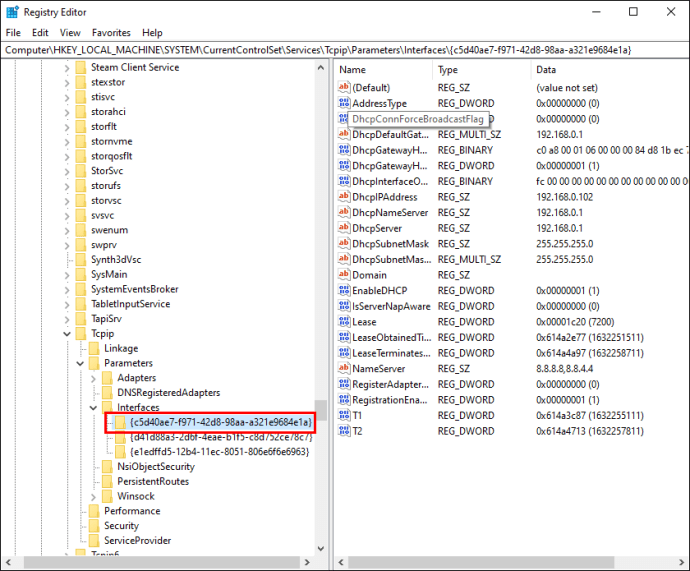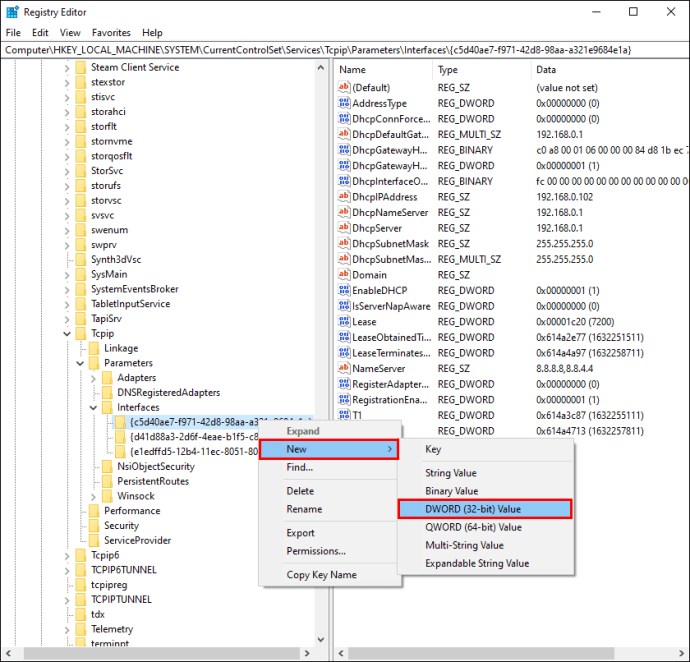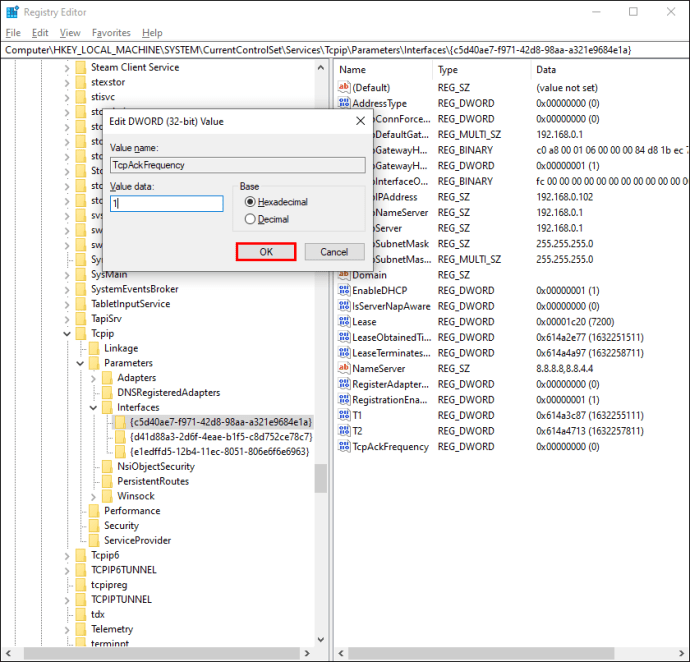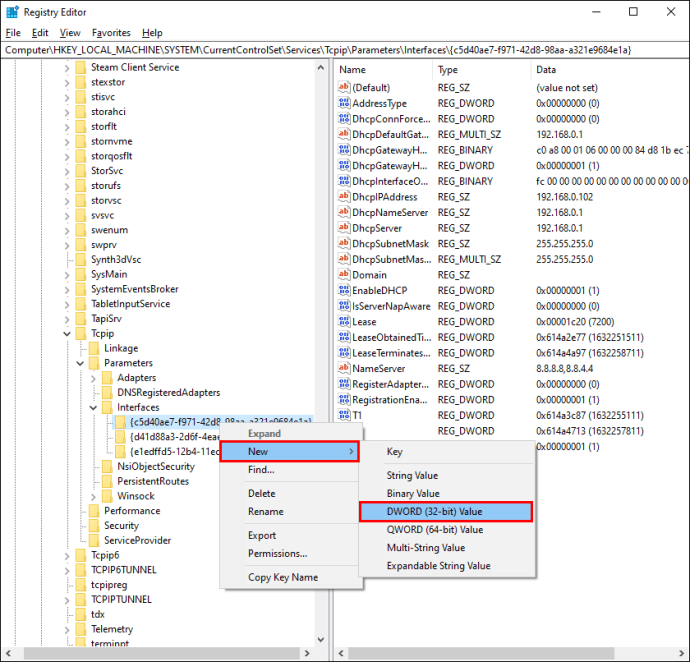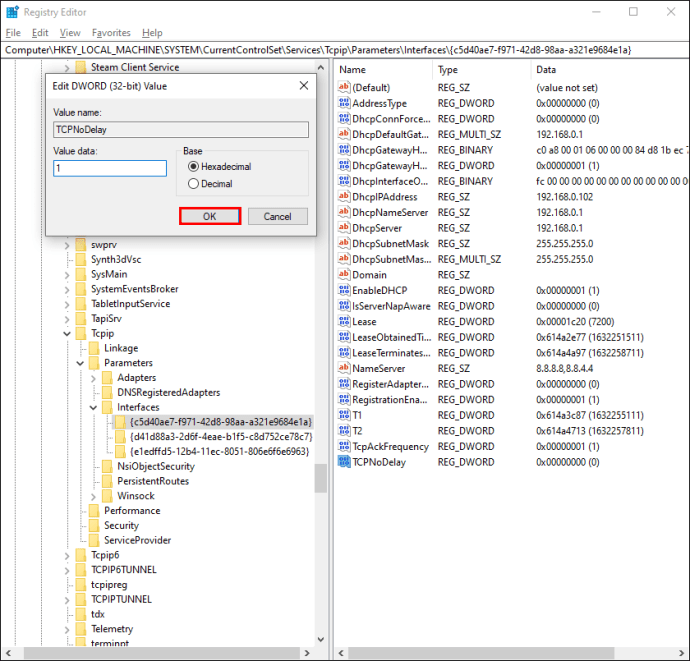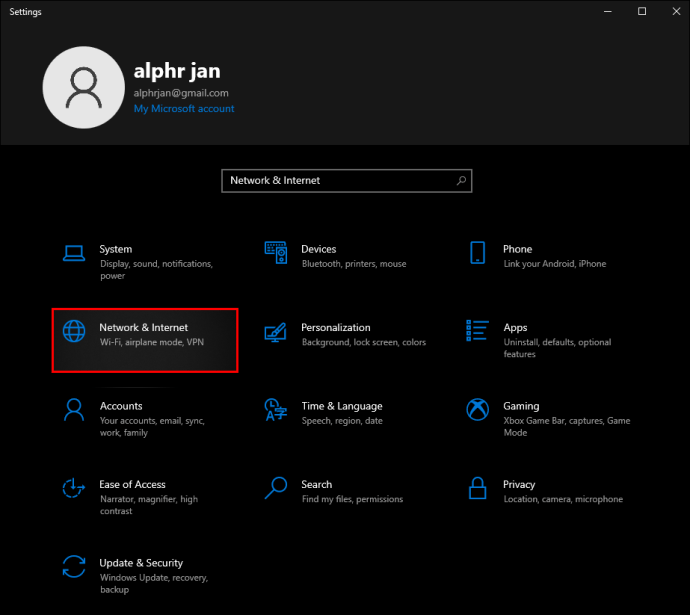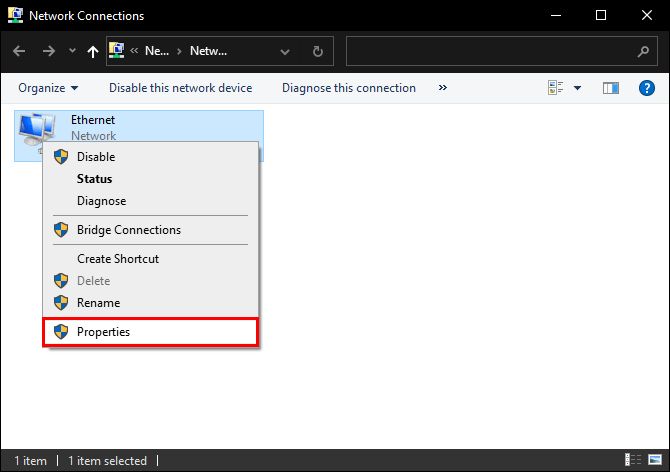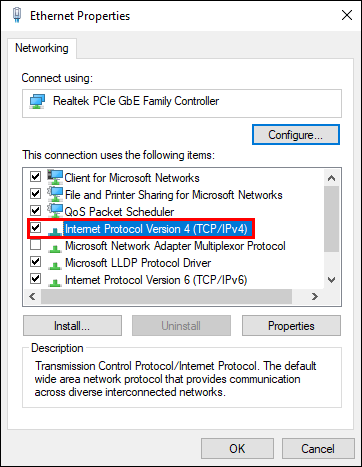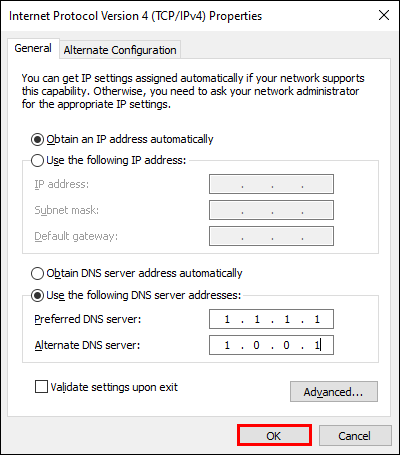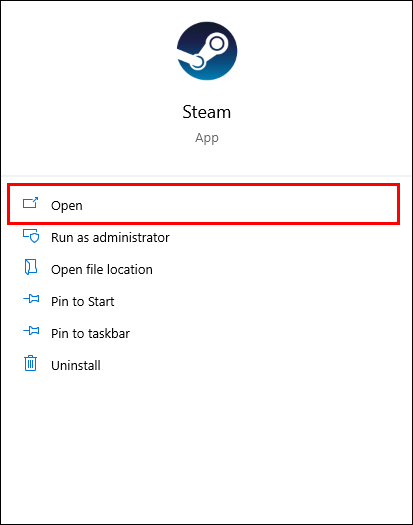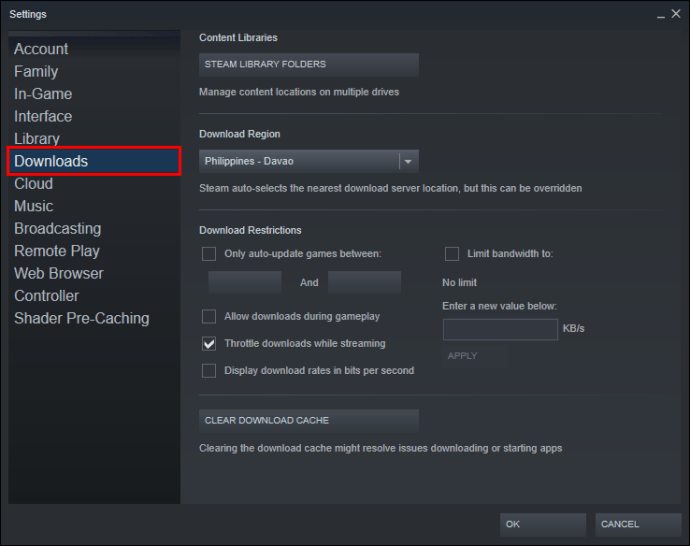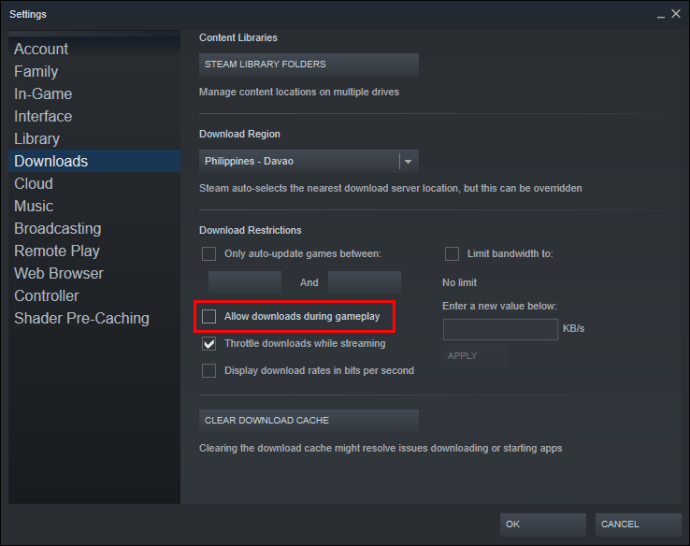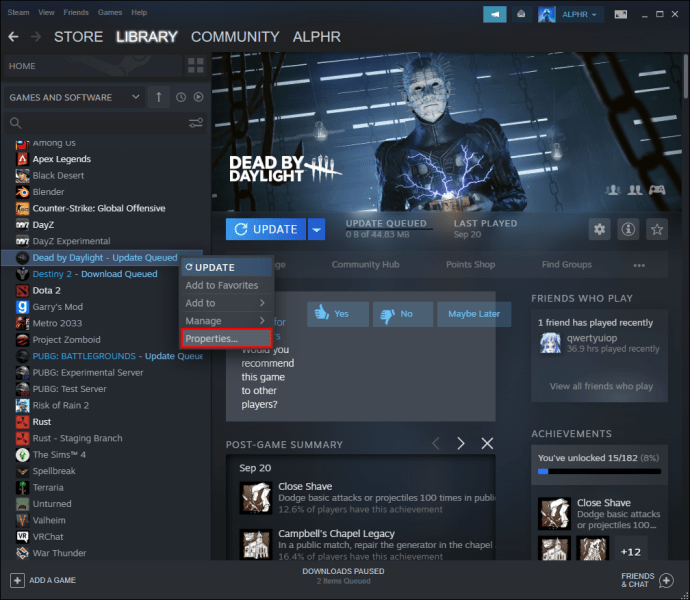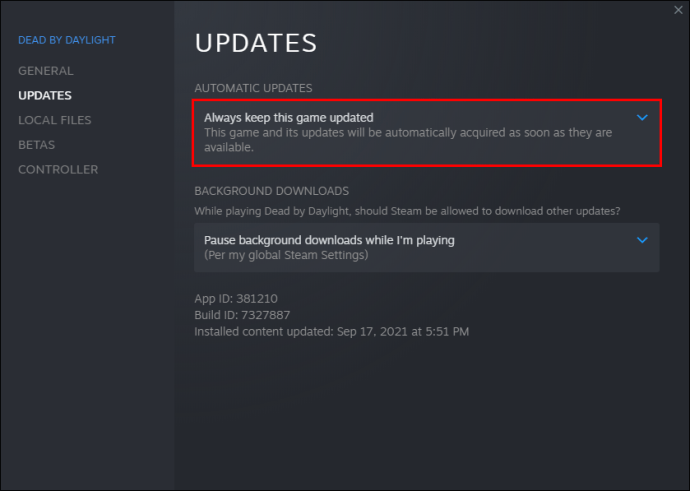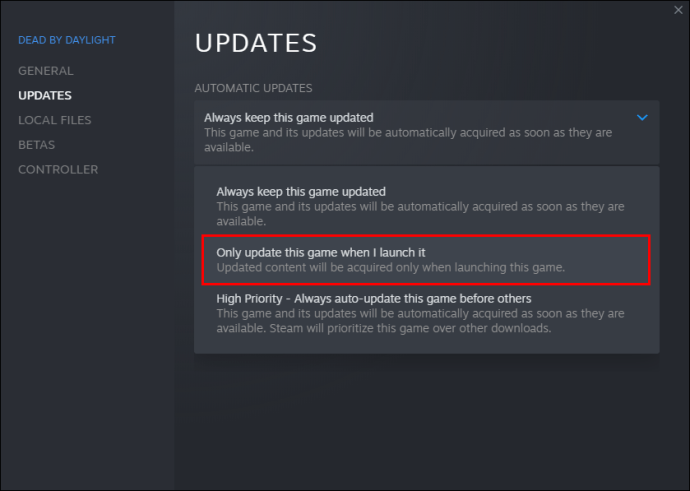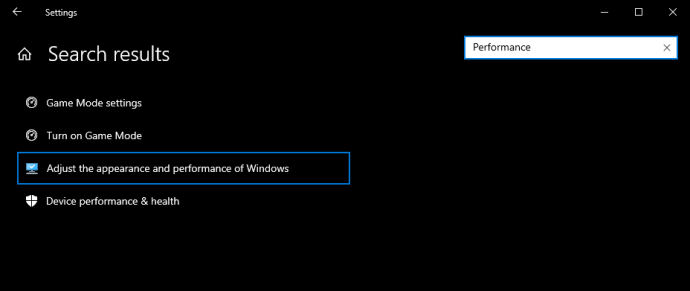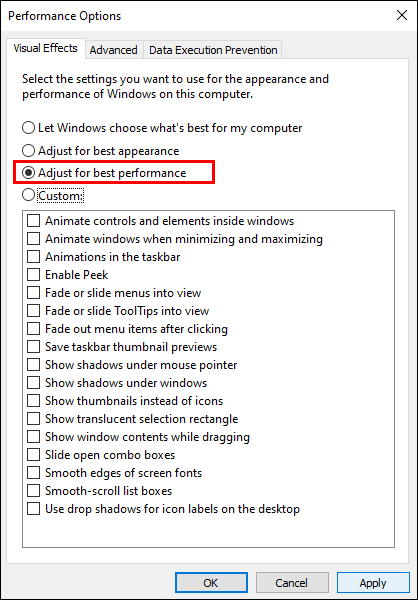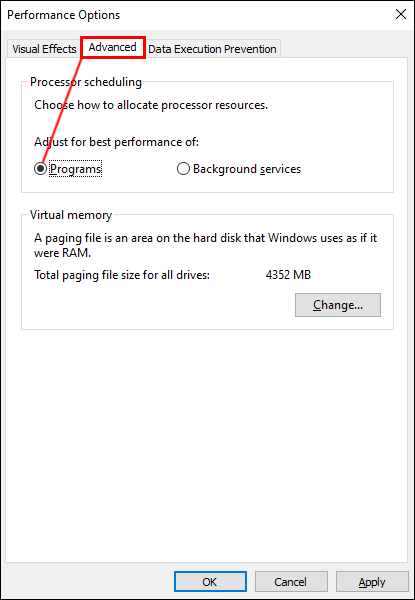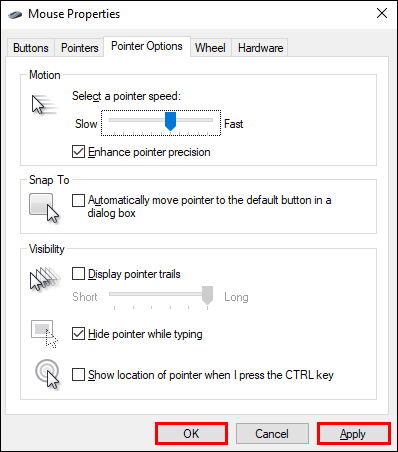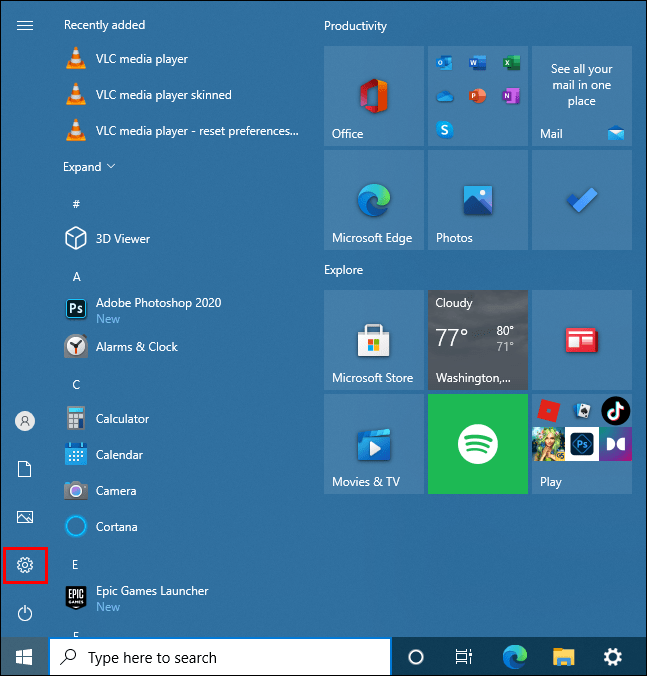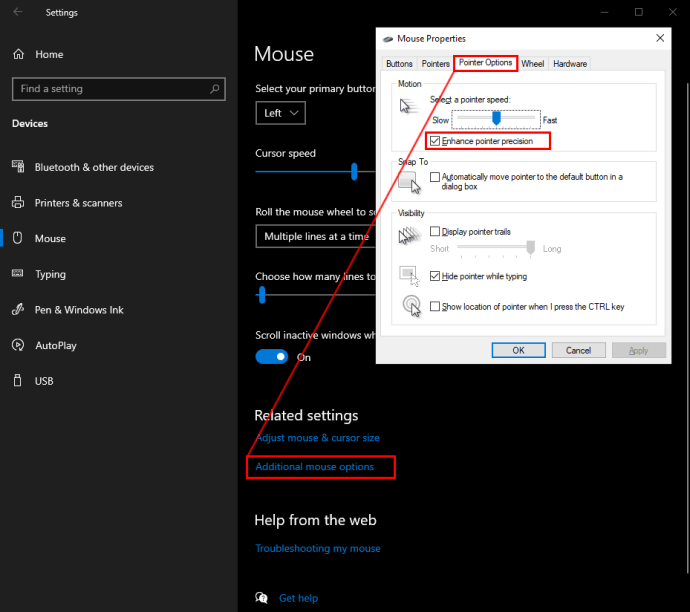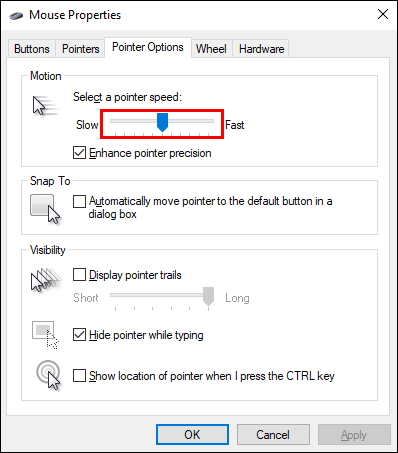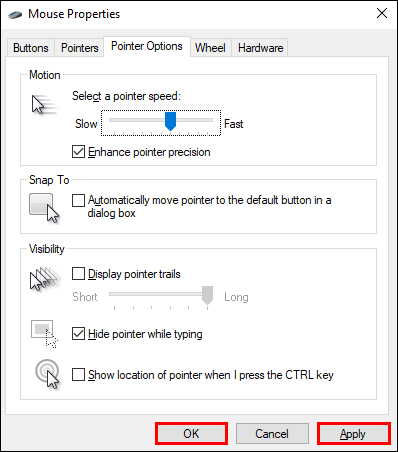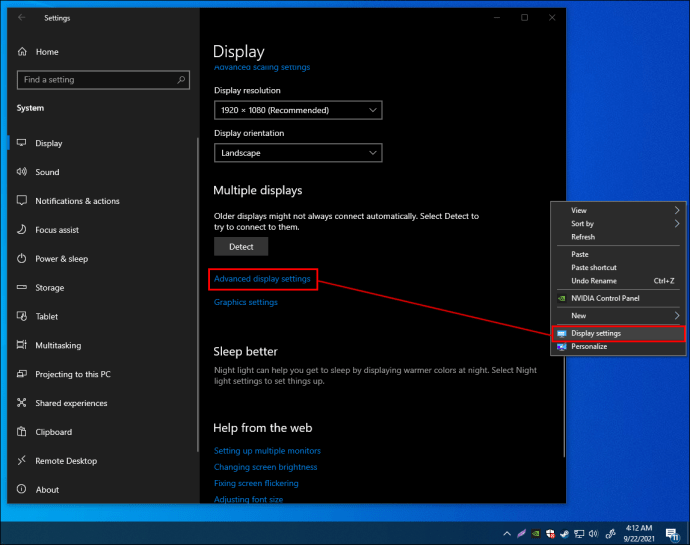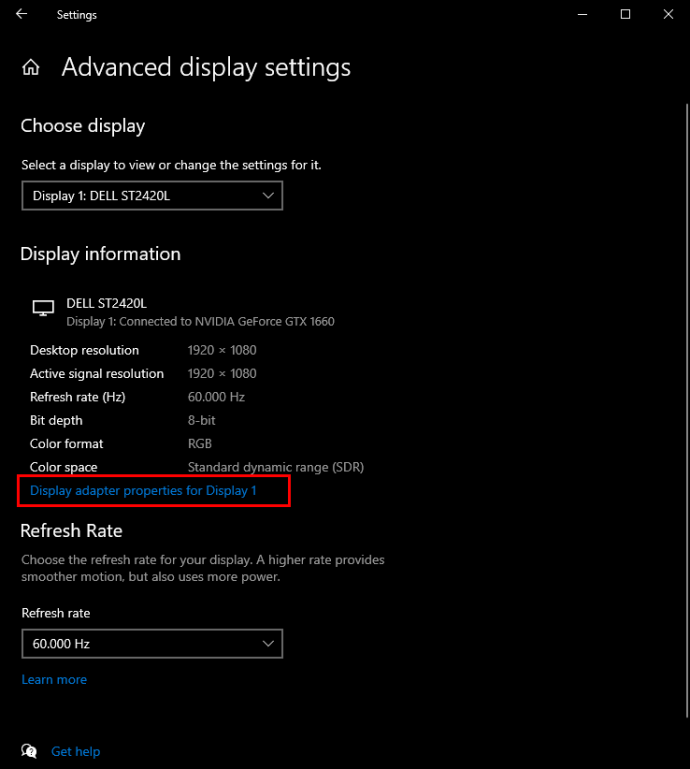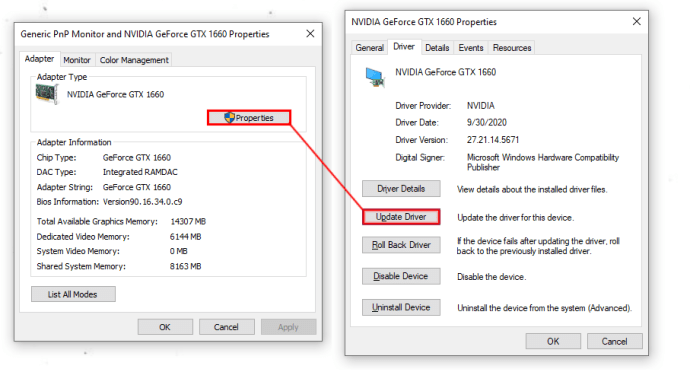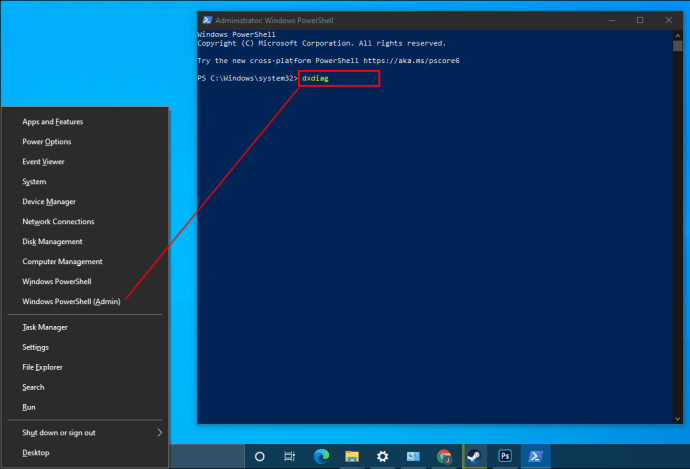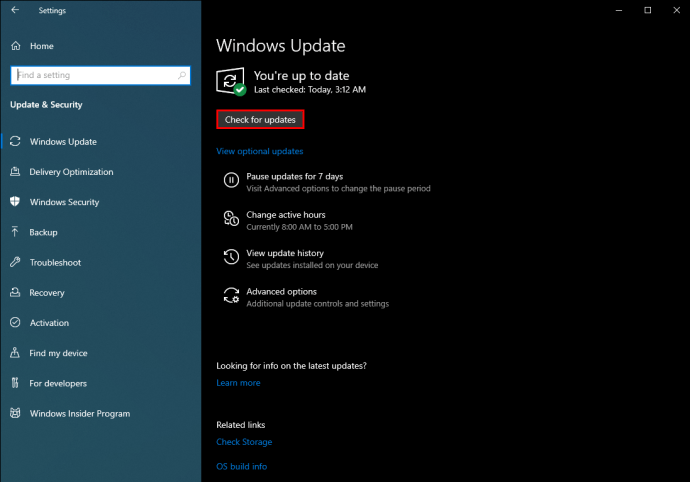วิธีเพิ่มประสิทธิภาพ Windows 10 สำหรับการเล่นเกม
Windows 10 อาจเป็นระบบที่ทรงพลังและใช้งานได้หลากหลายสำหรับการเล่นเกม แต่ไม่ได้รับการปรับแต่งอย่างสมบูรณ์แบบสำหรับจุดประสงค์นี้ตั้งแต่แกะกล่อง การปรับแต่งบางอย่างจำเป็นหากคุณต้องการเพลิดเพลินกับประสิทธิภาพการเล่นเกมที่ดีที่สุดบนพีซี Windows 10 ของคุณ

ในคู่มือนี้ เราจะแบ่งปันเคล็ดลับในการเพิ่มประสิทธิภาพคอมพิวเตอร์ Windows 10 ของคุณสำหรับการเล่นเกม เราได้รวมประเด็นสำคัญที่เกี่ยวข้องกับการเล่นเกมไว้ด้วย ตั้งแต่เวลาในการตอบสนองของการเชื่อมต่ออินเทอร์เน็ต ไปจนถึงกราฟิกและฮาร์ดแวร์ อ่านต่อไปเพื่อค้นพบวิธีปรับปรุงประสบการณ์การเล่นเกมบน Windows 10
วิธีเพิ่มประสิทธิภาพ Windows 10 สำหรับการเล่นเกม
Windows 10 มีโหมดเกมในตัว เป็นวิธีที่รวดเร็วในการปรับแต่งพีซีของคุณสำหรับการเล่น หากคุณไม่ต้องการลงลึกในการตั้งค่า ต่อไปนี้เป็นวิธีเปิดใช้งานโหมดเกมบนคอมพิวเตอร์ของคุณ:
- กดปุ่ม "Windows" และ "I" พร้อมกันเพื่อเปิดแถบค้นหา

- พิมพ์ "โหมดเกม" และกดปุ่ม "Enter"
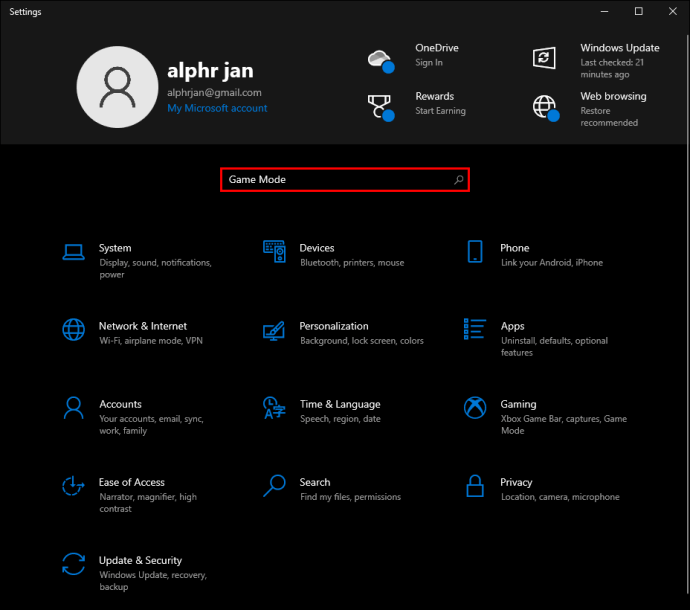
- จากตัวเลือกที่แนะนำ ให้คลิก "การตั้งค่าโหมดเกม" หรือ "เปิดโหมดเกม"
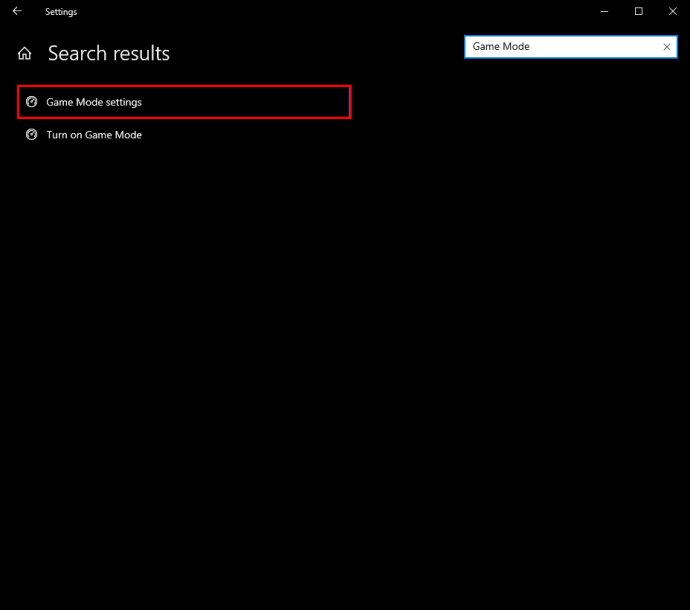
- เลื่อนปุ่มสลับภายใต้ "โหมดเกม" ไปที่ตำแหน่ง "เปิด"
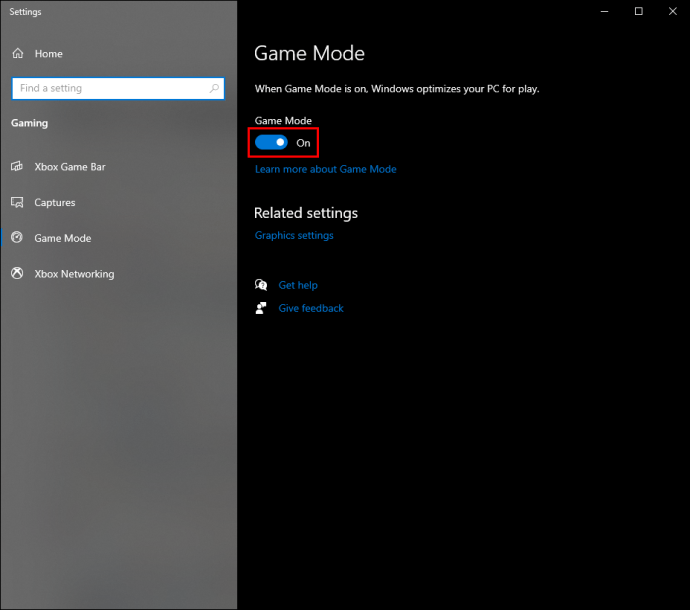
วิธีเพิ่มประสิทธิภาพ Windows 10 สำหรับการเล่นเกมออนไลน์
อย่างไรก็ตาม นักเล่นเกมออนไลน์อาจไม่เห็นความแตกต่างเมื่อเปิดใช้งานโหมดเกม เนื่องจากไม่สามารถแก้ปัญหาเวลาแฝงได้ ปัญหานี้มักเกี่ยวข้องกับอัลกอริทึมของ Nagle ซึ่งเป็นวิธีการที่มีประโยชน์สำหรับการปรับปรุงประสิทธิภาพของเครือข่าย TCP/IP แต่ลดความเร็วและความสม่ำเสมอในการเชื่อมต่ออินเทอร์เน็ต หากต้องการปิดใช้งานอัลกอริทึมของ Nagle บนพีซีของคุณ ให้ทำตามขั้นตอนด้านล่าง:
- กดปุ่ม "Windows" และ "X" พร้อมกัน
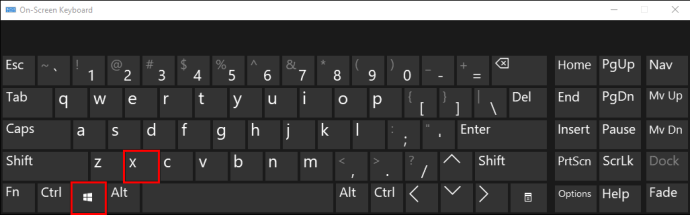
- จากเมนู ให้เลือก “Windows PowerShell”
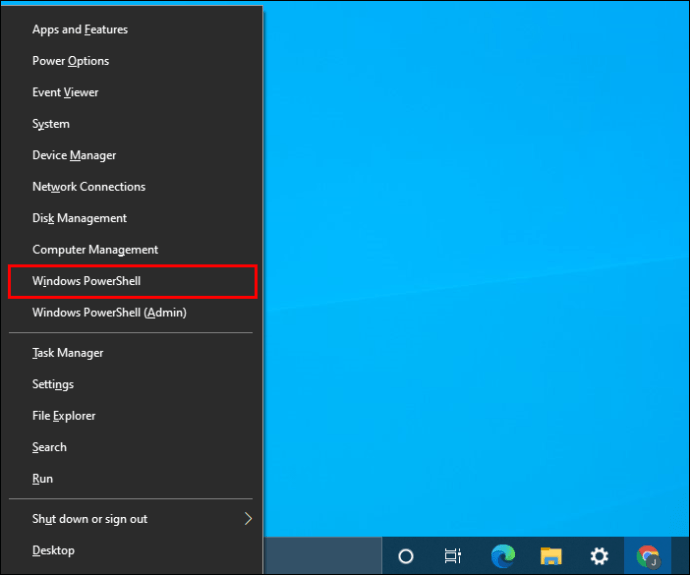
- พิมพ์ใน “
ipconfig” และกด “Enter”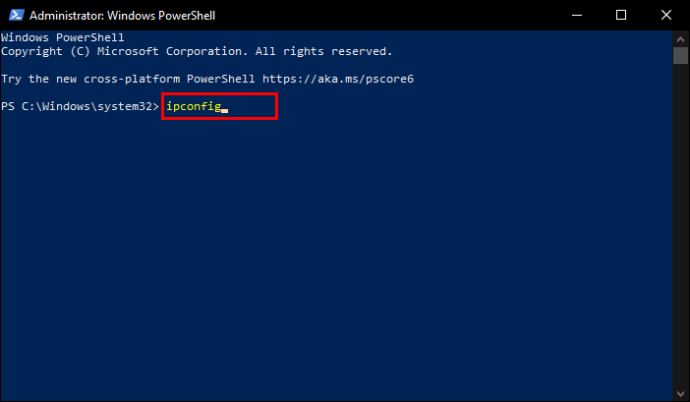
- ค้นหาที่อยู่ IP ของพีซีของคุณและจดบันทึกไว้ คุณจะต้องใช้ในภายหลัง
- เปิดเมนู "เริ่ม" และพิมพ์ใน "
redegit” เพื่อเปิด Registry Editor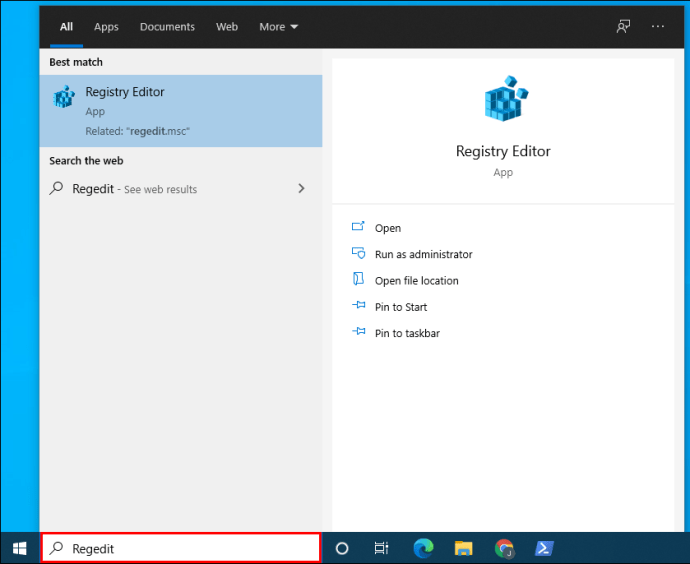
- ในแถบที่อยู่ของ Registry Editor ให้วาง "
HKEY_LOCAL_MACHINE\SYSTEM\CurrentControlSet\Services\Tcpip\Parameters\Interfaces”.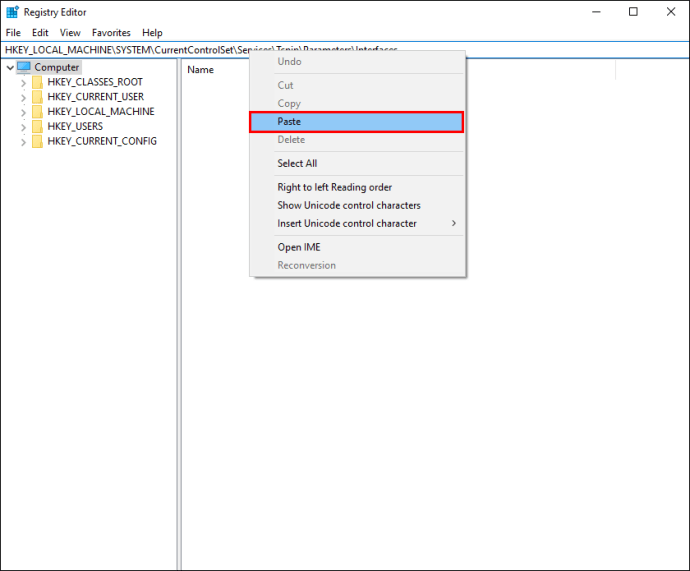
- คุณจะเห็นรายการโฟลเดอร์ย่อยพร้อมชื่อที่ประกอบด้วยตัวอักษรและตัวเลขแบบสุ่มในแถบด้านข้างทางซ้ายใต้โฟลเดอร์ "อินเทอร์เฟซ" ค้นหารายการที่ตรงกับที่อยู่ IP ของพีซีของคุณและคลิกขวา
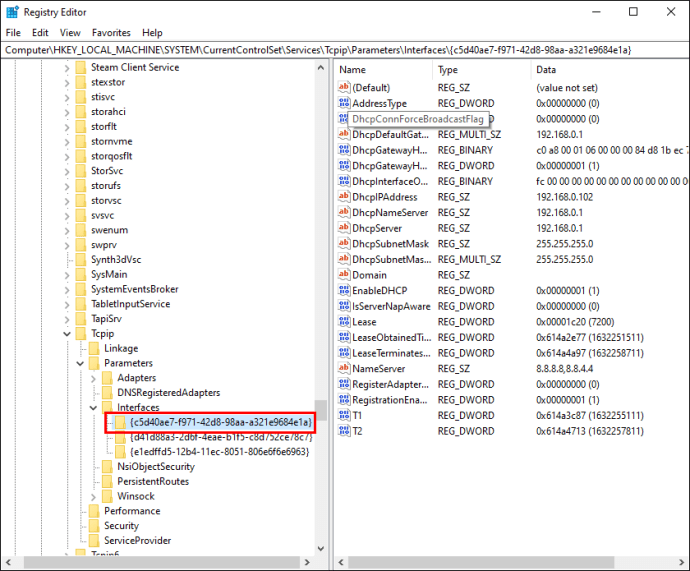
- จากเมนูแบบเลื่อนลง ให้เลือก "ใหม่" จากนั้นเลือก "ค่า DWORD (32 บิต)"
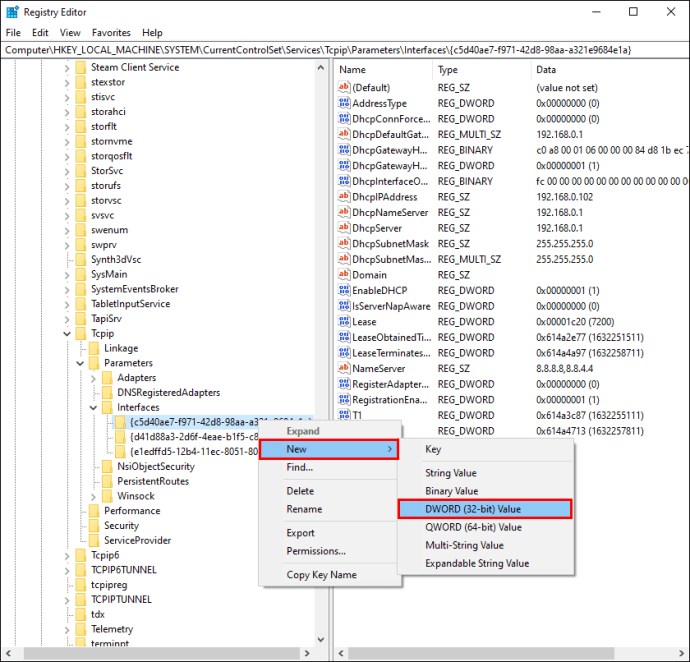
- ตั้งชื่อมัน "
TcpAckFrequency” ตั้งค่าข้อมูลเป็น 1 แล้วคลิก “ตกลง” เพื่อยืนยัน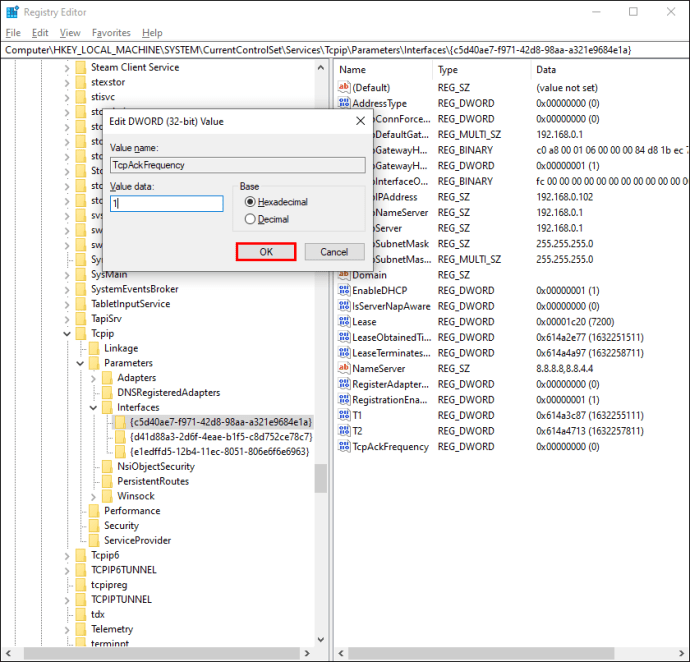
- คลิกขวาที่โฟลเดอร์อีกครั้งและเลือก "ใหม่" จากนั้นเลือก "ค่า DWORD (32 บิต)"
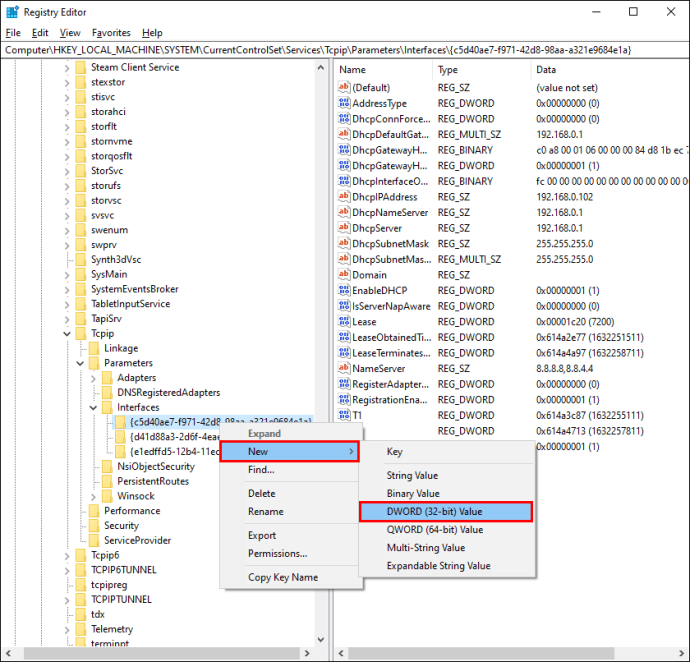
- ตั้งชื่อค่าที่สอง “
TCPNoDelay” ตั้งค่าข้อมูลเป็น 1 แล้วคลิก “ตกลง” เพื่อยืนยัน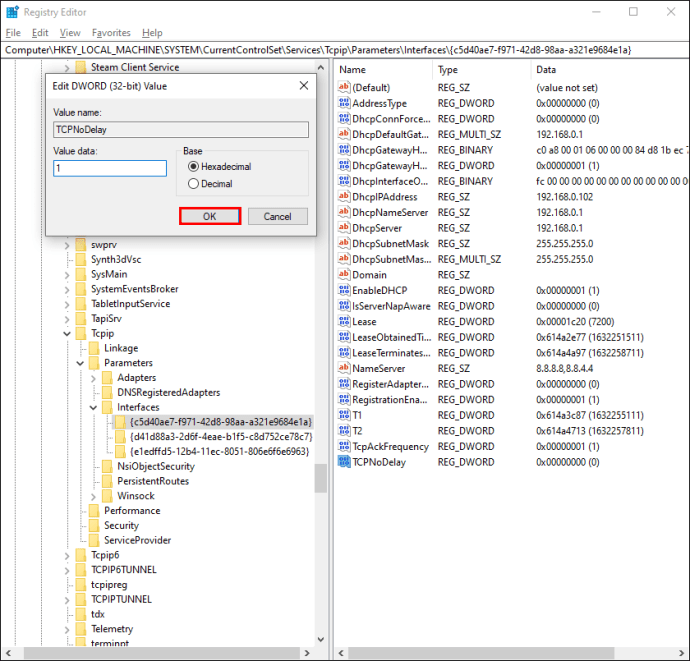
อีกวิธีหนึ่งในการปรับปรุงประสิทธิภาพของเกมออนไลน์บนพีซีที่ใช้ Windows 10 คือการปรับแต่งเครือข่ายเล็กน้อยเพื่อให้ได้ DNS ที่เร็วขึ้น นี่คือวิธีการ:
- กดปุ่ม "Windows" และ "I" พร้อมกันเพื่อเปิดการตั้งค่า Windows

- พิมพ์ใน “
เครือข่ายและอินเทอร์เน็ต” ไปยังแถบค้นหาหรือค้นหาจากเมนู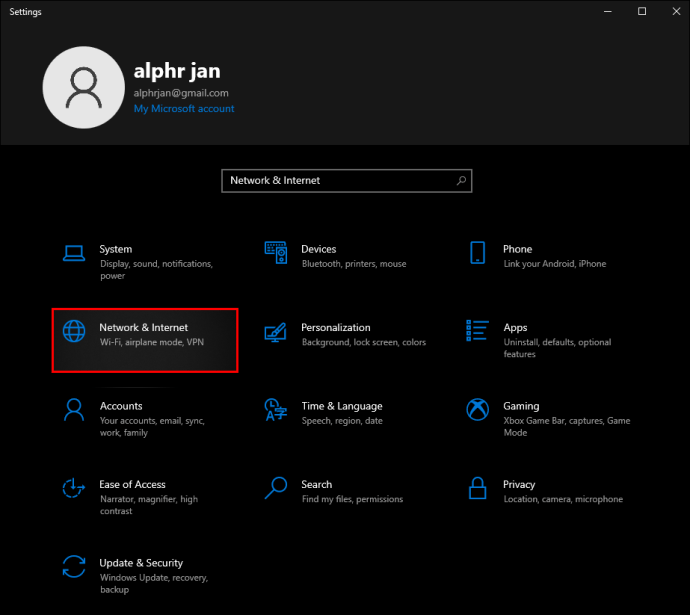
- ไปที่ "เปลี่ยนการตั้งค่าอแด็ปเตอร์" และคลิกขวาที่ชื่อเครือข่าย Wi-Fi ของคุณ
- จากเมนูแบบเลื่อนลง ให้เลือก "คุณสมบัติ"
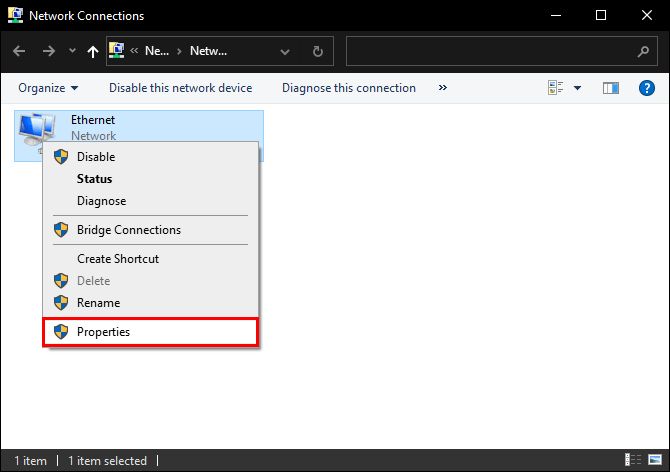
- คลิก "Internet Protocol Version 4" และจดบันทึกรายการ DNS สองรายการ คุณจะต้องใช้ในภายหลัง
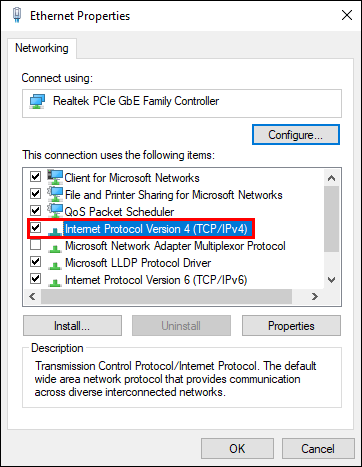
- เปลี่ยนรายการ DNS ปัจจุบันของคุณสำหรับ “
1.1.1.1" และ "1.0.0.1,” จากนั้นคลิก “ตกลง” และ “ปิด”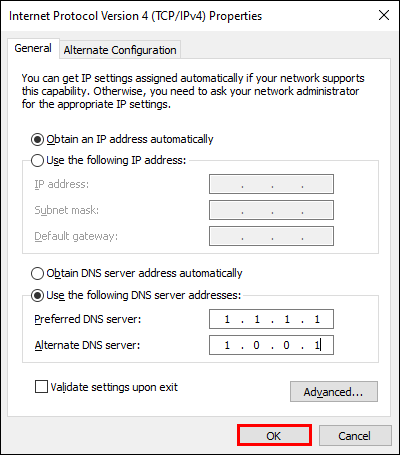
- รีสตาร์ทเบราว์เซอร์ที่คุณใช้สำหรับเล่นเกมออนไลน์
จะปิดการใช้งาน Steam Automatic Updates บน Windows 10 ได้อย่างไร?
นักเล่นเกม Windows 10 หลายคนติดตั้งเกมผ่าน Steam อย่างไรก็ตาม การอัปเดตอัตโนมัติของ Steam อาจทำให้หน่วยความจำพีซีของคุณหมดโดยการอัปเดตเกมที่คุณไม่ต้องการอัปเดตและลดความเร็วการเชื่อมต่ออินเทอร์เน็ตของคุณ หากต้องการปิดใช้งานการอัปเดตอัตโนมัติระหว่างการเล่นเกม ให้ทำตามขั้นตอนด้านล่าง:
- เปิด Steam และลงชื่อเข้าใช้บัญชีของคุณ
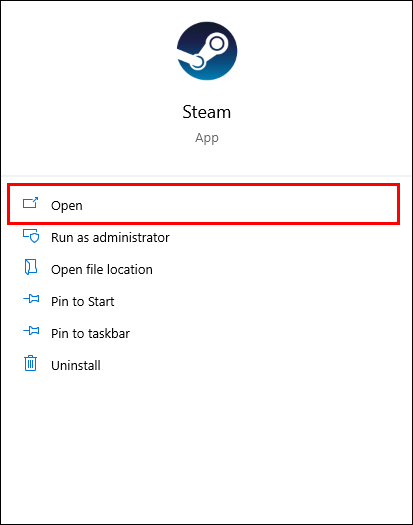
- จาก "การตั้งค่า" ให้ไปที่ "ดาวน์โหลด" ที่อยู่ในแถบด้านข้างทางซ้าย
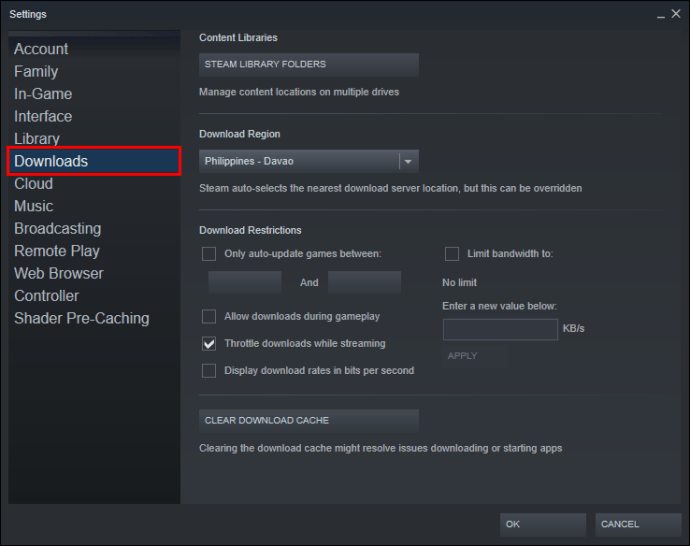
- ในส่วน "ข้อจำกัดการดาวน์โหลด" ให้ยกเลิกการเลือกช่องถัดจาก "อนุญาตให้ดาวน์โหลดระหว่างการเล่นเกม"
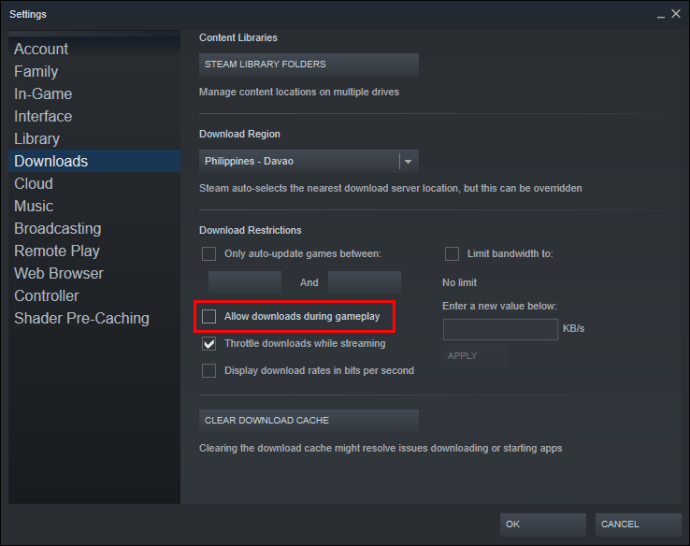
คุณยังสามารถปิดใช้งานการอัปเดตสำหรับเกมบางเกมได้โดยทำตามคำแนะนำด้านล่าง:
- เปิด Steam และคลิกขวาที่เกมที่คุณต้องการหยุดอัปเดต
- จากเมนูแบบเลื่อนลง ให้เลือก "คุณสมบัติ"
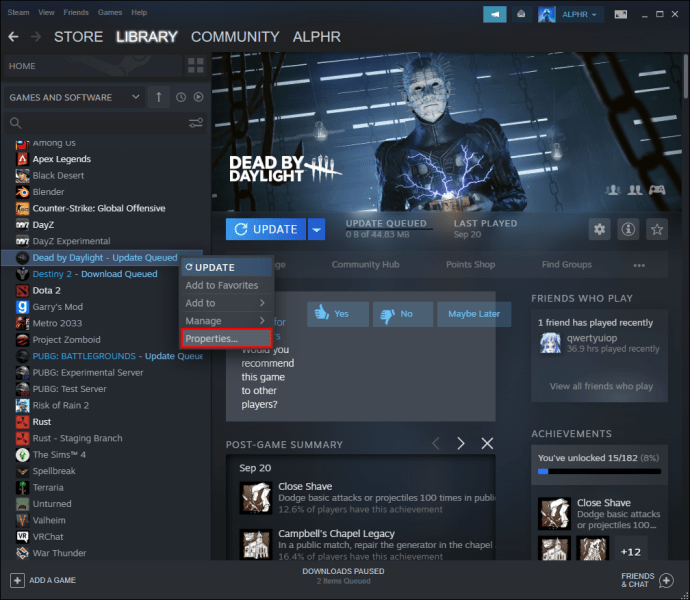
- ขยายเมนูภายใต้ "การอัปเดตอัตโนมัติ"
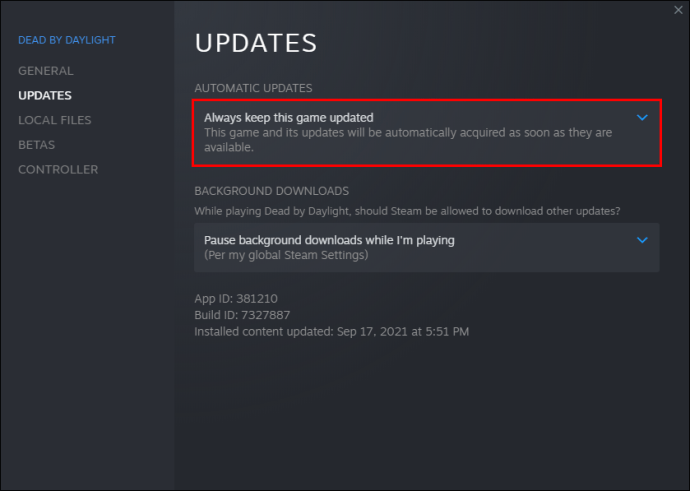
- จากเมนู ให้เลือก "อัปเดตเฉพาะเกมนี้เมื่อฉันเปิดเกม"
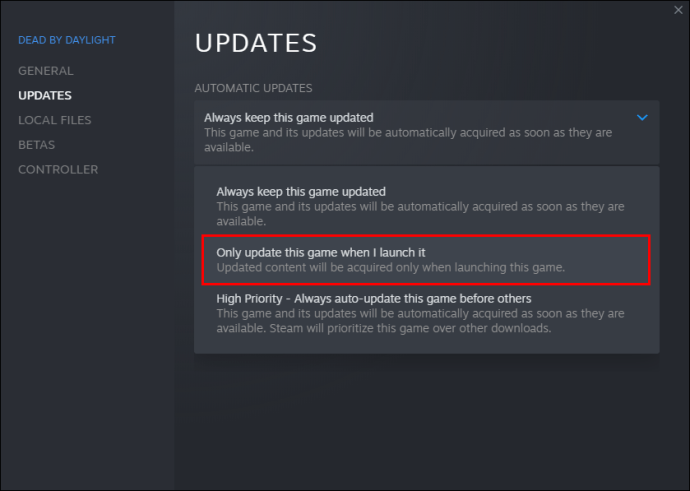
วิธีปรับปรุงกราฟิกการเล่นเกมของ Windows 10
กราฟิกเป็นปัจจัยสำคัญสำหรับนักเล่นเกมหลายคน และการตั้งค่าในเกมไม่ใช่วิธีเดียวที่จะปรับปรุงรูปลักษณ์ของเกม คุณยังสามารถปรับแต่งการตั้งค่าเอฟเฟกต์ภาพได้โดยตรงบนพีซีของคุณ นี่คือวิธีการ:
- กดปุ่ม "Windows" และ "I" พร้อมกันเพื่อเปิดแถบค้นหา
- ป้อน "ประสิทธิภาพ" และคลิก "ปรับรูปลักษณ์และประสิทธิภาพของ Windows"
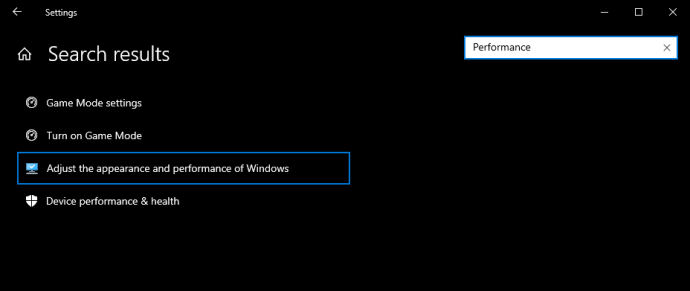
- เลือก "ปรับเพื่อประสิทธิภาพที่ดีที่สุด" จากรายการและคลิก "นำไปใช้"
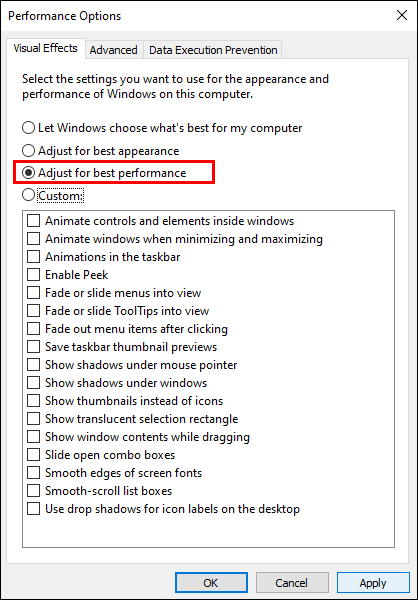
- ไปที่แท็บ "ขั้นสูง" และเลือก "โปรแกรม" ใต้ส่วน "ปรับเพื่อประสิทธิภาพที่ดีที่สุดของ"
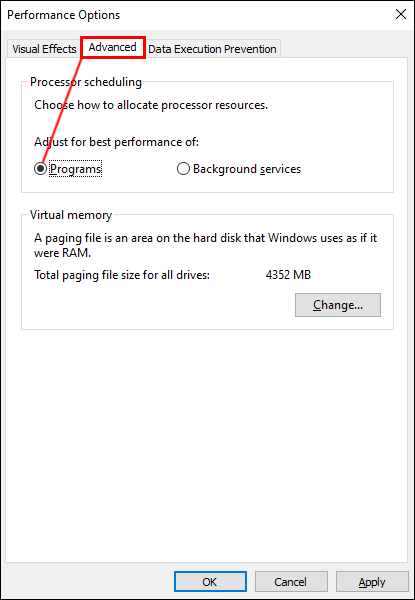
- คลิก "ใช้" และ "ตกลง" เพื่อใช้การเปลี่ยนแปลง
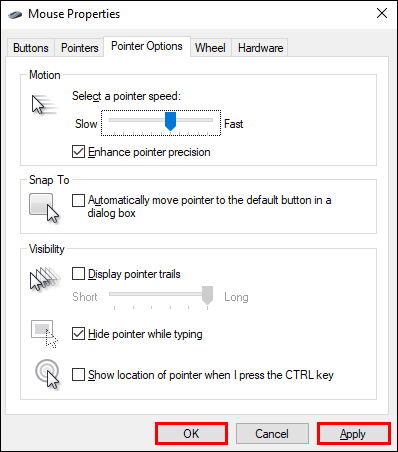
วิธีปรับการตั้งค่าเมาส์เพื่อประสิทธิภาพการเล่นเกมที่ดีขึ้นใน Windows 10
ความล่าช้าของเมาส์อาจส่งผลกระทบอย่างมากต่อประสิทธิภาพการเล่นเกมของคุณ โดยเฉพาะอย่างยิ่งเมื่อพูดถึงเกมยิงปืน การปรับการตั้งค่าเมาส์อาจช่วยได้มากที่นี่ ทำตามขั้นตอนด้านล่างเพื่อปรับความแม่นยำของตัวชี้ใน Windows 10:
- เปิดเมนู "เริ่ม" แล้วคลิกไอคอนรูปเฟืองเพื่อเปิดการตั้งค่า
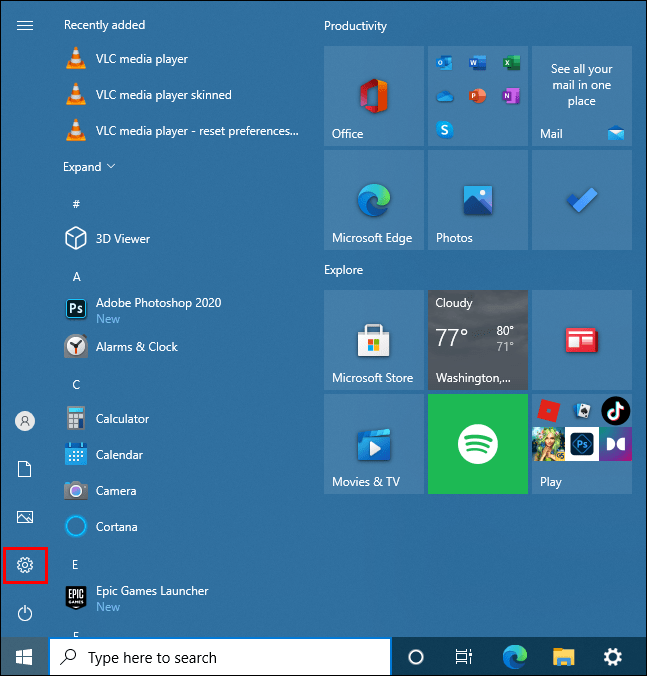
- เลือก "อุปกรณ์" จากนั้นเลือก "เมาส์" ค้นหาชื่อเมาส์ปัจจุบันของคุณ หากคุณมีอุปกรณ์หลายเครื่อง

- ไปที่แท็บ "ตัวเลือกตัวชี้" และยกเลิกการเลือกช่องถัดจาก "ปรับปรุงความแม่นยำของตัวชี้"
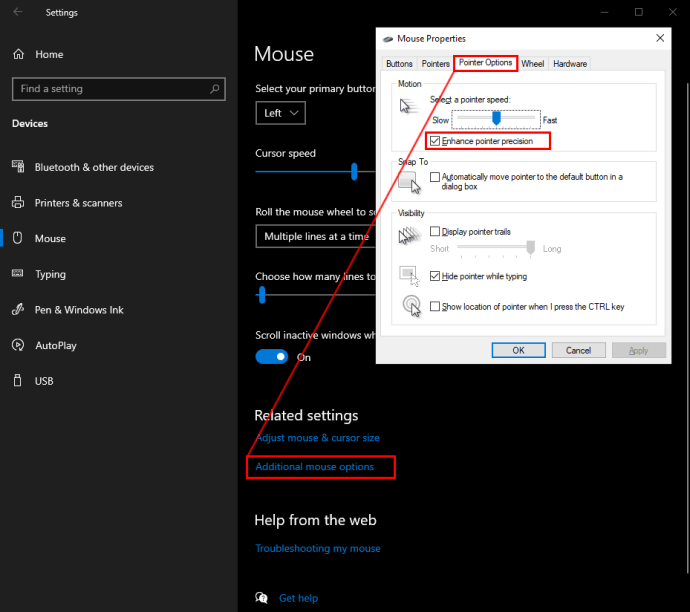
- หรือปรับความเร็วของตัวชี้โดยเลื่อนปุ่มสลับภายใต้ "เลือกความเร็วของตัวชี้"
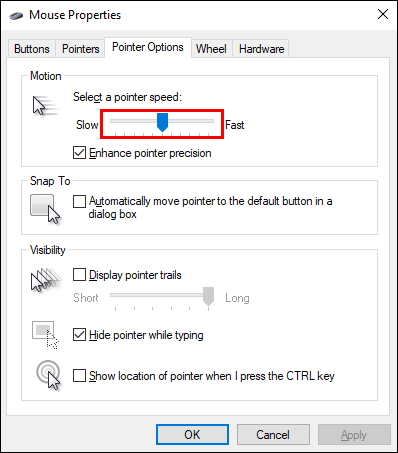
- คลิก “ตกลง” เพื่อยืนยันการเปลี่ยนแปลง
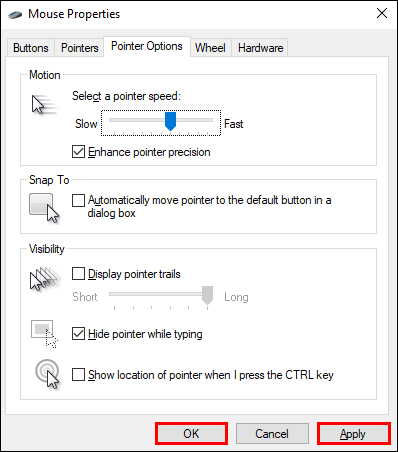
วิธีอัปเดตไดรเวอร์ Windows 10 เพื่อประสิทธิภาพการเล่นเกมที่ดีขึ้น
แม้แต่ GPU ที่ดีที่สุดก็ใช้งานไม่ได้ตามที่ตั้งใจไว้หากคุณละเลยการอัปเดตไดรเวอร์ เพื่อให้ไดรเวอร์ GPU ของคุณทันสมัยอยู่เสมอ ให้ทำตามขั้นตอนด้านล่าง:
- คลิกขวาที่ใดก็ได้บนเดสก์ท็อปของคุณ
- จากเมนูแบบเลื่อนลง เลือก "การตั้งค่าการแสดงผล" จากนั้นเลือก "การตั้งค่าการแสดงผลขั้นสูง"
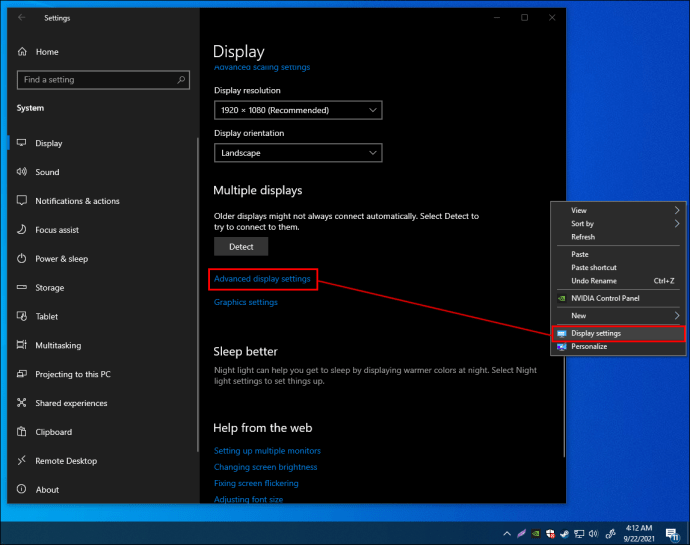
- เลื่อนลงไปด้านล่างและค้นหา "คุณสมบัติการ์ดแสดงผล"
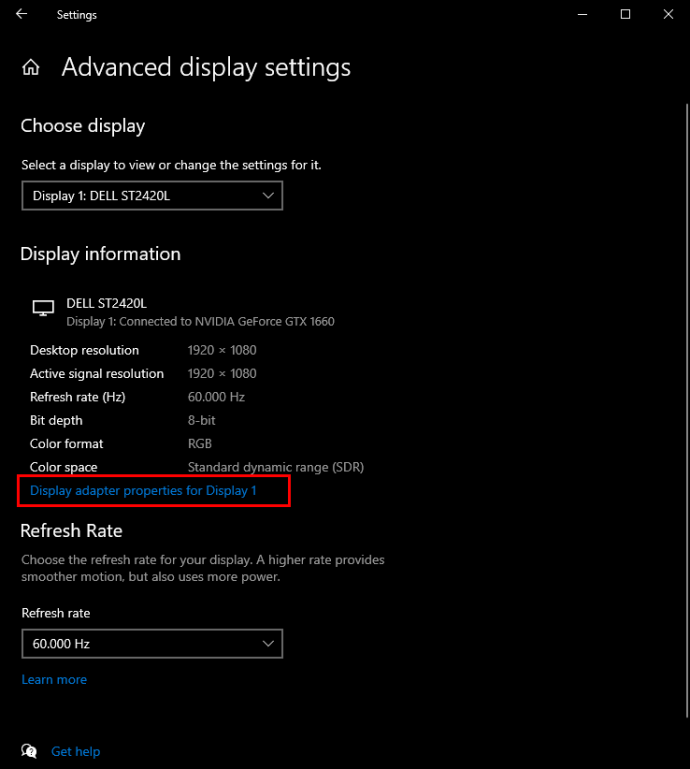
- ภายใต้ "คุณสมบัติ" คลิก "อัปเดตไดรเวอร์" เพื่อติดตั้งการอัปเดตล่าสุด
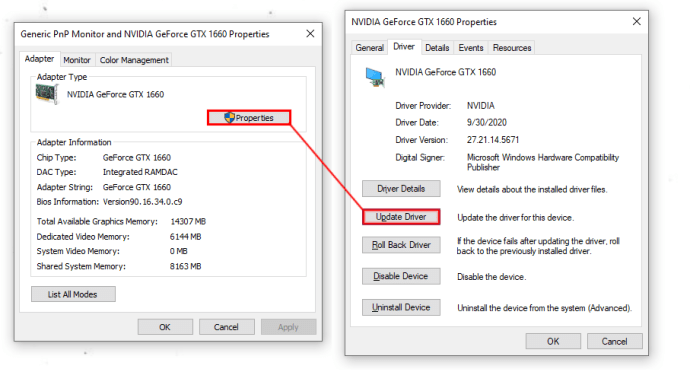
วิธีเพิ่มประสิทธิภาพ Windows 10 สำหรับการเล่นเกมด้วย DirectX 12
สุดท้าย คุณสามารถติดตั้ง DirectX เวอร์ชันล่าสุดเพื่อปรับปรุงประสิทธิภาพการเล่นเกม Windows 10 ของคุณ ทำตามคำแนะนำด้านล่าง:
- ตรวจสอบเวอร์ชันของ DirectX ที่คุณมีในปัจจุบัน เปิด Windows PowerShell พิมพ์ "
dxdiag” และกดปุ่ม “Enter” คุณจะเห็นเวอร์ชันปัจจุบันถัดจากบรรทัด "เวอร์ชัน DirectX"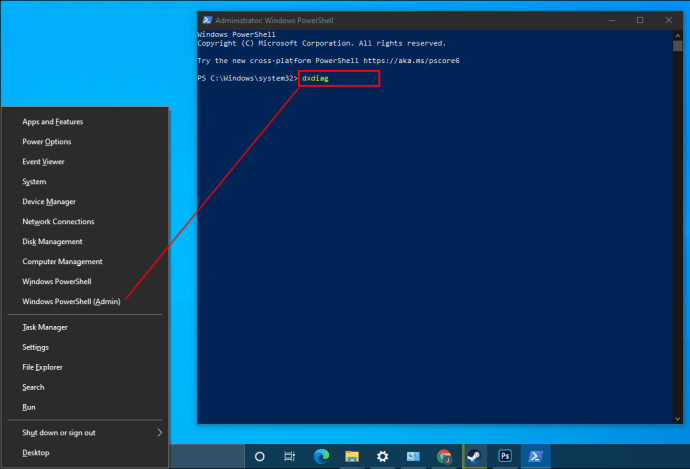
- หากคุณไม่ได้ติดตั้งเวอร์ชันล่าสุด ให้กดปุ่ม "Windows" และ "I" พร้อมกันเพื่อเข้าถึงการตั้งค่า Windows
- ไปที่ "อัปเดตและความปลอดภัย"

- คลิก "Windows Update" จากนั้นคลิก "ตรวจสอบการอัปเดต"
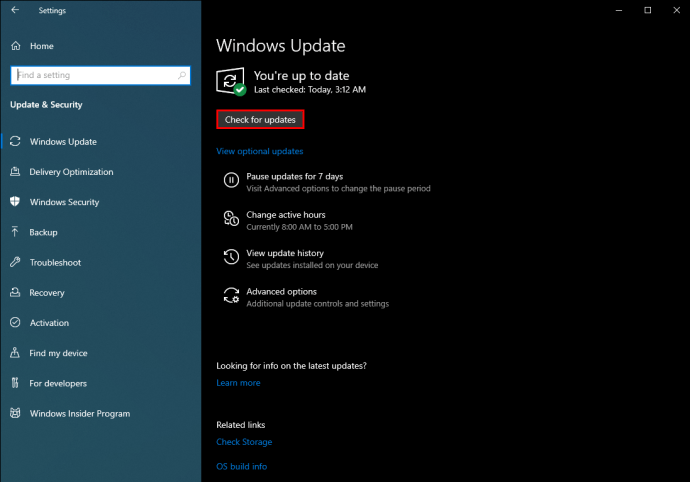
- การอัปเดตจะติดตั้งโดยอัตโนมัติ
ให้มันถึงวันที่
การปรับแต่งบางอย่างที่ระบุไว้ในคู่มือนี้อาจเล็กน้อย แต่มาตรการทั้งหมดรวมกันมีผลอย่างมากต่อประสิทธิภาพการเล่นเกมของ Windows 10 อย่างไรก็ตาม แม้แต่ซอฟต์แวร์ที่ปรับแต่งมาอย่างสมบูรณ์แบบก็ไม่สามารถชดเชยฮาร์ดแวร์ที่ล้าสมัยได้ ดังนั้น ตรวจสอบให้แน่ใจว่าการเชื่อมต่ออินเทอร์เน็ต เมาส์ และคีย์บอร์ดของคุณเหมาะสมสำหรับการเล่นเกมและคอยอัปเดตไดรเวอร์ให้ทันสมัยอยู่เสมอ
เคล็ดลับใดในการปรับปรุงประสิทธิภาพการเล่นเกมของ Windows 10 ที่คุณพบว่ามีประโยชน์มากที่สุด แบ่งปันประสบการณ์ของคุณในส่วนความคิดเห็นด้านล่าง