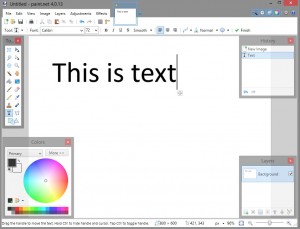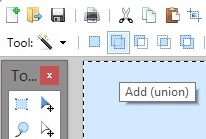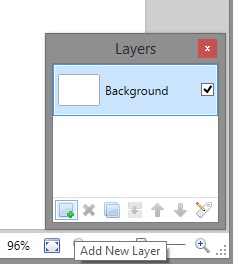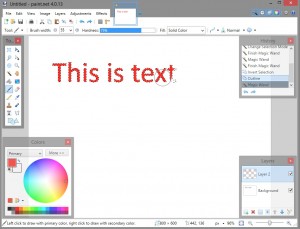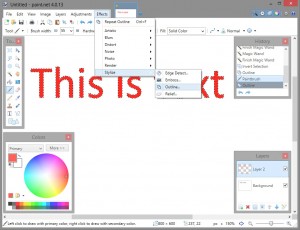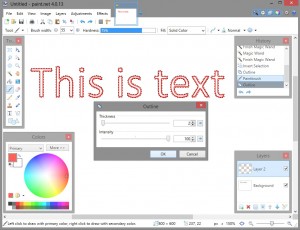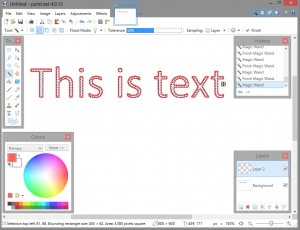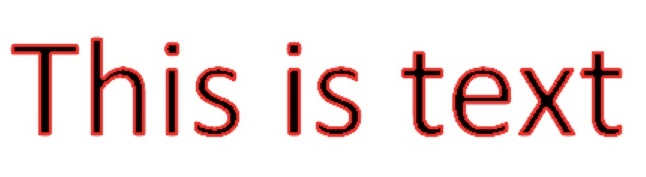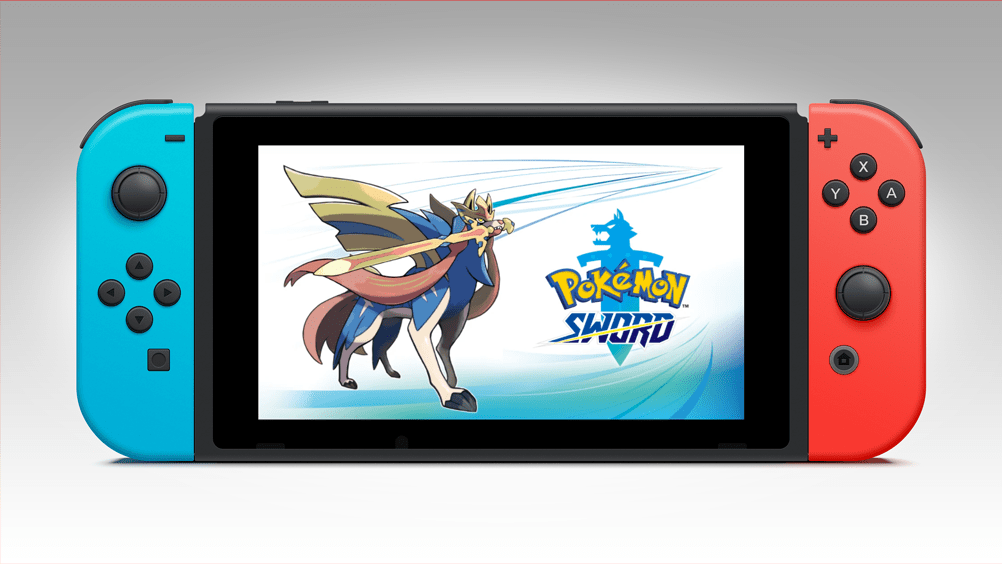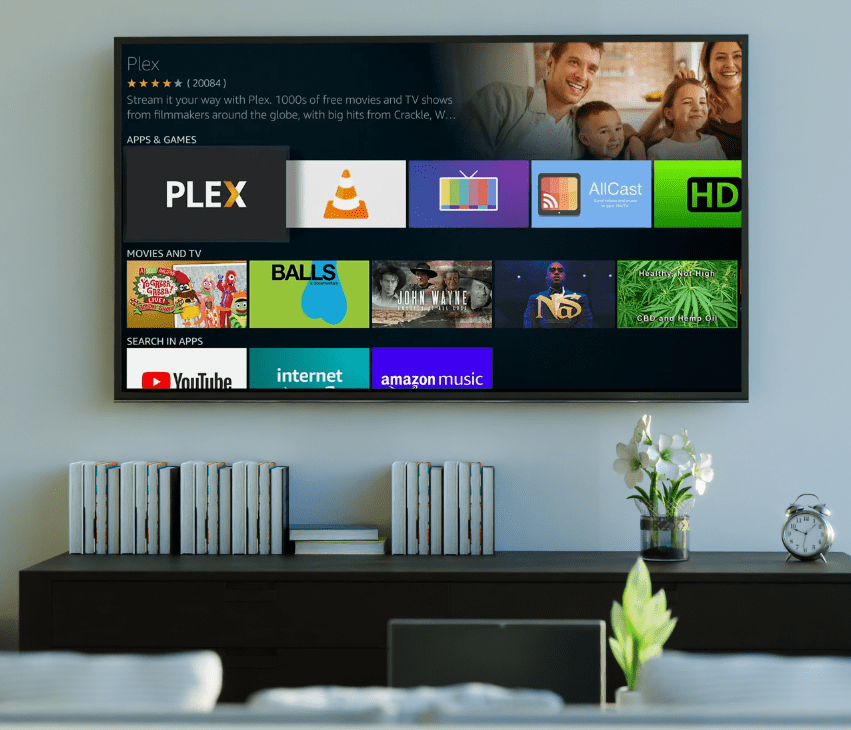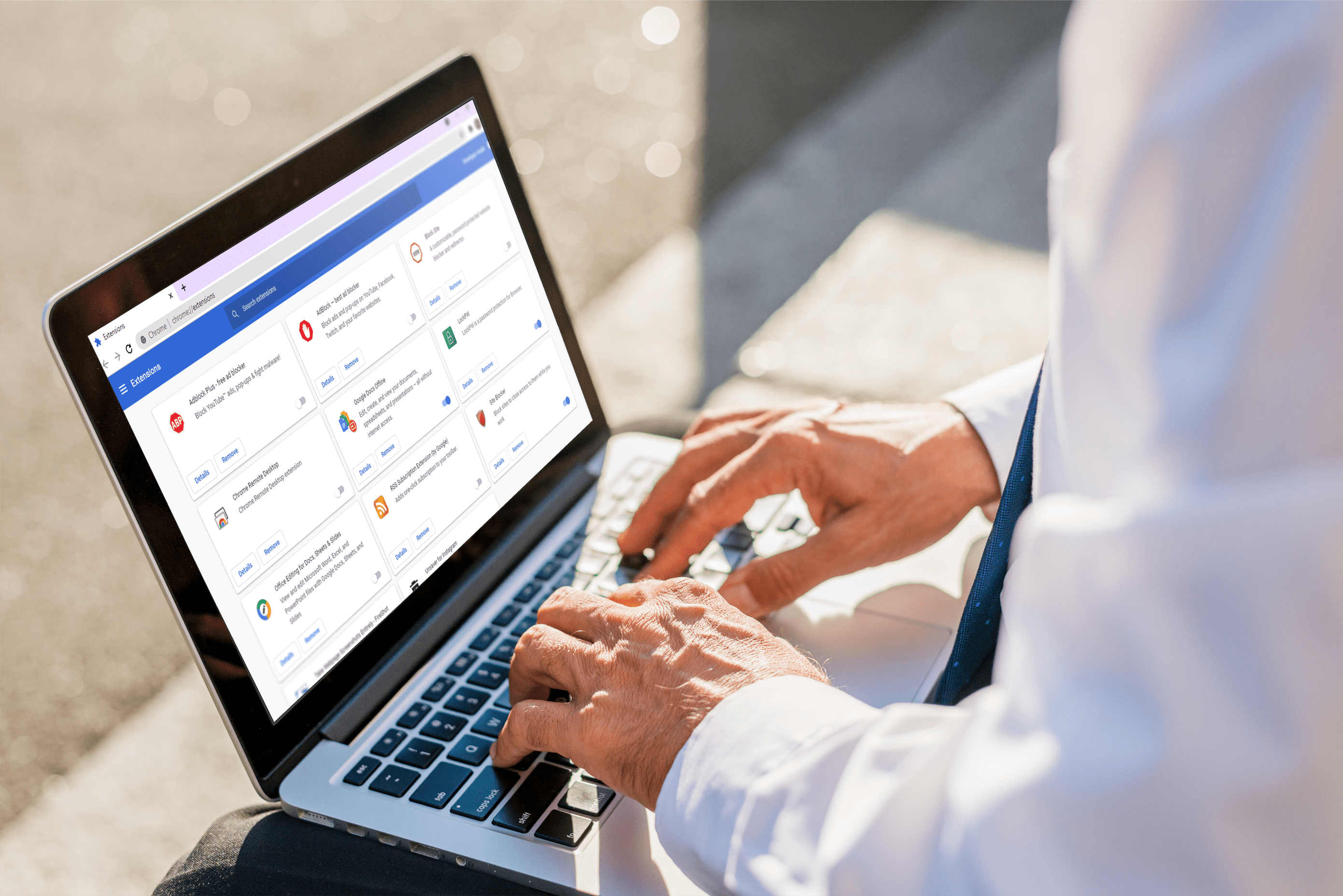วิธีการร่างข้อความด้วย Paint.NET
Paint.NET (AKA Paint) เป็นโปรแกรมแก้ไขภาพและสร้างสรรค์งานศิลปะที่ยอดเยี่ยม มีประโยชน์ ฟรี พร้อมฟังก์ชันมากมาย Paint มีราคาถูกกว่าและใช้งานง่ายกว่า Photoshop มากและมีพลังมากเท่ากับ GIMP โดยมีเส้นโค้งการเรียนรู้เพียงเล็กน้อย Paint เป็นแอปพลิเคชั่นแก้ไขรูปภาพราคาประหยัดที่ดีและเรียนรู้ได้ง่าย
Paint.NET มีชื่อเสียงในด้านความรวดเร็ว ใช้งานง่ายในการเรียนรู้ และมีประสิทธิภาพ สำหรับนักออกแบบที่ส่วนใหญ่แก้ไขภาพที่ค่อนข้างง่าย Paint.NET เป็นเครื่องมือที่สมบูรณ์แบบสำหรับงาน
งานทั่วไปในการแก้ไขภาพคือการร่างข้อความและวัตถุอื่นๆ การสร้างข้อความที่มีโครงร่างที่ชัดเจนอาจมีประโยชน์สำหรับสิ่งต่างๆ เช่น การสร้างมีมดั้งเดิม การเพิ่มคำอธิบายภาพในไดอะแกรมหรือภาพถ่าย หรือเพียงแค่ทำให้ข้อความที่มีอยู่บนรูปภาพอ่านง่ายขึ้น หากคุณเป็นนักออกแบบเว็บไซต์หรืออีเมล คุณจะพบกรณีที่การรู้วิธีร่างข้อความและวัตถุอื่นๆ มีประโยชน์มาก
Paint.NET รองรับปลั๊กอินจำนวนมากที่ให้คุณเขียนข้อความที่มีโครงร่างใน Paint และปลั๊กอินเหล่านี้หาได้ง่าย แต่สำหรับจุดประสงค์ของบทช่วยสอนนี้ ฉันจะถือว่าคุณไม่ต้องการเพิ่มความซับซ้อนของ ปลั๊กอินเพียงเพื่อร่างข้อความบางส่วน
บทความนี้จะแสดงเทคนิคสั้นๆ ในการดึงข้อความที่มีโครงร่างโดยใช้ Paint เวอร์ชันพื้นฐานล่าสุดเท่านั้น ในขณะที่เขียนบทความนี้ เวอร์ชันนั้นคือ Paint.NET 4.0.21
มาดูขั้นตอนทีละขั้นตอนเพื่อร่างข้อความใน Paint.NET
- ขั้นแรก ให้ใช้เครื่องมือข้อความเพื่อสร้างข้อความที่คุณต้องการ คุณควรใช้แบบอักษรขนาดใหญ่สำหรับสิ่งนี้ ในตัวอย่างนี้ ฉันใช้แบบอักษร 72 จุด (เทียบเท่ากับตัวอักษรสูง 1 นิ้ว) แต่คุณสามารถขยายขนาดให้ใหญ่ขึ้นได้ และผลลัพธ์สุดท้ายก็จะยิ่งดูดีขึ้น ข้อความนี้จะอยู่ที่กึ่งกลางของข้อความที่จัดเค้าร่างของคุณ ดังนั้นให้ใส่สีอะไรก็ได้ที่คุณต้องการให้อยู่ตรงกลางของข้อความที่เค้าร่างไว้ (ถ้าคุณต้องการให้ข้อความที่โครงร่างมีจุดกึ่งกลางสีขาว ข้อความนี้จะต้องเป็นสีขาว เป็นต้น) มาเริ่มกันด้วยสิ่งง่ายๆ กันก่อน:
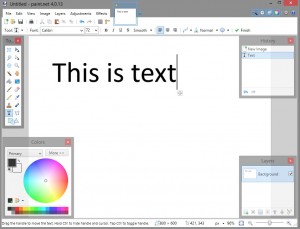
- ใช้เครื่องมือ Magic Wand เพื่อเลือกข้อความทั้งหมด ตรวจสอบให้แน่ใจว่าได้เลือกตัวเลือก "เพิ่ม (ยูเนี่ยน)" ที่ด้านซ้ายบน เพื่อให้คุณสามารถเลือกตัวอักษรทั้งหมดได้พร้อมกัน:
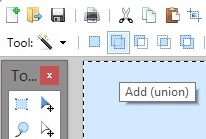
- ใช้หน้าต่างที่ด้านล่างขวาของโปรแกรมเพื่อเลือก "เพิ่มเลเยอร์ใหม่" สิ่งนี้ควรวางเลเยอร์ว่างไว้บนเลเยอร์ที่มีอยู่ของคุณ แต่รูปร่างของตัวอักษรจะยังคงถูกเลือก:
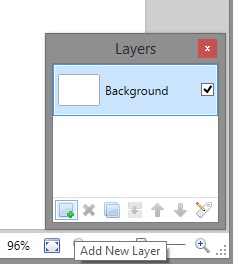
- ใช้พู่กันเพื่อเติมพื้นที่ที่เลือกด้วยสีที่คุณต้องการให้โครงร่างเป็น:
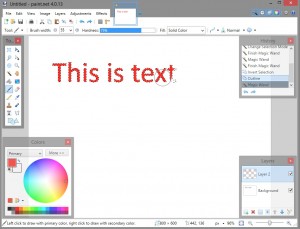
- เลือกรูปร่างข้อความไว้ ในเมนู "Effects" เลือก "Stylize" และ "Outline":
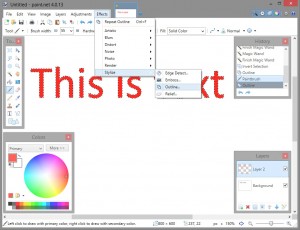
- เลื่อนแถบเลื่อน "ความเข้ม" ไปจนสุดที่ 100 เพื่อให้เส้นขอบทึบ ปรับแถบเลื่อน "ความหนา" เพื่อเปลี่ยนความหนาของเส้นขอบเป็นพิกเซล:
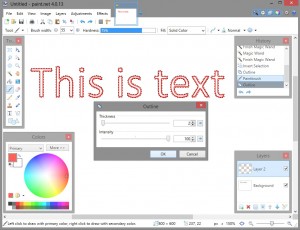
- ตอนนี้ใช้เครื่องมือ Magic Wand อีกครั้งเพื่อเลือกช่องว่างภายในของตัวอักษรแต่ละตัว:
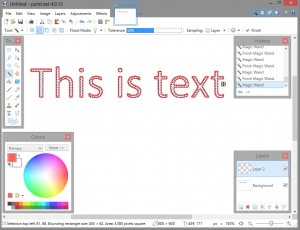
- กด Delete เพื่อลบด้านในของตัวอักษร ตอนนี้ตัวอักษรต้นฉบับควรแสดงผ่าน โดยมีโครงร่างของคุณอยู่ด้านบน:
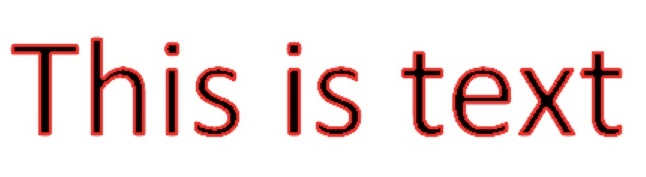
เมื่อใช้เทคนิคนี้ คุณสามารถเพิ่มโครงร่างให้กับข้อความได้อย่างรวดเร็วและง่ายดาย คุณยังสามารถใช้วิธีนี้เพื่อร่างรูปร่างอื่นๆ ในลักษณะเดียวกันได้ โครงร่างสามารถเพิ่มความเงาพิเศษให้กับข้อความได้เล็กน้อย และมีประโยชน์อย่างยิ่งในการทำให้ข้อความชัดเจนขึ้นหากพื้นหลังของรูปภาพมีโทนสีที่คล้ายคลึงกัน
เรามีบทความเพิ่มเติมเกี่ยวกับวิธีการจัดการข้อความด้วย Paint.NET เทคนิคการจัดการรูปภาพ เช่น วิธีเพิ่มความเบลอให้กับรูปภาพด้วย Pain.NET และเทคนิคอื่นๆ เช่น วิธีทำให้ฟันขาวขึ้นด้วย Paint.NET Paint มีคุณสมบัติเจ๋ง ๆ มากมาย ทำให้เป็นหนึ่งในโปรแกรมแก้ไขรูปภาพฟรีที่ดีที่สุดและง่ายที่สุด!
คุณมีเคล็ดลับและลูกเล่นที่ชาญฉลาดของ Paint.NET หรือไม่? กรุณาแสดงความคิดเห็นด้านล่าง!