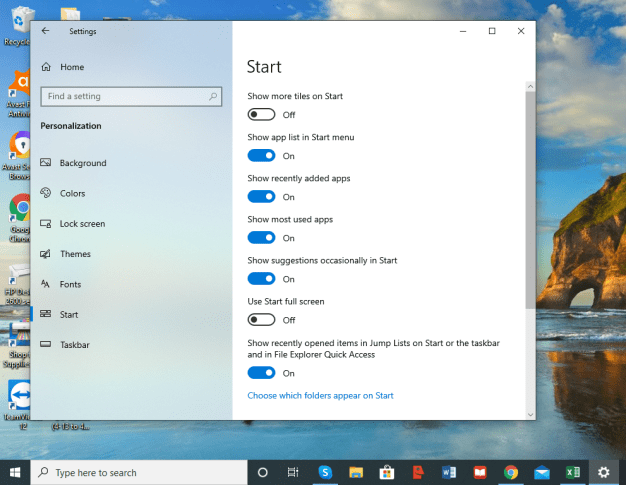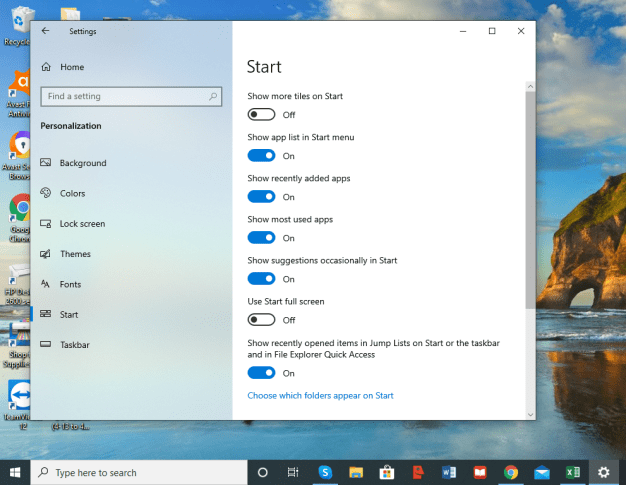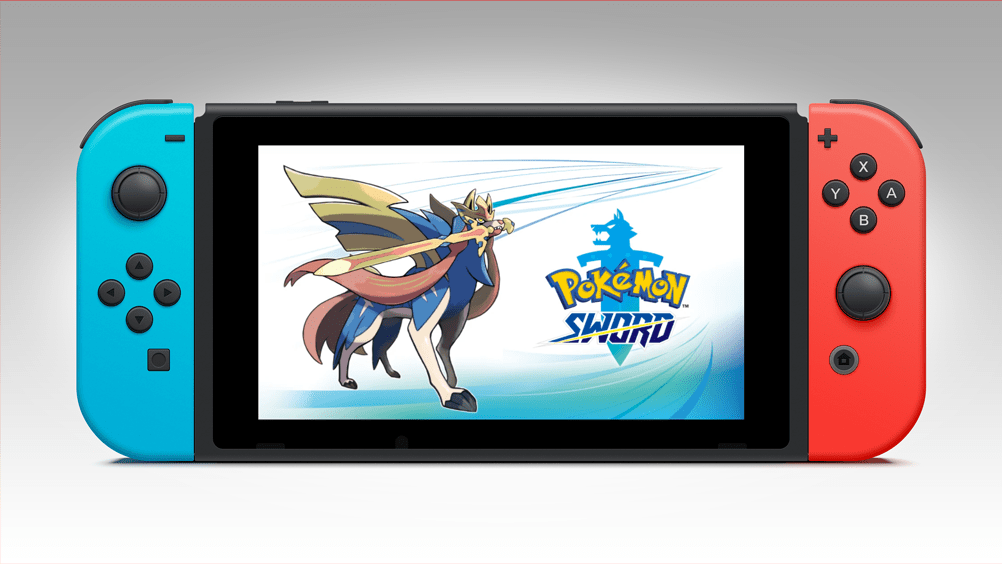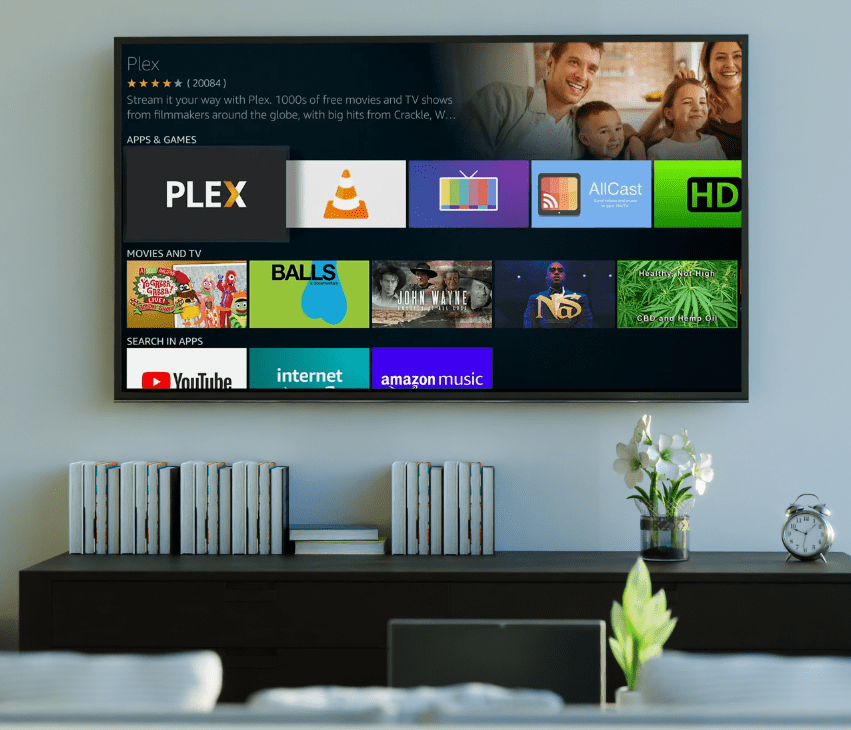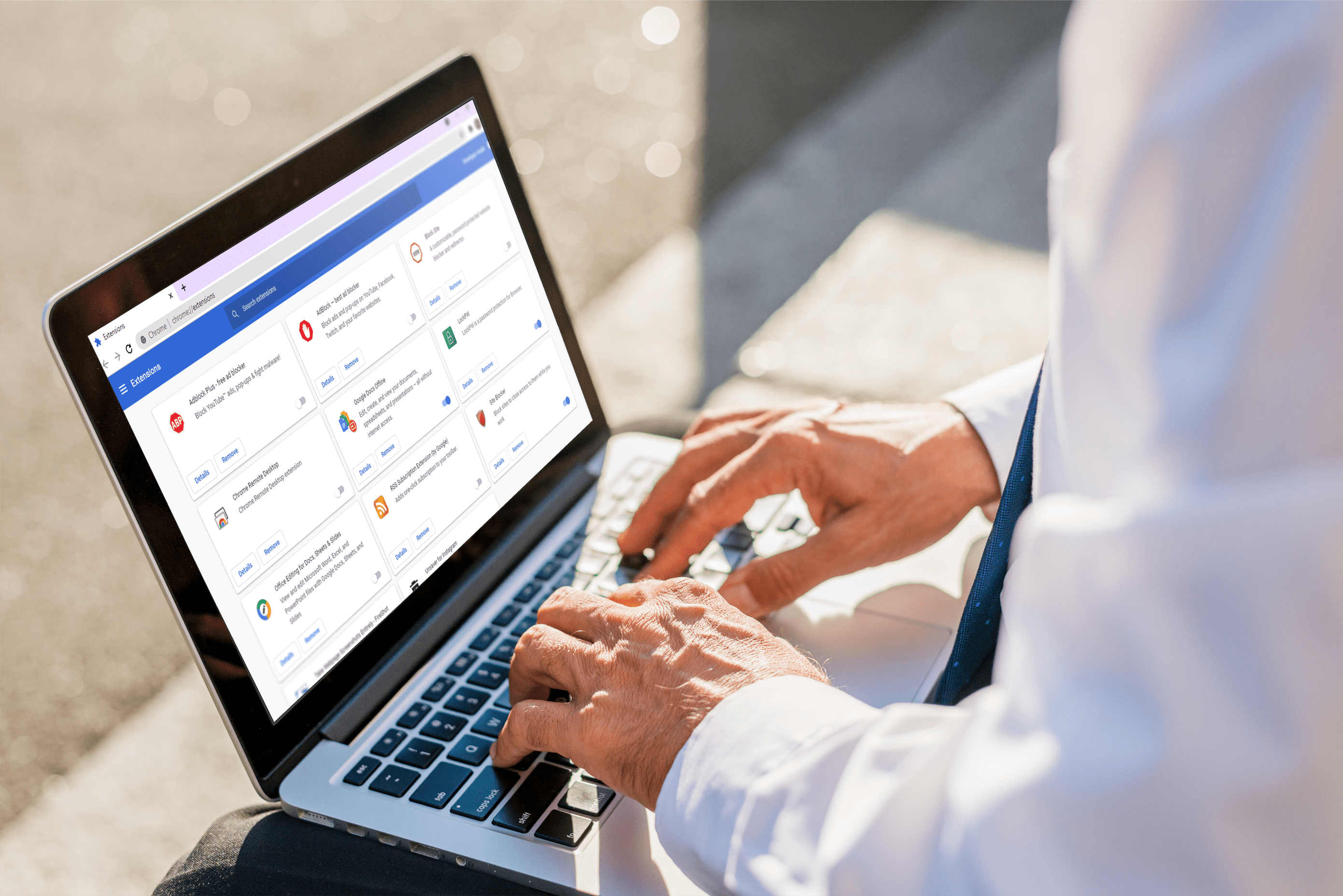วิธีจัดระเบียบและลบแอพออกจากรายการ 'แอปทั้งหมด' เมนูเริ่มของ Windows 10
เมนูเริ่มของ Windows 10 แนะนำเมนูใหม่ แอพทั้งหมด ส่วนที่ตามค่าเริ่มต้นจะแสดงรายการแอปพลิเคชันทั้งหมดที่ติดตั้งบนพีซีของผู้ใช้ แม้ว่าจะค่อนข้างคล้ายกับชื่อในรายการ "โปรแกรมทั้งหมด" จาก Windows 7 และรุ่นก่อนหน้า แต่รายการ Windows 10 All Apps จะไม่ทำงานในลักษณะเดียวกัน ไม่อนุญาตให้ผู้ใช้เพิ่ม ลบ หรือจัดเรียงแอปพลิเคชันด้วยตนเองโดยตรงผ่านเมนูเริ่ม โชคดีที่มีวิธีแก้ปัญหาที่นำฟังก์ชันการทำงานบางอย่างกลับมาสู่ผู้ใช้ แม้ว่าจะมีข้อแม้ที่สำคัญบางประการ ที่กล่าวว่านี่คือวิธีการเพิ่ม ลบ และจัดระเบียบรายการแอปทั้งหมดใน Windows 10

หมายเหตุเกี่ยวกับแอปสากล
รายชื่อ Windows 10 All Apps มีทั้งแอป "เดสก์ท็อป" แบบเดิมและแอป "สากล" จาก Windows Store ขออภัย ขั้นตอนที่อธิบายไว้ในเคล็ดลับนี้ใช้ได้กับแอปเดสก์ท็อปเท่านั้น และไม่สามารถใช้ได้กับแอปสากล คุณยังคงสามารถลบแอปสากลออกจากรายการแอปทั้งหมดของเมนูเริ่มได้ แต่คุณจะต้องถอนการติดตั้งให้หมด (คลิกขวาที่รายการแอปในเมนูเริ่ม แล้วเลือก ถอนการติดตั้ง).
แอพสากลคืออะไร?
Microsoft ได้เปิดตัวความคิดริเริ่มสำหรับแอพทั้งหมดบนแพลตฟอร์มต่าง ๆ เพื่อเป็นสากล นี่หมายความว่าแอพในคอมพิวเตอร์ Windows ของคุณจะเข้ากันได้กับ Xbox, Windows phone และแท็บเล็ต ซอฟต์แวร์สามารถดาวน์โหลดผ่าน Microsoft Store ได้เป็นหลัก

แม้ว่าข้อจำกัดนี้จะจำกัด แต่ข่าวดีก็คือผู้ใช้สามารถดาวน์โหลดแอปที่ซื้อซ้ำจาก Windows Store ได้ทุกเมื่อ ดังนั้นกระบวนการในการรับแอปสากลกลับคืนมา หากคุณเสียใจที่ถอนการติดตั้งในภายหลังไม่ควรเป็นปัญหาใหญ่ เมื่อพูดถึงแอปเดสก์ท็อป ขั้นตอนด้านล่างแสดงให้เห็นว่าคุณสามารถลบไอคอนออกจากรายการแอปทั้งหมดได้อย่างไร โดยที่ยังคงติดตั้งแอปและทำงานได้อย่างสมบูรณ์

การลบแอพออกจากรายการแอพทั้งหมด
หากต้องการลบแอปเดสก์ท็อปออกจากรายการแอปทั้งหมดของ Windows 10 Start Menu ก่อนอื่นให้ไปที่ เริ่ม > แอปทั้งหมด และค้นหาแอปที่เป็นปัญหา คลิกขวาที่ไอคอนและเลือก เพิ่มเติม > เปิดตำแหน่งไฟล์.

โปรดทราบว่าคุณสามารถคลิกขวาที่ an . เท่านั้น แอปพลิเคชัน เอง และไม่ใช่โฟลเดอร์ที่แอปอาจอยู่ ไม่ได้หมายความว่าคุณไม่สามารถลบหรือแก้ไขโฟลเดอร์ในรายการแอปทั้งหมดได้ (เราจะแสดงให้คุณเห็นในอีกสักครู่) แต่คุณจะต้อง ไอคอนแอปพลิเคชันเฉพาะเพื่อไปยังขั้นตอนต่อไป

หลังจากคลิก เปิดตำแหน่งไฟล์หน้าต่าง File Explorer ใหม่จะปรากฏขึ้นเพื่อแสดงทางลัดของแอปพลิเคชัน ขึ้นอยู่กับว่าแอปพร้อมใช้งานสำหรับผู้ใช้ทั้งหมดหรือจำกัดเฉพาะบัญชีผู้ใช้ของคุณเอง คุณจะดูไดเร็กทอรีต่อไปนี้ตามลำดับ:
C:ProgramDataMicrosoftWindowsเริ่มเมนูโปรแกรม
%appdata%MicrosoftWindowsเริ่มเมนูโปรแกรม
การเปลี่ยนแปลงที่ทำกับเนื้อหาของไดเร็กทอรีเหล่านี้จะมีผลในรายการแอปทั้งหมด ตัวอย่างเช่น เราต้องการลบ Microsoft Access 2016 ออกจากรายการแอปทั้งหมดของเรา แต่เราไม่ต้องการถอนการติดตั้งแอปพลิเคชันนั้นเสมอไป โดยใช้ขั้นตอนข้างต้น เราสามารถค้นหาทางลัด Access 2016 ในโฟลเดอร์ "Programs" ที่เกี่ยวข้องและลบออก เมื่อเราเปิดรายการแอปทั้งหมดของเมนูเริ่มอีกครั้ง รายการสำหรับ Access 2016 จะไม่แสดง
คุณสามารถลบแอปพลิเคชันอื่นๆ รวมถึงโฟลเดอร์จาก File Explorer เพื่อกำจัดแอปที่ไม่ต้องการซึ่งอาจทำให้รายการแอปทั้งหมดของคุณยุ่งเหยิง อย่างไรก็ตาม โปรดทราบว่ามีไฟล์ระบบและรายการบางอย่างที่คุณสามารถดูได้ใน File Explorer แต่ไม่เห็นในรายการแอปทั้งหมดของคุณ ทางที่ดีควรปล่อยรายการใดๆ ที่ไม่แสดงในรายการแอปทั้งหมดไว้ตามลำพังในกรณีที่ Windows หรือแอปพลิเคชันอื่นๆ ต้องใช้
การจัดระเบียบแอพในรายการแอพทั้งหมด
ค่อนข้างมากกว่า กำลังลบ แอปจากรายการแอปทั้งหมด ผู้ใช้บางรายอาจต้องการจัดระเบียบแอปของตนลงในโฟลเดอร์ จึงลดความยุ่งเหยิงของเดสก์ท็อปและทำให้ดูมีระเบียบมากขึ้น สามารถทำได้โดยทำซ้ำขั้นตอนด้านบนเพื่อค้นหาตำแหน่งทางลัดของแอป แทนที่จะลบแอพใดๆ คุณสามารถสร้างโฟลเดอร์ใหม่ (หรือใช้โฟลเดอร์ที่มีอยู่) และเพียงแค่ลากและวางแอพที่เหมาะสมลงในตำแหน่ง

ตัวอย่างเช่น แอป Adobe Creative Cloud ทั้งหมดของเราแสดงอยู่ในโฟลเดอร์โปรแกรมระดับบนสุด แต่เราสามารถย้ายแอปทั้งหมดไปยังโฟลเดอร์ "Adobe" เพื่อล้างรายการแอปทั้งหมดของเรา ในขณะที่ยังคงเข้าถึงแอป Adobe ได้โดยง่าย

โฟลเดอร์ในรายการแอปทั้งหมดไม่จำเป็นต้องจำกัดเฉพาะนักพัฒนาบางคนเท่านั้น ผู้ใช้สามารถสร้างโฟลเดอร์ที่กำหนดเองได้ เช่น “เกม” หรือ “งาน” และเติมลงในรายการแอพที่ต้องการ คุณยังสามารถเปลี่ยนชื่อแอพหรือโฟลเดอร์ใน File Explorer และให้การเปลี่ยนแปลงนั้นมีผลในรายการแอพทั้งหมดของคุณ
เมื่อคุณจัดระเบียบเมนูเริ่มใน Windows 10 เสร็จแล้ว คุณจะสามารถค้นหาและค้นหาเนื้อหาและแอปได้เร็วกว่าที่เคย
เลือกแอปที่จะแสดงในเมนูเริ่มของคุณ
มีแอพที่คุณต้องการให้พร้อมใช้งานในเมนูเริ่มเพื่อให้เข้าถึงได้ง่าย มีวิธีปรับแต่งเมนูเริ่มของคุณเพื่อแสดงแอปที่มีอยู่ทั้งหมดหรือเฉพาะแอปที่คุณใช้เป็นส่วนใหญ่ ในการทำเช่นนี้ คุณต้อง:
- คลิกเมนูเริ่ม
- ไปที่การตั้งค่า
- คลิก Personalization และปรับการตั้งค่าที่คุณต้องการเปลี่ยนแปลง