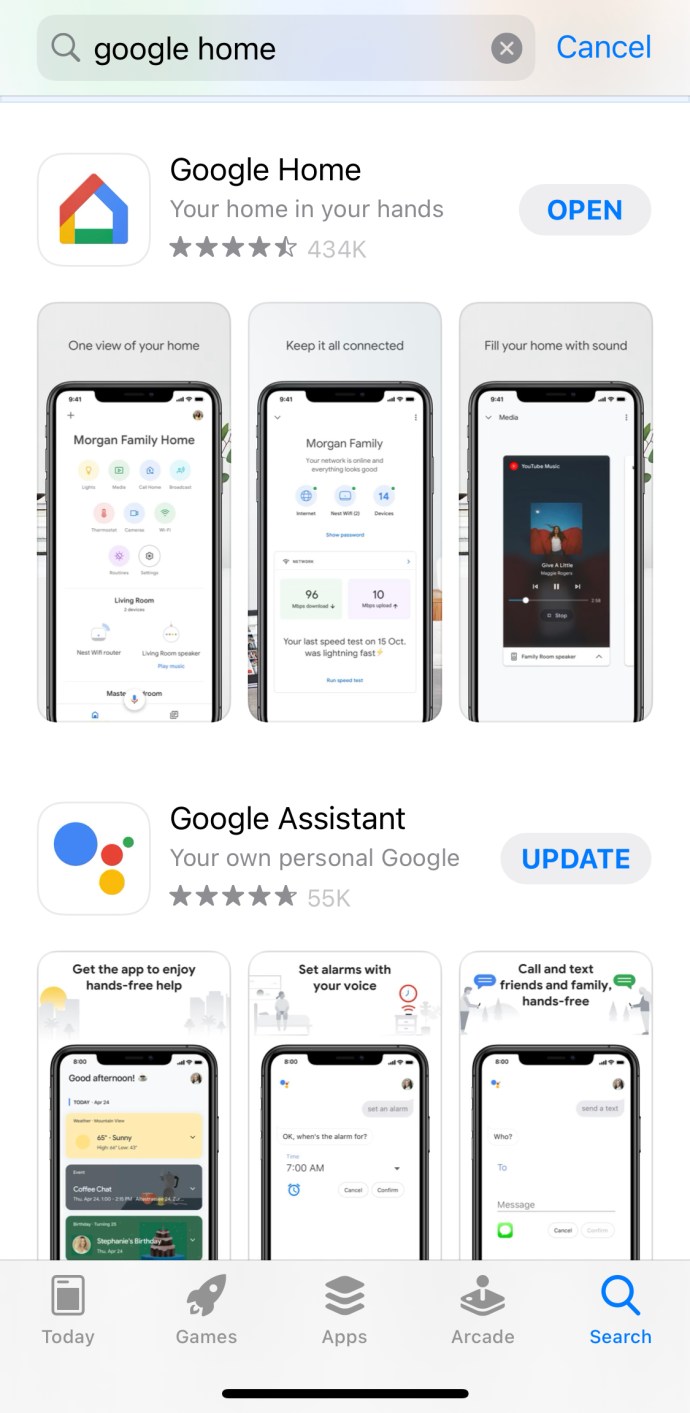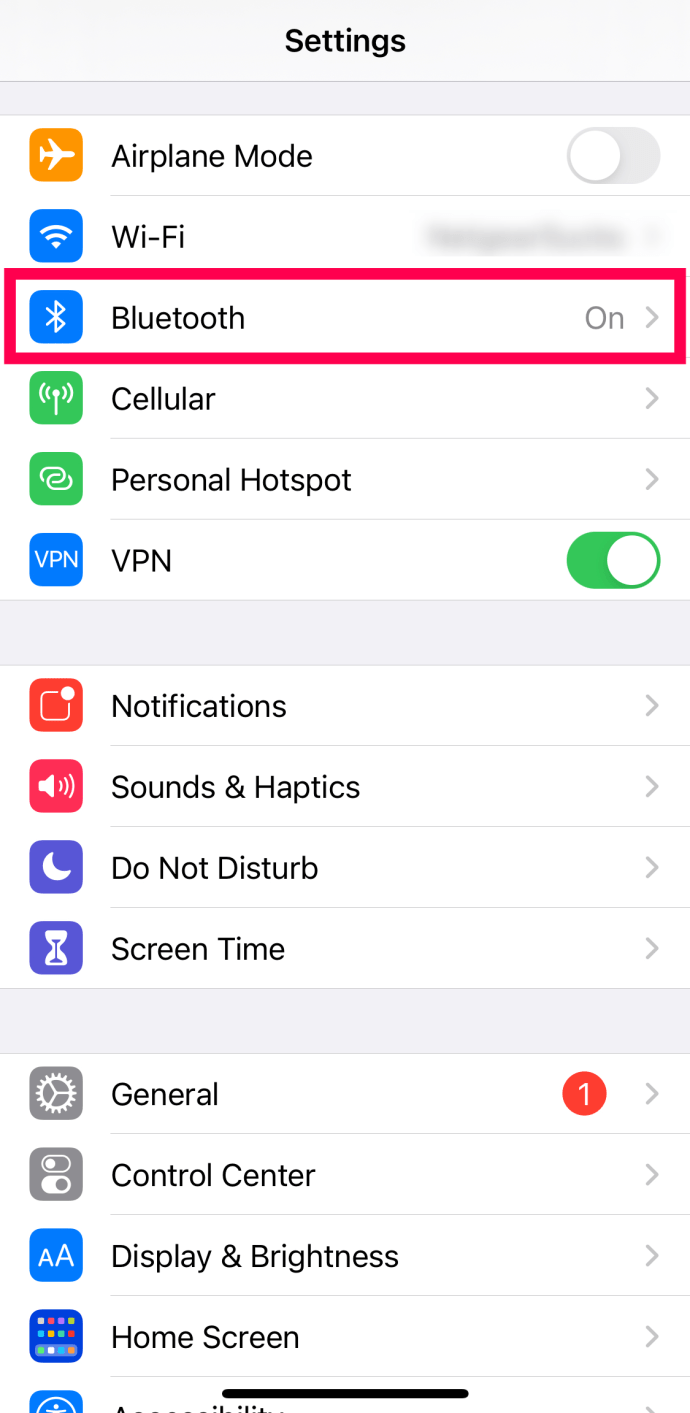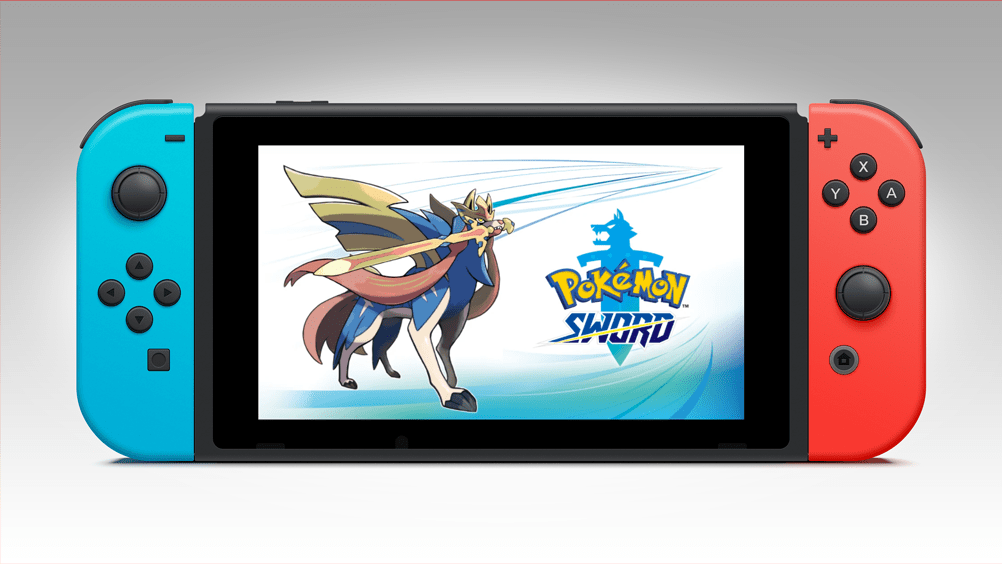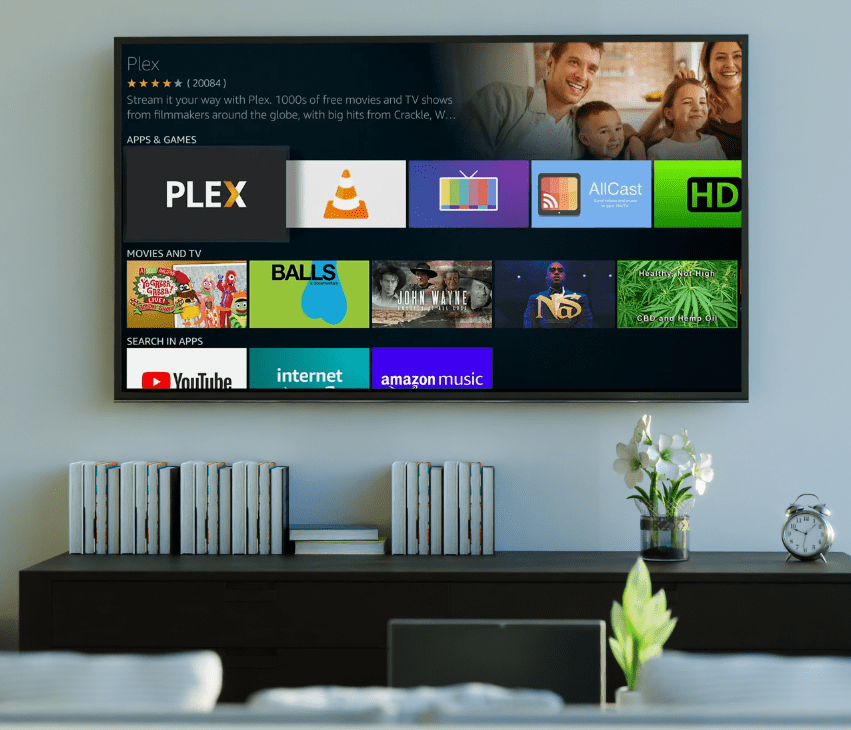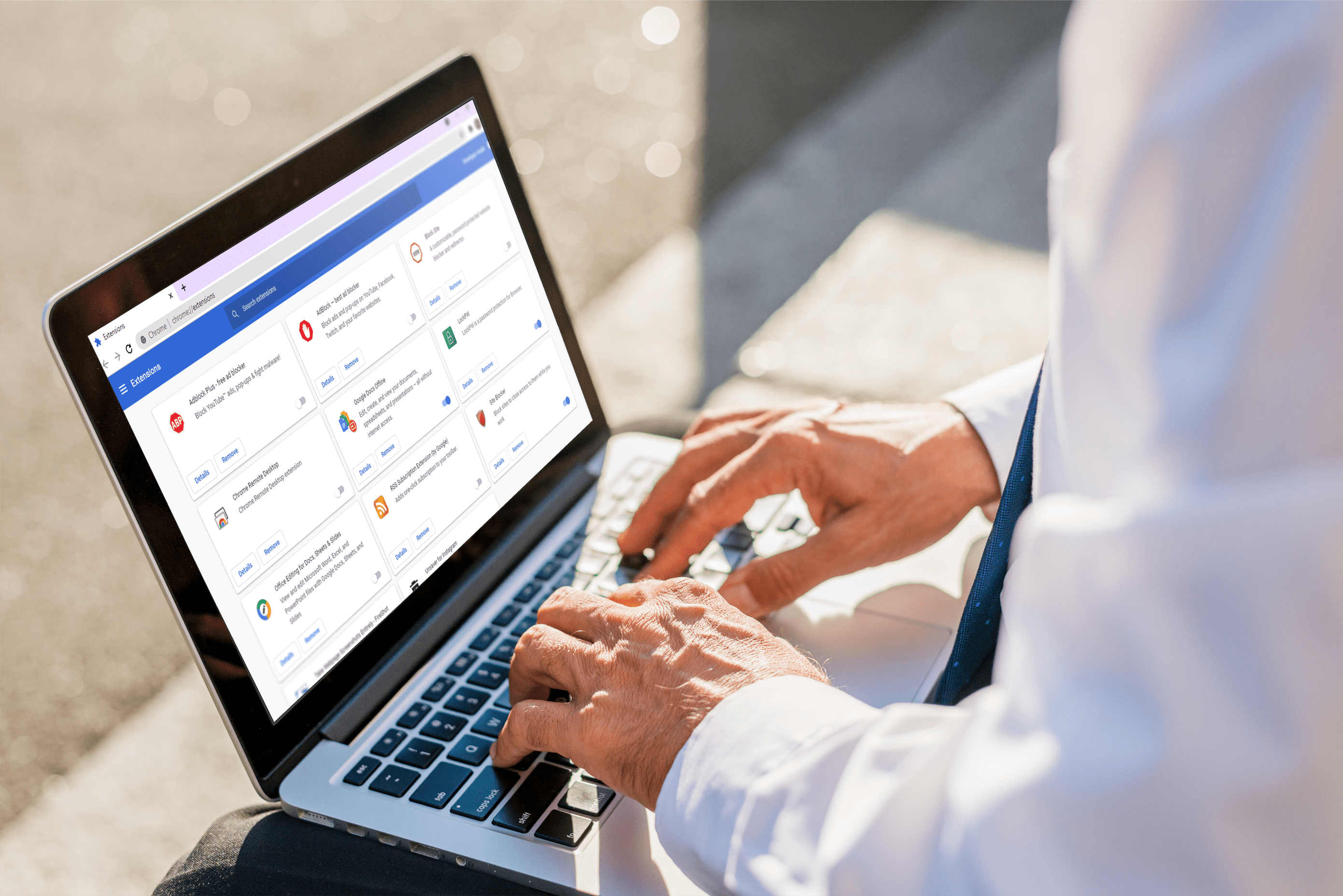วิธีจับคู่ Google Home กับ iPhone
Google Home เป็นส่วนเสริมที่ยอดเยี่ยมสำหรับบ้านสมัยใหม่ ด้วยฟีเจอร์และการควบคุมมากมาย Google Home ช่วยให้คุณติดตามกำหนดการ อุปกรณ์ในบ้านอัจฉริยะ และอื่นๆ ได้

ต้องการตั้งค่า Google Home บนอุปกรณ์มือถือของคุณ แต่ไม่แน่ใจว่าสิ่งที่ออกแบบมาสำหรับ Android จะทำงานบน Apple iPhone ของคุณหรือไม่ แม้ว่ากระบวนการนี้อาจยุ่งยาก แต่ก็เป็นไปได้มากที่จะตั้งค่า Google Assistant และทำงานบน iPhone ของคุณ
มาเริ่มกันเลยดีกว่า
หน้าแรกของ Google สำหรับ iPhone
อันที่จริง Google Home ใช้งานได้กับ iPhone สิ่งที่คุณต้องทำก่อนคือดาวน์โหลดแอป Google Home ลงในอุปกรณ์ของคุณเพื่อเริ่มต้น แน่นอน สมมติว่าคุณซื้อ Google Home เพื่อใช้งานแล้ว
คุณจะต้องมี Google Home ที่ติดตั้งและใช้งานได้ในบ้านของคุณก่อนที่เราจะกังวลเกี่ยวกับแอป หากคุณเพิ่งซื้อและรับมา ให้นำออกจากกล่องแล้วเสียบเข้ากับแหล่งจ่ายไฟที่สม่ำเสมอ วิธีนี้จะทำให้กระบวนการจับคู่ Google Home กับ iPhone ของคุณเป็นไปอย่างราบรื่น
กำลังดาวน์โหลดแอป Google Home
หลังจากที่คุณเสียบปลั๊กและเปิด Google Home แล้ว เราสามารถคว้าแอป Google Home จาก iPhone App Store ได้
คุณจะต้อง:
- เปิด iPhone ของคุณแล้วแตะที่แอพ App Store
- ค้นหา "หน้าแรกของ Google"
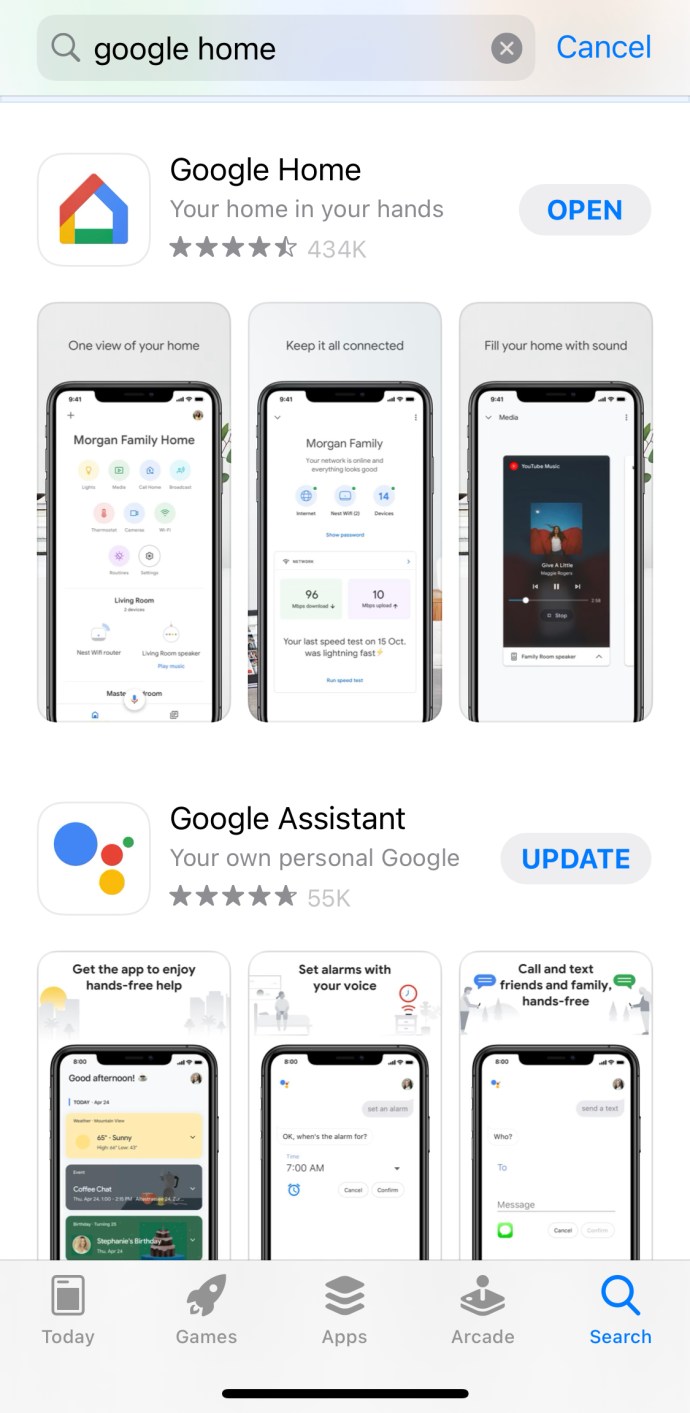
- เมื่อพบแล้วให้แตะ รับ และใช้รหัสผ่านของคุณสำหรับบัญชีหรือยืนยันตัวตนของคุณด้วย Touch/Face ID ตัวเลือกจะขึ้นอยู่กับตัวเลือกที่คุณตั้งค่าและพร้อมใช้งาน
- หลังจากยืนยัน ID ของคุณแล้ว แอพจะเริ่มดาวน์โหลดและติดตั้งลงใน iPhone ของคุณ
- เมื่อติดตั้งแอพเสร็จเรียบร้อยแล้ว เปิด ปุ่มจะปรากฏขึ้นทางด้านขวาของมัน
- แตะ เปิด ปุ่มเพื่อเปิดแอป Google Home
- หากคุณออกจากหน้าจอและกลับไปที่หน้าจอหลัก คุณจะพบแอปนั้นที่นั่นเช่นกัน เพียงแตะที่ไอคอนเพื่อเปิดใช้งาน
ถึงเวลาตั้งค่า Google Home และเชื่อมต่อกับ iPhone ของคุณ
การเชื่อมต่อ Google Home กับ iPhone ของคุณ
เมื่อเสียบปลั๊ก Google Home เข้ากับแหล่งพลังงานและติดตั้งแอปบน iPhone ของคุณ ขั้นตอนต่อไปคือการจับคู่กัน การดำเนินการนี้ต้องเปิดอุปกรณ์ทั้งสองเครื่องและมีการเชื่อมต่อ WiFi
เพื่อเริ่มกระบวนการจับคู่:
- เปิดแอป Google Home บน iPhone แล้วแตะ เริ่ม ซึ่งจะอยู่ที่มุมล่างขวาของหน้าจอ
- เลือกบัญชี Gmail ที่คุณจะแนบไปกับหน้าแรก Google แล้วแตะ ตกลง . การดำเนินการนี้จะตั้งค่า iPhone ของคุณให้ค้นหาอุปกรณ์ Google Home ที่อยู่ใกล้เคียง
- เมื่อพบอุปกรณ์แล้ว คุณจะได้รับการแจ้งเตือนจาก iPhone ว่า "พบหน้าแรกของ Google" จากนั้นจะเชื่อมต่อตัวเองกับอุปกรณ์
- แตะ ต่อไป ที่ด้านล่างขวาของหน้าจอเพื่อเริ่มการตั้งค่า Google Home
- หน้าจอใหม่จะต้องให้คุณเลือกเครือข่าย WiFi หน้าแรกของ Google ที่คุณจะใช้ ค้นหาและเลือกเครือข่าย WiFi ที่ต้องการแล้วแตะที่ ต่อไป ที่มุมขวาล่างของหน้าจอ
- หน้าจอนี้ให้คุณป้อนรหัสผ่านหรือข้อความรหัสผ่านสำหรับเครือข่าย WiFi ของคุณ เมื่อเข้าไปแล้วให้คลิก เชื่อมต่อ .
- Google Home ของคุณเชื่อมต่อกับเครือข่าย WiFi แล้ว ที่เหลือก็แค่ตั้งค่า Google Assistant ของคุณ
- Google จะขอให้คุณยืนยันสิทธิ์ในการใช้ข้อมูลอุปกรณ์ กิจกรรมเสียง และกิจกรรมเสียงของคุณ หากต้องการดำเนินการต่อ ให้แตะ ใช่ .
- คุณไม่จำเป็นต้องแตะใช่หากตัวเลือกทำให้คุณรู้สึกไม่สบายใจ อย่างไรก็ตาม เพื่อให้ได้รับประโยชน์สูงสุดจากประสบการณ์ Google Home คุณจะต้องปฏิบัติตามข้อกำหนดเหล่านี้
- มาถึงส่วนที่สนุก การสอน Google Assistant ให้จดจำเสียงของคุณสำหรับคำสั่ง บนหน้าจอ คุณจะพบข้อความแจ้งให้อ่านออกเสียง อ่านแต่ละข้อให้ชัดเจนและดังพอที่ Google Assistant จะเข้าใจและดำเนินการ
- เมื่อจับคู่เสียงเสร็จแล้ว ให้แตะ ดำเนินการต่อ ที่ด้านขวาของหน้าจอเพื่อไปยังขั้นตอนที่เหลือ
- ตอนนี้ คุณจะเลือกเสียงของ Google Assistant ได้แล้ว มีบางอย่างให้เลือกขึ้นอยู่กับการตั้งค่าภาษาของคุณ
- หน้าแรกของ Google ได้เพิ่มเสียงใหม่กว่า 6 เสียงในรายการของพวกเขาในปี 2018 ไปข้างหน้าและทำให้พวกเขาทั้งหมดหมุนวนไปจนกว่าคุณจะพบเสียงที่คุณชอบมากที่สุด
- หลังจากเลือกเสียงของ Google Assistant แล้ว คุณจะได้รับแจ้งให้ป้อนที่อยู่และเพิ่มบริการสตรีมเพลงที่คุณต้องการไปยังหน้าแรกของ Google
- สุดท้าย Google Home ของคุณอาจต้องติดตั้งการอัปเดตใหม่หากมี การดำเนินการนี้จะใช้เวลาเพียงไม่กี่นาที ดังนั้นจะใช้เวลาไม่นานก่อนที่คุณจะทำงานอย่างเต็มที่
- หลังจากอัปเดต Google Home จะเชื่อมต่อกับ iPhone ในเวลานี้ คุณสามารถเริ่มออกคำสั่งด้วยวาจาไปยังหน้าแรกของ Google ได้
จับคู่หน้าแรก Google ของคุณโดยใช้ BlueTooth
หากคุณไม่ต้องการใช้แอป Google Home หรือไม่มีตัวเลือก คุณยังคงจับคู่อุปกรณ์ทั้งสองโดยใช้ BlueTooth ได้ การจับคู่ iPhone ของคุณกับอุปกรณ์ Google Home เป็นเรื่องง่าย
จับคู่โดยใช้คำสั่งเสียงโฮมของ Google
ขั้นแรก ใช้คำสั่งเสียงพูดว่า "Ok Google การจับคู่บลูทูธ" อุปกรณ์ Google Home ของคุณจะเข้าสู่โหมดจับคู่โดยอัตโนมัติ ถัดไป ทำตามขั้นตอนเหล่านี้:
- เปิดการตั้งค่าบน iPhone ของคุณแล้วแตะที่ Bluetooth
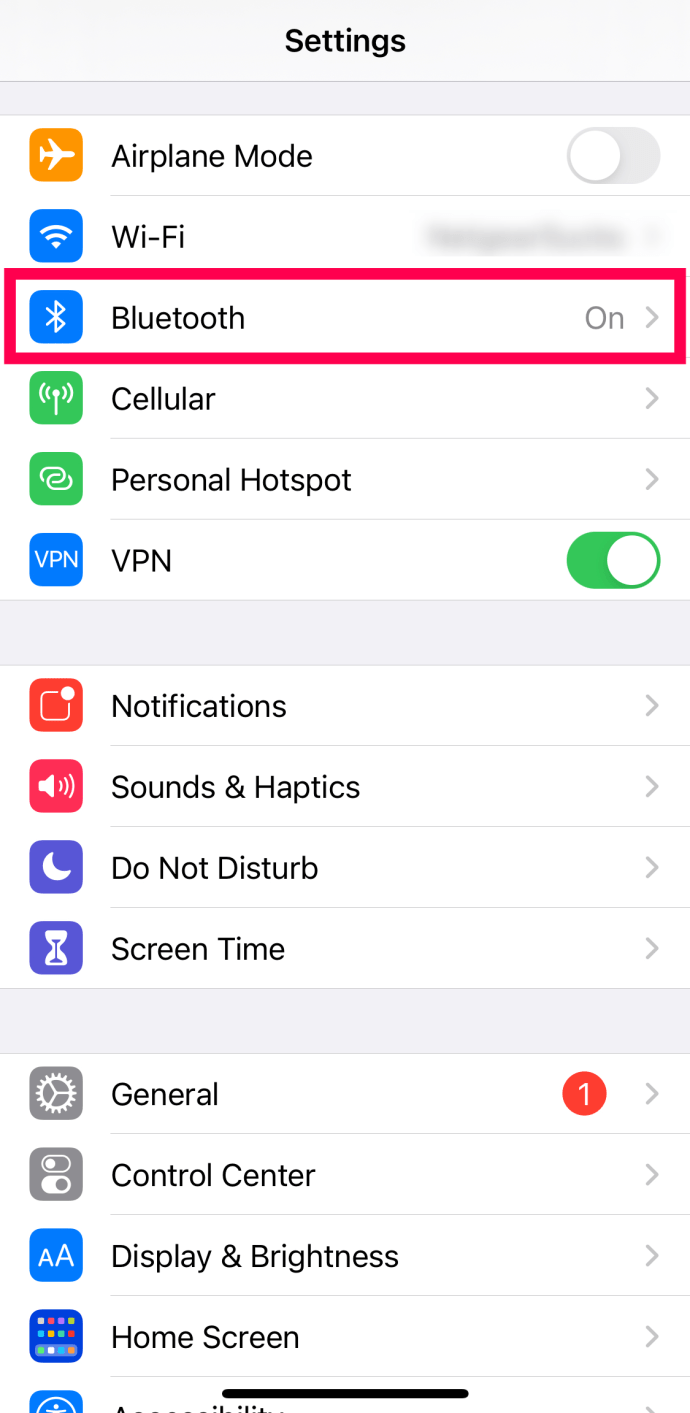
- ที่ด้านล่างของหน้าต่างนี้ คุณจะเห็น 'อุปกรณ์ที่ใช้ได้' แตะที่อุปกรณ์ Google Home ของคุณ
- แม้ว่าอาจใช้เวลาสักครู่ แต่อุปกรณ์ของคุณจะจับคู่
ตอนนี้คุณสามารถเล่นเพลงหรือเสียงของคุณผ่านหน้าแรกของ Google โดยใช้การควบคุมบน iPhone ของคุณ
จับคู่โดยใช้แอป Google Home
อีกทางเลือกหนึ่งในการจับคู่อุปกรณ์ของคุณผ่าน BlueTooth คือการใช้ Google Home App ตามที่เราอธิบายไว้ข้างต้น วิธีนี้ก็ง่ายเช่นกัน แต่คุณต้องมีแอป Google Home, บัญชี Gmail และการเชื่อมต่ออินเทอร์เน็ตเพื่อทำตามขั้นตอนต่อไปนี้
- เปิดแอป Google Home แล้วแตะที่ไอคอนหน้าแรกที่มุมล่างซ้าย
- แตะที่อุปกรณ์ที่คุณต้องการจับคู่กับ iPhone ของคุณ
- ที่มุมขวาบน ให้แตะการตั้งค่าฟันเฟือง
- แตะ 'เสียง'
- แตะ 'อุปกรณ์ Bluetooth ที่จับคู่'
- แตะเพื่อเปิดใช้งานการจับคู่บนอุปกรณ์ Google Home ของคุณ
นั่นคือทั้งหมดที่มีให้! โชคดีที่หน้าแรกของ Google สามารถทำงานร่วมกับอุปกรณ์ iOS ได้อย่างสมบูรณ์แบบ ไม่ว่าระบบปฏิบัติการที่คุณต้องการ คุณยังสามารถเข้าถึงทุกสิ่งที่ Google Home นำเสนอได้