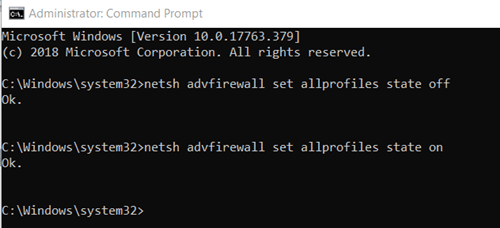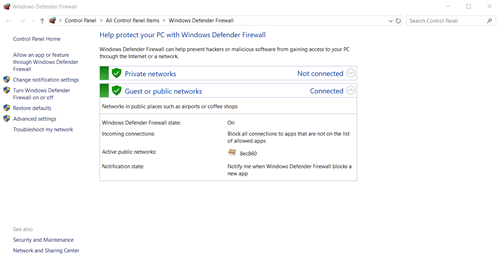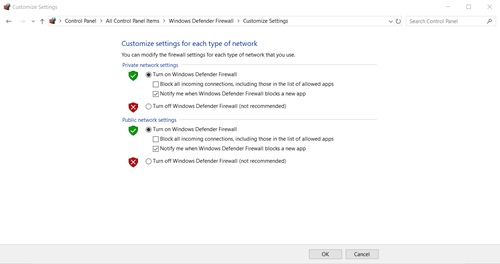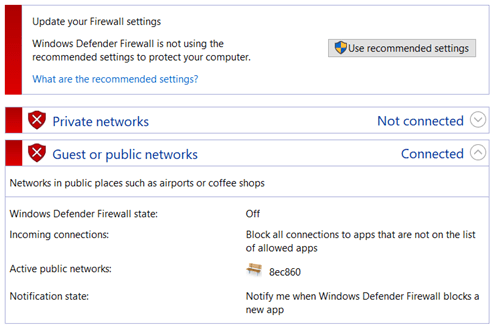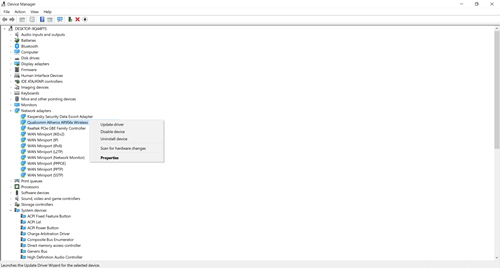การส่ง Ping ล้มเหลว ล้มเหลวทั่วไป – จะทำอย่างไร
การส่ง Ping เป็นวิธีที่ดีในการทดสอบเครือข่ายหนึ่งๆ และแก้ไขปัญหาหากเครือข่ายไม่ได้ผล เมื่อพูดถึง Windows การ ping เป็นสิ่งที่คุณมักจะทำจากพรอมต์คำสั่งของคุณ ซึ่งไม่มีการเปลี่ยนแปลงมาระยะหนึ่งแล้ว ดังนั้น “การส่งสัญญาณปิงล้มเหลว ข้อผิดพลาดทั่วไปล้มเหลว” สามารถปรากฏบน Windows แต่ละรุ่นยอดนิยม รวมถึง 7, 8/8.1 และ 10

มีหลายสิ่งที่อาจทำให้เกิดปัญหานี้ แต่ก็มีวิธีแก้ไขที่เป็นไปได้มากมายเช่นกัน อยู่กับเราเพื่อดูว่าคุณสามารถทำอะไรได้บ้างเพื่อป้องกันปัญหาดังกล่าวและยังคงส่ง Ping ตามปกติในอนาคต
สาเหตุ
สาเหตุปกติของปัญหานี้อาจรวมถึงปัญหา Virtual Machine (VM) (หากคุณใช้อยู่) ไดรเวอร์เครือข่ายหรือเฟิร์มแวร์ที่ต้องการการอัปเดต ปัญหากับ Domain Name System (DNS) ไฟร์วอลล์ที่ไม่ได้กำหนดค่า อย่างถูกต้องและปัญหาฮาร์ดแวร์และซอฟต์แวร์ต่างๆ โชคดีที่มีวิธีแก้ไขปัญหาเหล่านี้ทั้งหมด
โซลูชั่น
ปิดใช้งานไฟร์วอลล์ Windows
หากต้องการตรวจสอบว่าไฟร์วอลล์ของคุณก่อให้เกิดปัญหาหรือไม่ ให้ลองปิดไฟร์วอลล์นั้น วิธีที่ง่ายที่สุดในการทำเช่นนี้คือการใช้พรอมต์คำสั่ง:
- เรียกใช้พรอมต์คำสั่งในฐานะผู้ดูแลระบบ คุณสามารถค้นหาได้โดยเปิดเมนู Start แล้วพิมพ์ "cmd" ในช่องค้นหา หากคุณใช้ Windows 10 เพียงเริ่มพิมพ์และระบบจะเริ่มค้นหา
หากต้องการเรียกใช้โปรแกรมในฐานะผู้ดูแลระบบ ให้คลิกขวาที่โปรแกรมแล้วเลือก "เรียกใช้ในฐานะผู้ดูแลระบบ" คุณสามารถทำเช่นนี้ได้เมื่อเปิดโปรแกรมโดยตรงจากเมนูเริ่ม
- ภายในพรอมต์คำสั่ง พิมพ์ netsh advfirewall set allprofiles state off แล้วกด Enter เพื่อปิด
หากสำเร็จ ระบบจะส่งข้อความกลับว่า “ตกลง” หากคุณไม่ได้เรียกใช้โปรแกรมในฐานะผู้ดูแลระบบ cmd จะแจ้งให้คุณทราบ คุณจะรู้ว่าคุณทำสำเร็จแล้วหากป้ายหน้าต่างคือ "ผู้ดูแลระบบ: พรอมต์คำสั่ง" และหากเส้นทางของโฟลเดอร์นำไปสู่โฟลเดอร์ "system32" แทนที่จะเป็นโฟลเดอร์ผู้ใช้ของคุณ
- หากต้องการเปิดไฟร์วอลล์อีกครั้ง สิ่งที่คุณต้องทำคือพิมพ์ "netsh advfirewall set allprofiles state on" แล้วกด Enter “โอเค” เหมือนกัน ข้อความจะส่งสัญญาณว่าคุณเปิดใช้งานสำเร็จแล้ว
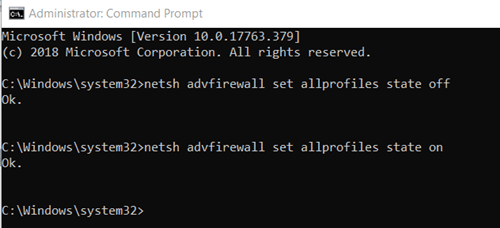
ไม่ต้องการจัดการกับพรอมต์คำสั่งใช่ไหม
หากคุณไม่ค่อยกระตือรือร้นในการใช้พรอมต์คำสั่ง มีวิธีอื่นที่ใช้ได้ผลและ Windows เวอร์ชันที่กล่าวถึงก่อนหน้านี้ทั้งหมด และไม่จำเป็นต้องใช้พรอมต์คำสั่ง:
- คลิกที่ปุ่ม Start และพิมพ์ "firewall" ในช่องค้นหา
- “Windows Defender Firewall” ควรเป็นผลลัพธ์แรก คลิกที่นั้น คุณสามารถเข้าถึงได้จากแผงควบคุม
- ขณะที่อยู่ข้างใน ให้คลิกที่ตัวเลือก "เปิดหรือปิดไฟร์วอลล์ Windows Defender" ที่อยู่บนแถบด้านข้างทางด้านซ้าย
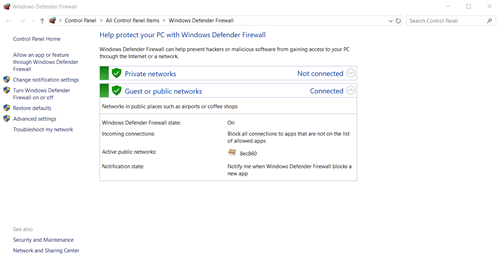
- หากต้องการปิดไฟร์วอลล์ ให้คลิกที่วงกลมถัดจาก "ปิดไฟร์วอลล์ Windows Defender (ไม่แนะนำ)" สำหรับเครือข่ายแต่ละประเภทที่คุณต้องการปิดใช้งาน อีกวิธีหนึ่ง คุณสามารถลองบล็อกการเชื่อมต่อขาเข้าทั้งหมดโดยคลิกที่ช่องทำเครื่องหมายใต้ตัวเลือกที่เปิดไฟร์วอลล์ไว้
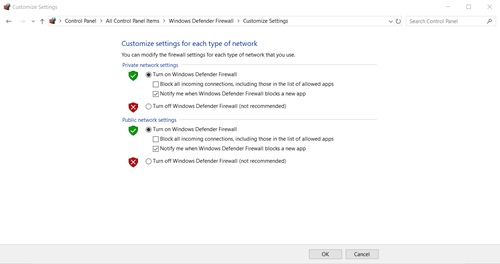
- หากต้องการเปิดใช้งานอีกครั้ง ให้กลับไปที่ตัวเลือกนี้แล้วคลิก "เปิดไฟร์วอลล์ Windows Defender" วิธีที่ง่ายยิ่งขึ้นในการทำเช่นนี้คือการคลิกที่ปุ่ม "ใช้การตั้งค่าที่แนะนำ"
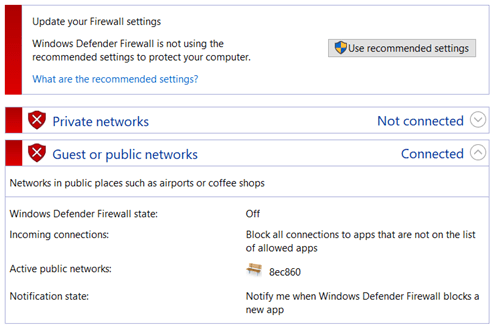
พร้อมรับคำสั่งแก้ไขเพิ่มเติม
วิธีนี้แตกต่างจากวิธีก่อนหน้านี้ คุณต้องใช้พรอมต์คำสั่ง ดังนั้นให้เรียกใช้ในฐานะผู้ดูแลระบบ จากนั้น:
- พิมพ์ “ipconfig/release”
- ตามด้วย “ipconfig/renew” คำสั่งทั้งสองนี้ใช้เพื่อต่ออายุที่อยู่ IP ของคุณและควรแก้ปัญหาการเชื่อมต่อเครือข่ายได้อย่างเหมาะสม
- ล้างระบบชื่อโดเมน (DNS) ของคุณด้วย “ipconfig /flushdns”
- รีเซ็ตการตั้งค่า TCP/IP (Transmission Control Protocol/Internet Protocol) โดยพิมพ์ "netsh int ip reset c:tcp.txt"
- สุดท้าย รีเซ็ต Winsock ด้วยคำสั่ง "netsh winsock reset"
ใช้แป้น Enter หลังจากป้อนแต่ละคำสั่งเหล่านี้เพื่อให้ Windows ดำเนินการ
อัปเดตซอฟต์แวร์ของคุณ
บางทีไดรเวอร์ซอฟต์แวร์อะแดปเตอร์เครือข่ายของคุณอาจล้าสมัย ต่อไปนี้เป็นวิธีตรวจสอบว่าเป็นกรณีนี้หรือไม่และอัปเดตหากจำเป็น:
- เข้าสู่ตัวจัดการอุปกรณ์ คุณสามารถทำได้โดยค้นหาจากเมนูเริ่มหรือค้นหาในแผงควบคุม
- คุณจะสังเกตเห็นได้ทันทีว่าอุปกรณ์ในตัวจัดการนี้ถูกแบ่งตามฟังก์ชัน ขยายหมวดหมู่ "อะแดปเตอร์เครือข่าย" และค้นหาประเภทที่เกี่ยวข้องกับอุปกรณ์เครือข่ายของคุณ
- คลิกขวาที่อุปกรณ์นั้นและคลิกขวาที่ “อัปเดตซอฟต์แวร์ไดรเวอร์…” (“อัปเดตไดรเวอร์” ใน Windows 10)
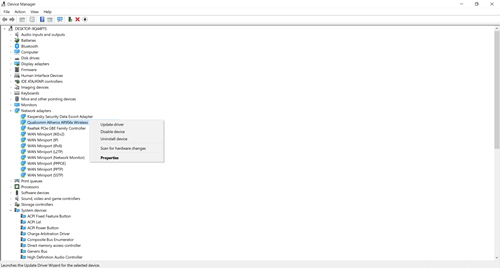
- หน้าต่างใหม่จะปรากฏขึ้น โดยถามคุณว่าต้องการติดตั้งไดรเวอร์ใดและด้วยวิธีใด คลิกที่ตัวเลือก "ค้นหาซอฟต์แวร์ไดรเวอร์ที่อัปเดตโดยอัตโนมัติ" ด้วยวิธีนี้ คุณจะเห็นว่าไดรเวอร์ของคุณได้รับการอัปเดตอย่างถูกต้องหรือไม่
- หาก Windows ไม่มีไดรเวอร์ใด ๆ คุณสามารถลองปิดการใช้งานไดรเวอร์ปัจจุบันหรือถอนการติดตั้งและติดตั้งไดรเวอร์ใหม่ แต่ขอแนะนำสำหรับผู้ใช้ขั้นสูงเท่านั้น
Power Cycle โมเด็มหรือเราเตอร์ของคุณ
สุดท้าย คุณสามารถทำวงจรไฟฟ้าได้หากเห็นว่าจำเป็น หมายความว่าคุณสามารถปิดโมเด็ม เราเตอร์ หรือทั้งสองอย่างได้ รอสักครู่แล้วเปิดใหม่อีกครั้ง ต่อไปนี้คือวิธีการเปิดเครื่องอย่างถูกต้องเพียงหนึ่งในวิธีเหล่านี้:
- ถอดปลั๊กโมเด็มหรือเราเตอร์ของคุณ
- รอสักครู่. ควรผ่านไปอย่างน้อยสามสิบวินาที
- หลังจากนี้ ให้เสียบอุปกรณ์กลับเข้าไปใหม่
- ตรวจสอบให้แน่ใจว่าไฟบนอุปกรณ์ที่คุณเพิ่งเชื่อมต่อกลับไม่กะพริบเลย โดยปกติจะใช้เวลาอย่างน้อยหนึ่งนาที
ในการเปิดเครื่องให้กับเครือข่าย Local Area Network (LAN) ทั้งหมด ซึ่งโดยปกติแล้วจะเป็นเครือข่ายขนาดเล็กกว่า เช่น เครือข่ายในบ้าน ให้ทำดังนี้:
- ถอดปลั๊กโมเด็มของคุณโดยถอดสายไฟออก
- ทำเช่นเดียวกันกับเราเตอร์ของคุณ
- รอสักครู่แล้วเชื่อมต่อสายไฟใหม่
- ขั้นแรก เปิดเราเตอร์ของคุณและรอให้ไฟ LED สงบลง หาก Wireless Area Network ไม่กะพริบ แสดงว่าคุณมาถูกทางแล้ว
- สุดท้าย เปิดโมเด็มของคุณด้วย และรอให้ไฟเสถียร
การซิงโครไนซ์ระหว่างอุปกรณ์ต่างๆ ที่วิธีนี้นำเสนออาจช่วยแก้ปัญหาของคุณได้หากเกี่ยวข้องกับการเชื่อมต่อ WiFi/LAN
ปิงเหมือนไม่มีพรุ่งนี้
ปัญหานี้อาจดูน่ากลัวในตอนแรกเนื่องจากมีสาเหตุที่เป็นไปได้มากมาย แต่ถ้าคุณประสบความสำเร็จในการหาตัวผู้กระทำผิด การค้นหาวิธีแก้ไขก็ไม่น่าจะเป็นปัญหา และแม้ว่าคุณจะไม่พบผู้กระทำผิดในตอนแรก แต่ก็มีวิธีการมากมายที่อธิบายไว้ที่นี่ ดังนั้นอย่าลืมลองใช้ดู
วิธีใดต่อไปนี้ช่วยคุณแก้ไขปัญหานี้ได้ เราละเว้นวิธีแก้ปัญหาที่เป็นไปได้อื่น ๆ หรือไม่? แจ้งให้เราทราบในความคิดเห็นด้านล่าง