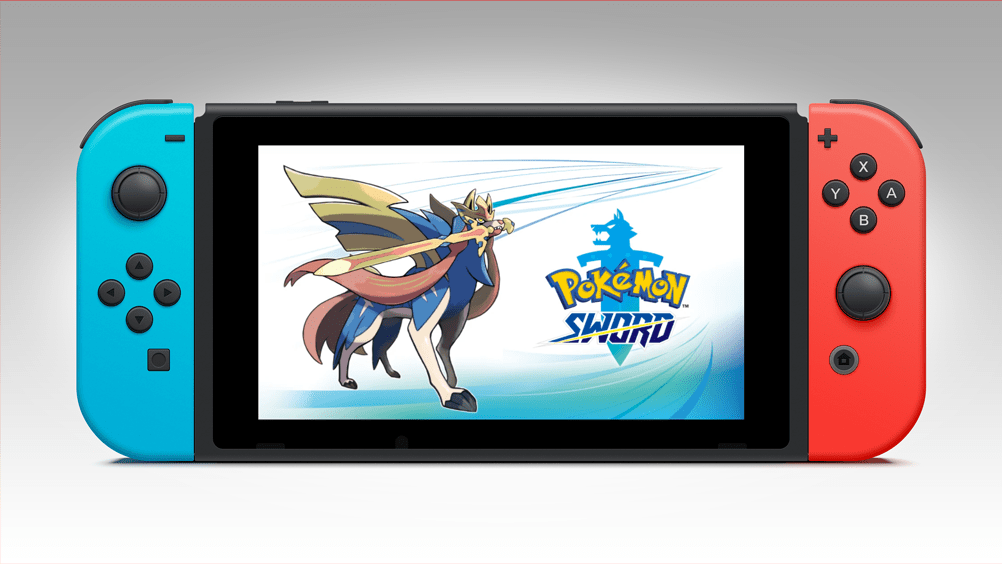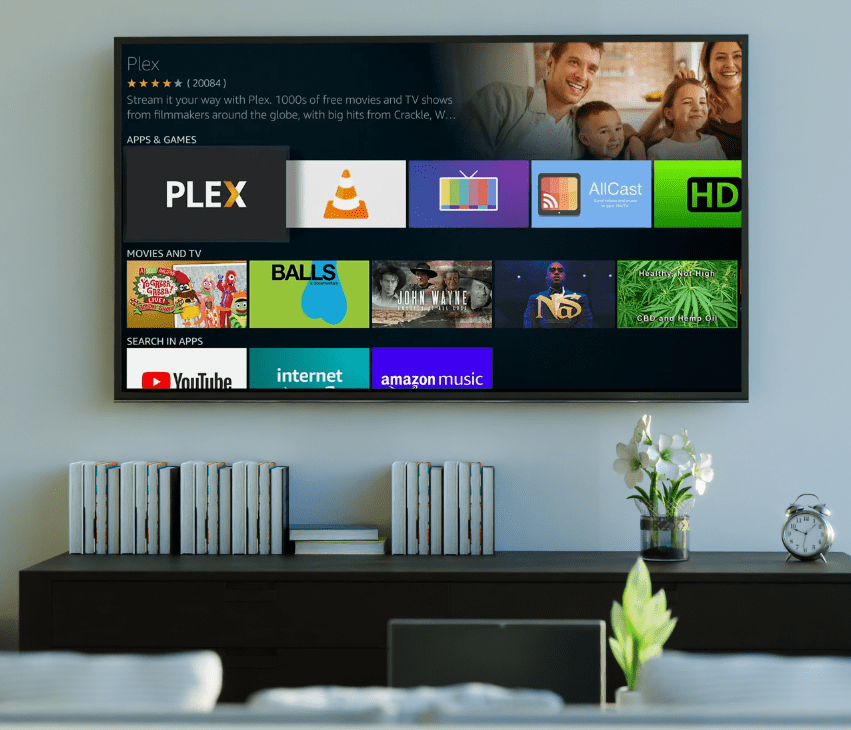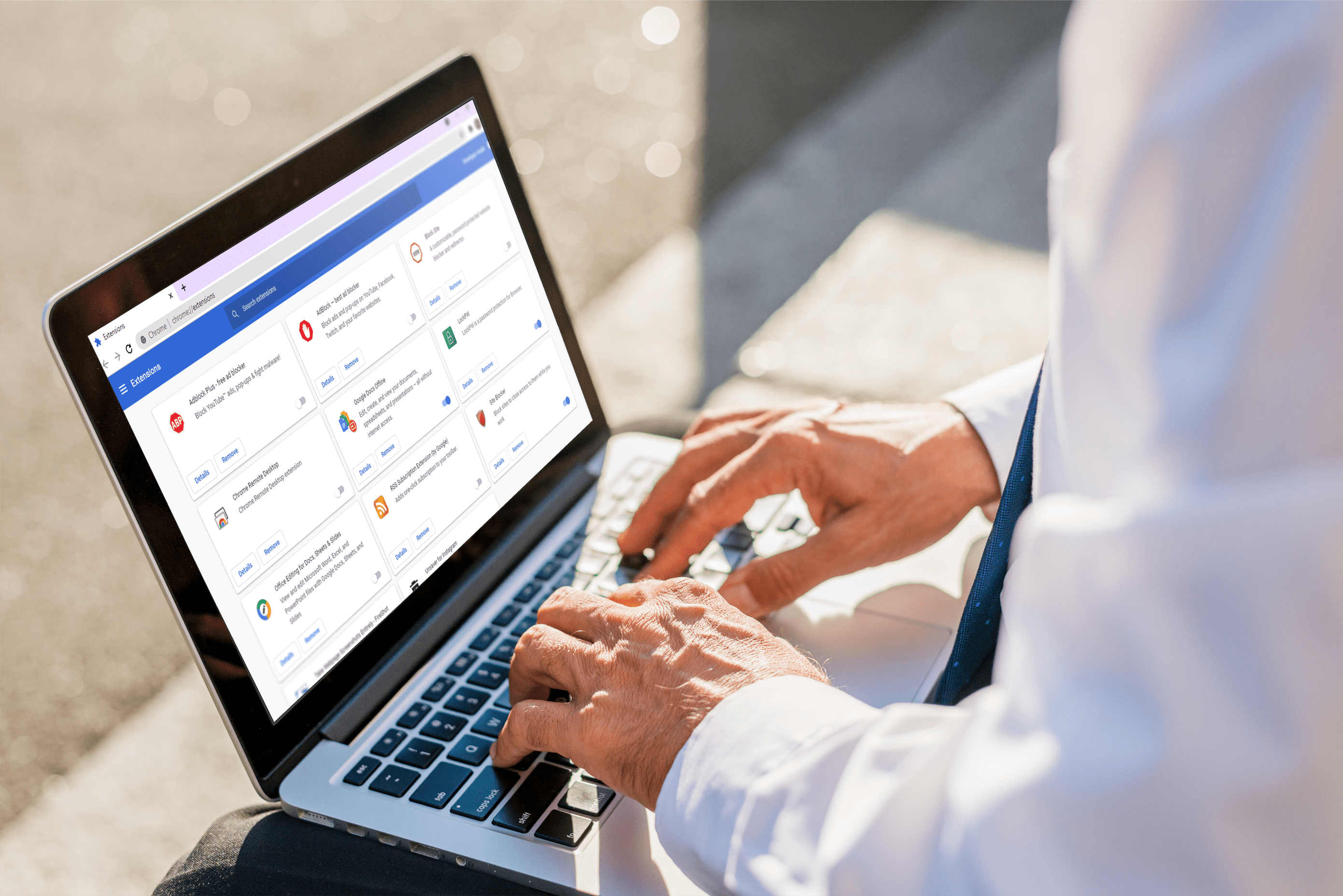วิธีเปลี่ยนสีข้อความใน Pixlr
Pixlr ให้คุณสร้างภาพถ่ายที่ดูเป็นมืออาชีพได้ด้วยการคลิกเพียงไม่กี่ครั้ง มีบทช่วยสอนออนไลน์มากมายที่แสดงให้คุณเห็นถึงวิธีใช้ Pixlr เพื่อแก้ไขรูปภาพของคุณ อย่างไรก็ตาม ไม่ค่อยมีใครพูดถึงการเปลี่ยนสีข้อความของคุณ

ไม่ต้องกังวล ไม่ยากเลย! ในบทความนี้ เราจะแสดงวิธีเปลี่ยนสีข้อความและจัดรูปแบบข้อความของคุณอย่างมืออาชีพ
ก่อนคุณเริ่ม
เนื่องจากคุณอยู่ที่นี่ คุณอาจรู้วิธีเพิ่มข้อความบนรูปภาพบน Pixlr อย่างไรก็ตาม ในกรณีที่คุณไม่แน่ใจว่าต้องทำอย่างไร เราจะอธิบายด้วย
- เปิดรูปภาพที่คุณต้องการใช้
- ไปที่เมนูทางด้านซ้ายของหน้าจอ
- คลิกที่เพิ่มข้อความ
จากนั้นคุณจะเห็นช่องใหม่ที่คุณสามารถป้อนข้อความได้ ภายใต้นั้น ควรมีฟิลด์อื่นอีกสองสามฟิลด์ที่อนุญาตให้คุณปรับแต่งข้อความของคุณ

การเปลี่ยนสีข้อความ
เมื่อคุณป้อนข้อความแล้ว ให้ดูที่ช่องเล็กๆ ใต้ข้อความ นั่นคือที่ที่คุณกำหนดเอง คุณจะเห็นฟิลด์ชื่อสี สีเริ่มต้นมักจะเป็นสีดำ แต่คุณสามารถเปลี่ยนเป็นสีใดก็ได้ที่คุณต้องการ สิ่งที่คุณต้องทำคือคลิกที่ฟิลด์นั้นเพื่อเลือกสีต่างๆ
Pixlr จะเสนอสีข้อความยอดนิยมให้คุณโดยอัตโนมัติ เช่น สีแดง สีเขียว หรือสีน้ำเงิน
คลิกที่ป้ายจานสีเล็กๆ แล้วคุณจะเห็นสีต่างๆ เลื่อนเคอร์เซอร์ไปตามจานสีจนกว่าคุณจะพบสีที่ต้องการ แน่นอน คุณสามารถลองใช้สีต่างๆ เพื่อดูว่ามันออกมาเป็นอย่างไร
เมื่อคุณพบสีที่ใช่แล้ว ให้คลิกที่ ตกลง ที่นั่นคุณมีมัน! คุณเพิ่งบันทึกสีข้อความใหม่ของคุณ
การปรับแต่งข้อความของคุณ
เพื่อผลลัพธ์ที่ยอดเยี่ยม คุณสามารถปรับแต่งข้อความของคุณได้ด้วยการคลิกเพียงไม่กี่ครั้ง
หากคุณดูใต้ข้อความ คุณจะเห็นช่องต่างๆ เช่น แบบอักษร ขนาด และรูปแบบ
ก่อนอื่น คุณควรเลือกขนาดของข้อความ คุณสามารถเลือกมิติข้อมูลใดค่าหนึ่งจากเมนูแบบเลื่อนลง หรือจะป้อนตัวเลขก็ได้
เมื่อพูดถึงฟอนต์ มีตัวเลือกมากมาย คุณสามารถเลือกจากแบบอักษรมาตรฐานที่สามารถพบได้ในโปรแกรมอื่นๆ ส่วนใหญ่ แต่นั่นไม่ใช่ทั้งหมด! ฟอนต์ Pixlr ที่เป็นเอกลักษณ์บางตัวสามารถทำให้ข้อความของคุณโดดเด่นกว่าที่อื่น
สุดท้าย อย่าลืมรูปแบบของข้อความ เช่นเดียวกับแอปอื่นๆ คุณสามารถเลือกจากปกติ ตัวหนา หรือตัวเอียง ขึ้นอยู่กับเอฟเฟกต์ที่ต้องการ
วิธีการใช้การไล่ระดับสี?
ในส่วนแรก เราได้พูดถึงการเปลี่ยนสีข้อความ แต่ถ้าคุณเบื่อกับข้อความขาวดำและต้องการสีสันมากกว่านี้ล่ะ เรามีคุณครอบคลุม!
แน่นอน คุณสามารถแยกงานเขียนของคุณออกเป็นส่วนๆ แล้วเปลี่ยนสีของทุกส่วนได้ คุณยังสามารถแยกคำต่อคำ แต่มีบางอย่างที่ดีไปกว่านั้น! Pixlr ให้คุณใช้การไล่ระดับสีที่สวยงามซึ่งจะทำให้ข้อความของคุณมีสไตล์และเป็นมืออาชีพ
นี่คือวิธีการใช้:
- เปิดเมนูเลเยอร์และแรสเตอร์เลเยอร์ที่มีข้อความของคุณ
- เปิดเมนูแก้ไขแล้วคลิกที่พิกเซล
- เลือกเครื่องมือไล่โทนสีจากแถบเครื่องมือ
- เลือกหนึ่งสีหรือหลายสีจากเมนู
ก่อนที่คุณจะใช้การไล่ระดับสี คุณสามารถตรวจสอบลักษณะการไล่ระดับสีได้ คุณจะเห็นภาพตัวอย่างขนาดเล็กที่มุมบนขวาของหน้าจอ หากคุณไม่ชอบสีที่คุณเลือก คุณสามารถเลือกตัวเลือกอื่นได้ตลอดเวลา Pixlr ให้คุณเล่นกับสีสันและแสดงความคิดสร้างสรรค์ของคุณ
เมื่อคุณเปิดเครื่องมือไล่โทนสี คุณจะเห็นตัวเลือกสีและชุดค่าผสมที่จำเป็น คุณจะพบว่ารูปแบบการสร้างสรรค์จำนวนมากอาจดูดีในข้อความของคุณ
อย่าลังเลที่จะทดลองกับการไล่ระดับสีและรูปแบบเหล่านี้ ใช้สิ่งเหล่านี้เพื่อให้สัมผัสสุดท้ายกับการออกแบบของคุณ แม้ว่าคุณจะทำผิดพลาด คุณสามารถเปลี่ยนข้อความของคุณให้เป็นกลางได้เสมอ

สไตล์เลเยอร์
สีเป็นสิ่งสำคัญ แต่สไตล์ก็สำคัญเช่นกัน! คุณสามารถจัดรูปแบบข้อความของคุณเพื่อสร้างเอฟเฟกต์ที่คุณต้องการ สีเดียวกันอาจมีเอฟเฟกต์แตกต่างไปจากเดิมอย่างสิ้นเชิง ขึ้นอยู่กับสไตล์ นี่คือสิ่งที่เราหมายถึงสไตล์
ขณะที่ยังเลือกข้อความอยู่ ให้เปิดสไตล์เลเยอร์จากแถบเครื่องมือด้านบน คุณจะเห็นตัวเลือกต่างๆ ที่คุณสามารถเลือกได้ ตั้งแต่เฉดสีประเภทต่างๆ ไปจนถึงเรืองแสง
ตัวอย่างเช่น คุณสามารถเลือกความทึบของข้อความ และใช้เรืองแสงด้านในหรือด้านนอก อาจดูเหมือนเป็นรายละเอียดเล็กๆ แต่สามารถเปลี่ยนการออกแบบของคุณได้อย่างสมบูรณ์
ลองใช้การเรืองแสงด้านในและด้านนอก สมมติว่าเป็นข้อความสีเขียว คุณจะทึ่งกับความแตกต่างที่เกิดขึ้น
แน่นอน ขึ้นอยู่กับคุณว่าจะเลือกใช้เอฟเฟกต์พิเศษหรือไม่ ขึ้นอยู่กับประเภทของการออกแบบที่คุณกำลังทำงานอยู่ เช่นเดียวกับรสนิยมของคุณ
พลังแห่งสีสัน
บางคนมุ่งความสนใจไปที่ข้อความในข้อความเท่านั้น โดยไม่สนใจสีโดยสิ้นเชิง นั่นเป็นความผิดพลาดครั้งใหญ่เนื่องจากสีอาจทรงพลังมาก พวกเขาไม่เพียงแต่เปลี่ยนรูปลักษณ์ของข้อความเท่านั้น แต่ยังมีพลังในการเปลี่ยนแปลงวิธีที่เรารับรู้ คิดเกี่ยวกับมันในครั้งต่อไปที่คุณเลือกสี
เราหวังว่าคุณจะพบว่าคำแนะนำของเรามีประโยชน์ แจ้งให้เราทราบว่าคุณคิดอย่างไรในส่วนความคิดเห็นด้านล่าง