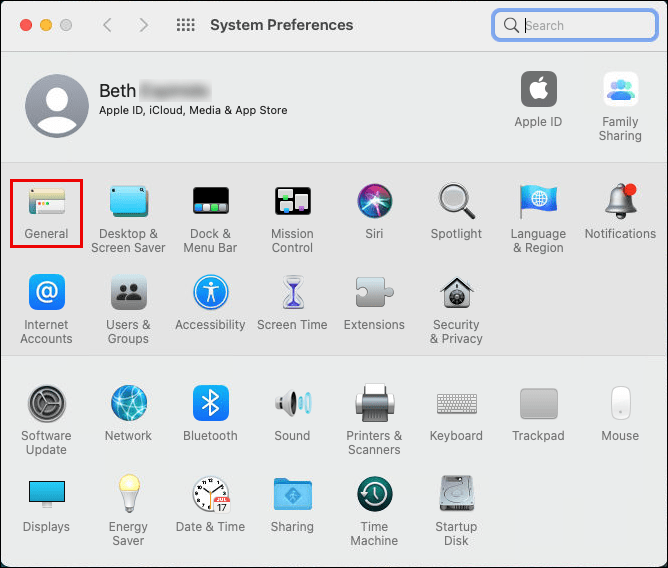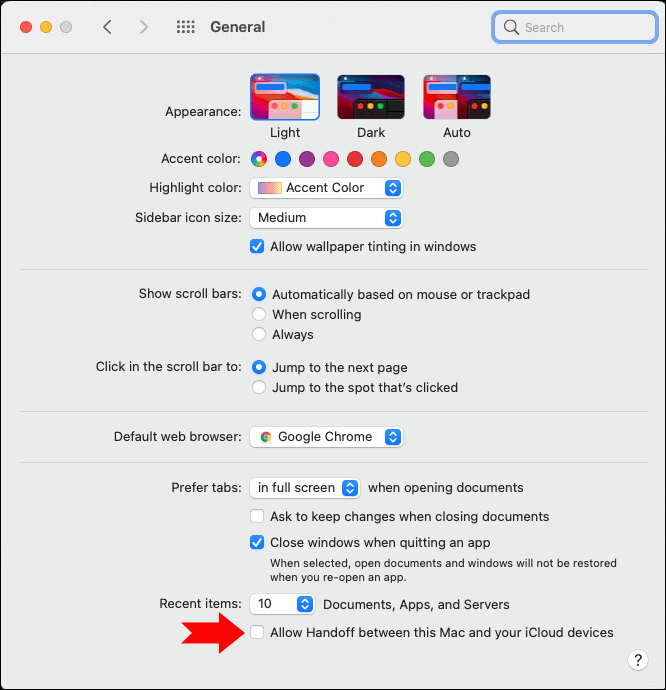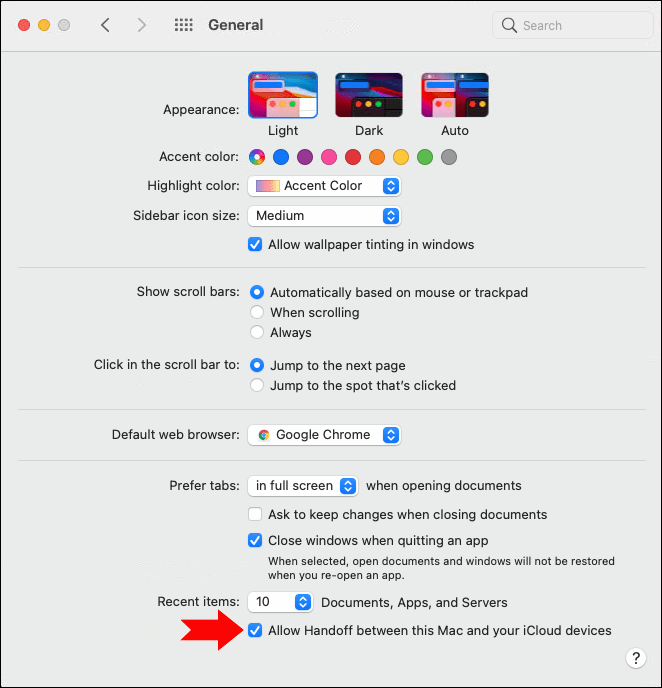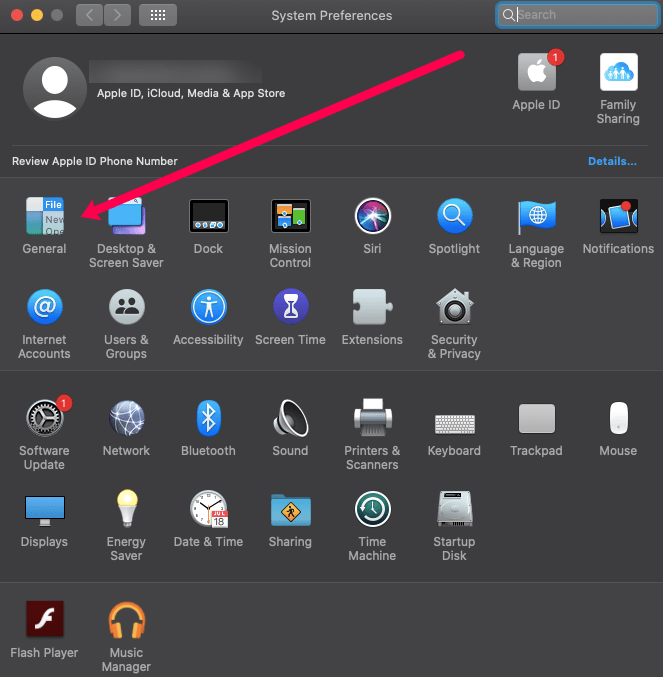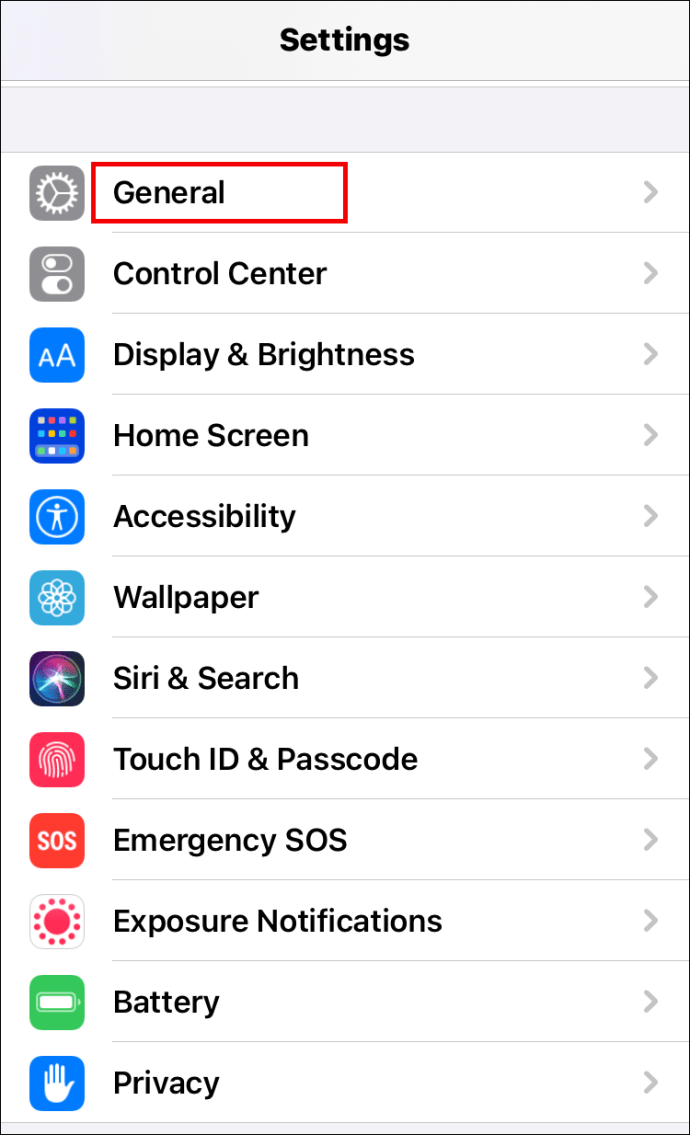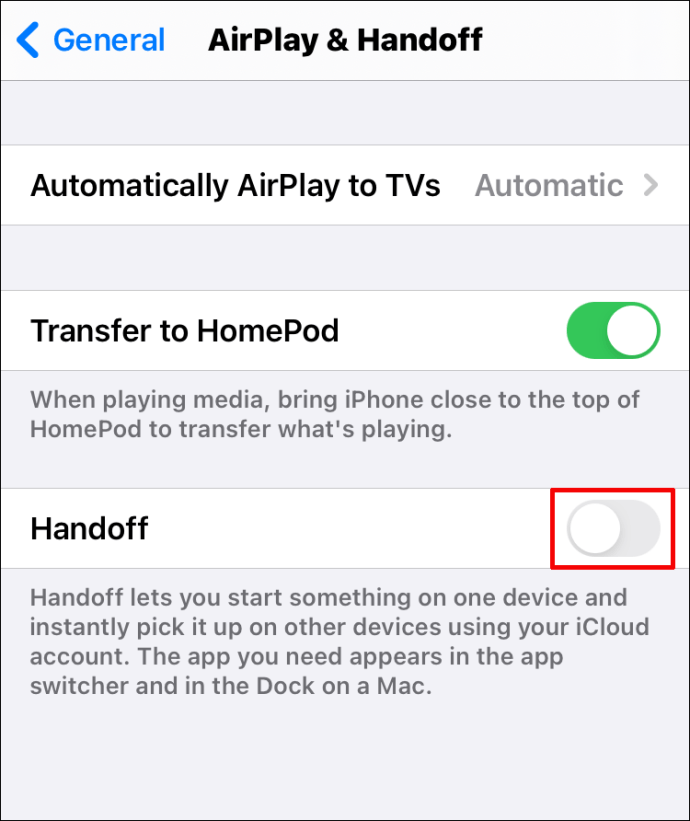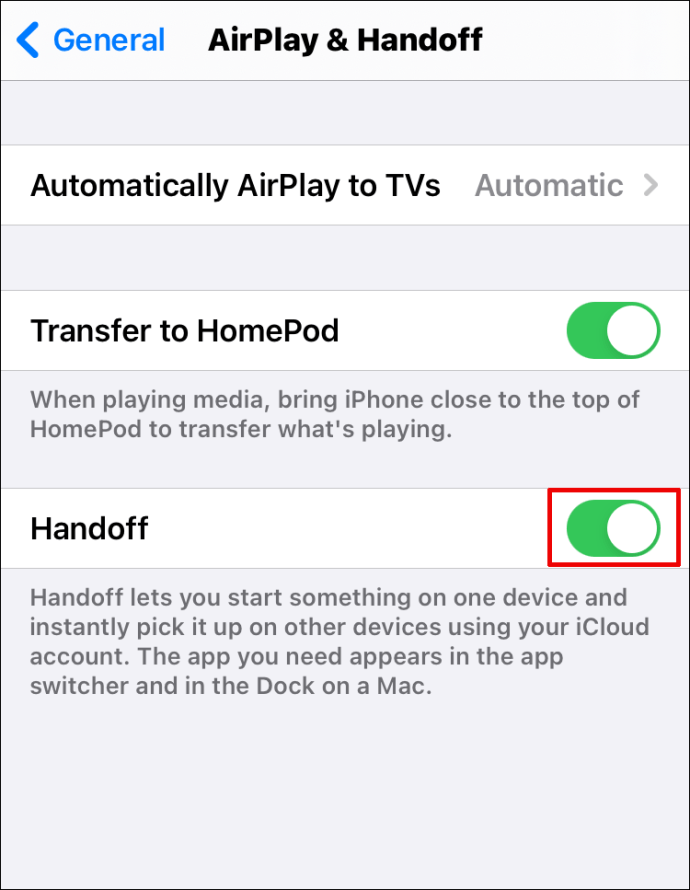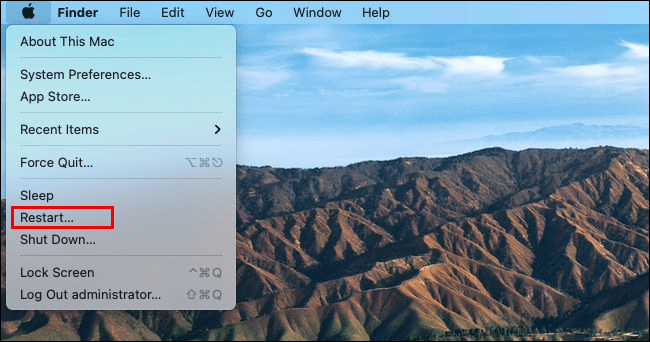Mac Handoff ไม่ทำงาน – นี่คือวิธีแก้ไข
การเริ่มต้นโปรเจ็กต์บน iPad ของคุณและทำต่อบน Mac ของคุณเป็นสิ่งที่ยอดเยี่ยม - เมื่อใช้งานได้ หากคุณมีปัญหากับ Handoff ไม่ทำงานอย่างที่ควรจะเป็น ไม่ต้องกังวล เราช่วยคุณได้

บทความนี้เน้นที่สาเหตุทั่วไปของปัญหานี้ เราจะแสดงวิธีตรวจสอบให้แน่ใจว่าอุปกรณ์ Apple ของคุณสามารถพูดคุยกันได้สำหรับ iOS เวอร์ชันต่างๆ นอกจากนี้ เราจะให้คำแนะนำในการแก้ปัญหาอื่นๆ ที่คุณควรพิจารณา
วิธีแก้ไข Handoff ไม่ทำงานบน Mac
การแก้ไขยอดนิยมสำหรับ Handoff ไม่ทำงานคือสร้างการเชื่อมต่อใหม่ ก่อนที่เราจะแสดงวิธีการดำเนินการ ต่อไปนี้คือรายการสิ่งอื่นที่ต้องตรวจสอบ:
- ตรวจสอบให้แน่ใจว่าได้เปิดใช้งาน Bluetooth และ Wi-Fi และอุปกรณ์ทั้งหมดเชื่อมต่อกับ Wi-Fi เดียวกัน
- ตรวจสอบให้แน่ใจว่าอุปกรณ์ทั้งหมดของคุณใช้ Apple ID เดียวกัน
- ตรวจสอบให้แน่ใจว่าอุปกรณ์ของคุณอยู่ใกล้กัน
ตรวจสอบว่าอุปกรณ์ของคุณใช้งานร่วมกันได้ ปัจจุบัน Handoff ได้รับการออกแบบมาเพื่อทำงานกับ:
- iOS 8 หรือใหม่กว่า
- iPhone 5 – หรือสูงกว่า
- iPad Pro
- iPad – (รุ่นที่ 4)
- iPad – หรือสูงกว่า
- iPad mini – หรือสูงกว่า
- iPod touch – (รุ่นที่ 5) หรือสูงกว่า
- OS X Yosemite หรือใหม่กว่า
- Mac Pro – ปลายปี 2013
- iMac – ปี 2012 หรือสูงกว่า
- Mac mini – ปี 2012 หรือสูงกว่า
- MacBook Air – ปี 2012 ขึ้นไป
- MacBook Pro – ปี 2012 ขึ้นไป
- MacBook – ต้นปี 2015 หรือสูงกว่า
- เวอร์ชัน Apple Watch ตั้งแต่เจนเนอเรชั่นที่ 1
วิธีแก้ไข Handoff ไม่ทำงานบน MacOS Big Sur
เพื่อรีเฟรชการเชื่อมต่อแฮนด์ออฟระหว่าง Mac ด้วย macOS บิ๊กซูร์ และอุปกรณ์อื่นๆ ให้ทำดังนี้
- เลือก การตั้งค่าระบบs >ทั่วไป.
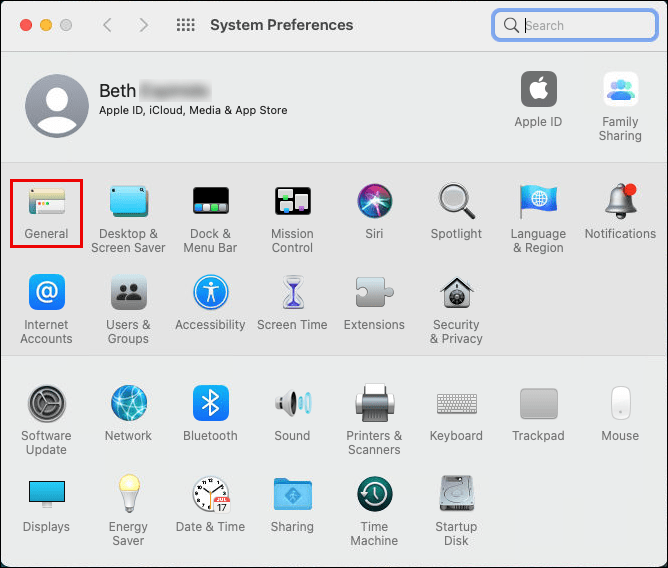
- จากนั้นไปทางด้านล่างถ้า อนุญาตให้ Handoff ระหว่าง Mac เครื่องนี้และอุปกรณ์ iCloud ของคุณถูกเลือกไว้ ให้ยกเลิกการเลือกและรีสตาร์ท Mac ของคุณ
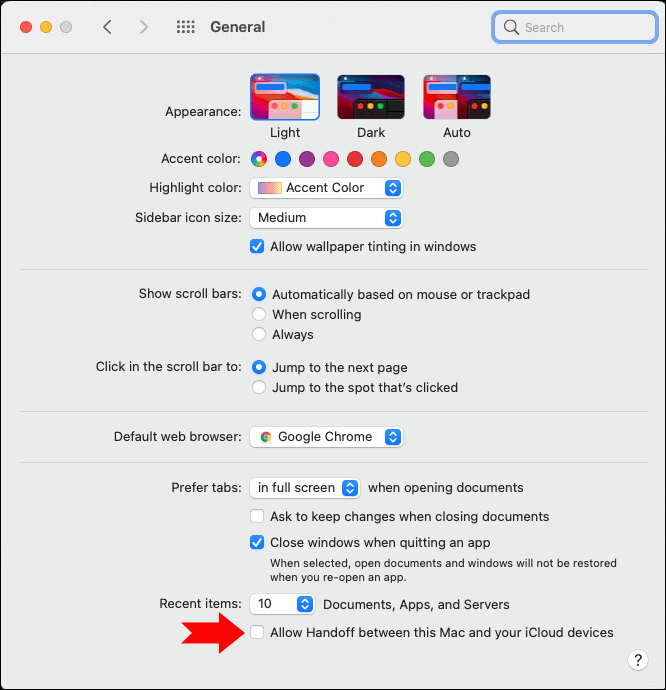
- เมื่อรีสตาร์ทแล้ว ให้ตรวจสอบ อนุญาต Handoff ระหว่าง Mac เครื่องนี้และอุปกรณ์ iCloud ของคุณ กล่องอีกครั้ง
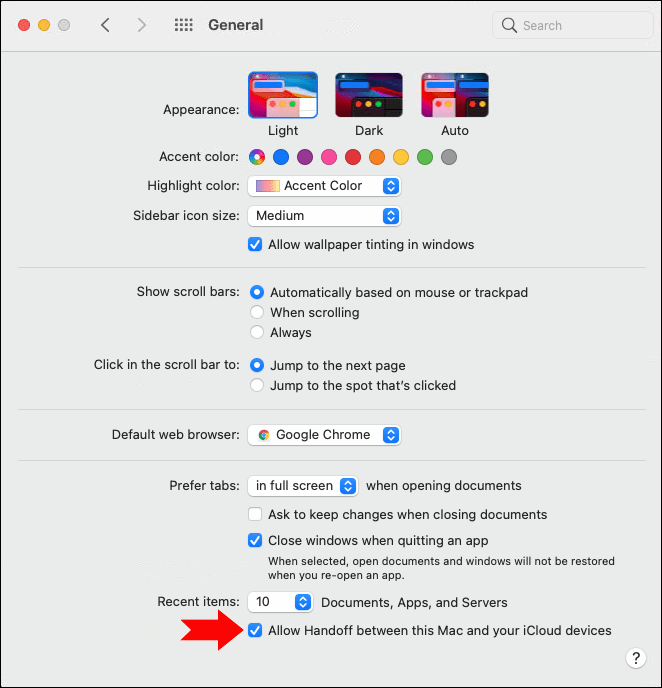
ตอนนี้รีสตาร์ทอุปกรณ์อื่นๆ ของคุณ:
- iPhone X หรือ 11
- กดปุ่มปรับระดับเสียงด้วยปุ่มด้านข้างค้างไว้จนกระทั่ง 'ปิดลง' ปรากฏขึ้น
- หลังจากลากแถบเลื่อนแล้ว โทรศัพท์ของคุณจะดับลง
- iPhone SE (รุ่นที่ 2), 8, 7 หรือ 6
- กดปุ่มด้านข้างค้างไว้จนกระทั่ง 'ปิดลง' ปรากฏขึ้น
- หลังจากลากแถบเลื่อนแล้ว โทรศัพท์ของคุณจะดับลง
- iPhone SE (รุ่นที่ 1), 5 หรือรุ่นก่อนหน้า
- กดปุ่มด้านบนค้างไว้จนกระทั่ง 'ปิดลง' ปรากฏขึ้น
- หลังจากลากแถบเลื่อนแล้ว โทรศัพท์ของคุณจะดับลง
- iPad ที่มี Face ID
- กดปุ่มปรับระดับเสียงด้วยปุ่มด้านบนค้างไว้จนกระทั่ง 'ปิดลง' ปรากฏขึ้น
- หลังจากลากตัวเลื่อนแล้ว โทรศัพท์ของคุณจะดับลง
- iPad ที่มีปุ่มโฮม
- กดปุ่มด้านบนค้างไว้จนกระทั่ง 'ปิดลง' ปรากฏขึ้น
- หลังจากลากตัวเลื่อนแล้ว โทรศัพท์ของคุณจะดับลง
- Apple Watch
เมื่อคุณรีสตาร์ทอุปกรณ์แล้ว ให้ตรวจสอบว่าได้เปิด Handoff แล้ว:
- เลือก การตั้งค่า >ทั่วไป.
- เลือก AirPlay & แฮนด์ออฟ; NS แฮนด์ออฟ ตัวเลื่อนควรเป็นสีเขียว
วิธีแก้ไข Handoff ไม่ทำงานบน MacOS Catalina
เพื่อรีเฟรชการเชื่อมต่อแฮนด์ออฟระหว่าง Mac ด้วย macOS Catalina และอุปกรณ์อื่นๆ ให้ทำดังนี้
- เลือก การตั้งค่าระบบs >ทั่วไป.
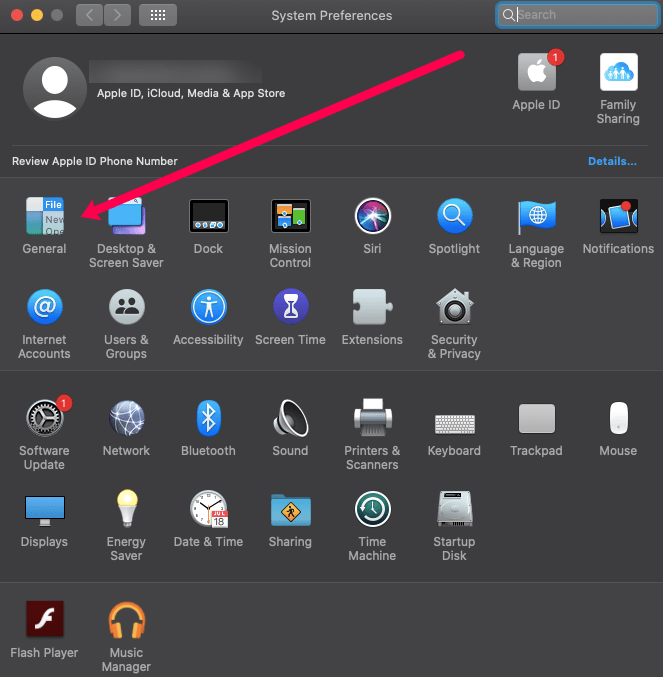
- จากนั้นไปทางด้านล่างหาก 'อนุญาต Handoff ระหว่าง Mac เครื่องนี้และอุปกรณ์ iCloud ของคุณ มีการเลือกช่องทำเครื่องหมาย ยกเลิกการเลือก และรีสตาร์ท Mac ของคุณ

- เมื่อรีสตาร์ทแล้ว ให้ตรวจสอบ อนุญาต Handoff ระหว่าง Mac เครื่องนี้และอุปกรณ์ iCloud ของคุณ กล่องอีกครั้ง
ตอนนี้รีสตาร์ทอุปกรณ์อื่นๆ ของคุณ:
- iPhone X หรือ 11
- กดปุ่มปรับระดับเสียงด้วยปุ่มด้านข้างค้างไว้จนกระทั่ง 'ปิดลง' ปรากฏขึ้น
- หลังจากลากตัวเลื่อนแล้ว โทรศัพท์ของคุณจะดับลง
- iPhone SE (รุ่นที่ 2), 8, 7 หรือ 6
- กดปุ่มด้านข้างค้างไว้จนกระทั่ง 'ปิดลง' ปรากฏขึ้น
- หลังจากลากตัวเลื่อนแล้ว โทรศัพท์ของคุณจะดับลง
- iPhone SE (รุ่นที่ 1), 5 หรือรุ่นก่อนหน้า
- กดปุ่มด้านบนค้างไว้จนกระทั่ง 'ปิดลง' ปรากฏขึ้น
- หลังจากลากตัวเลื่อนแล้ว โทรศัพท์ของคุณจะดับลง
- iPad ที่มี Face ID
- กดปุ่มปรับระดับเสียงด้วยปุ่มด้านบนค้างไว้จนกระทั่ง 'ปิดลง' ปรากฏขึ้น
- หลังจากลากแถบเลื่อนแล้ว โทรศัพท์ของคุณจะดับลง
- iPad ที่มีปุ่มโฮม
- กดปุ่มด้านบนค้างไว้จนกระทั่ง 'ปิดลง' ปรากฏขึ้น
- หลังจากลากแถบเลื่อนแล้ว โทรศัพท์ของคุณจะดับลง
- Apple Watch
เมื่อคุณรีสตาร์ทอุปกรณ์แล้ว ให้ตรวจสอบว่าได้เปิด Handoff แล้ว:
- เลือก การตั้งค่า >ทั่วไป.
- เลือก AirPlay & แฮนด์ออฟ; NS แฮนด์ออฟ ตัวเลื่อนควรเป็นสีเขียว
วิธีแก้ไข Handoff ไม่ทำงานบน MacOS Mojave
เพื่อรีเฟรชการเชื่อมต่อแฮนด์ออฟระหว่าง Mac ด้วย macOS Mojave และอุปกรณ์อื่นๆ ให้ทำดังนี้
- เลือก การตั้งค่าระบบs >ทั่วไป.
- จากนั้นไปทางด้านล่างถ้า 'อนุญาต Handoff ระหว่าง Mac เครื่องนี้และอุปกรณ์ iCloud ของคุณ มีการเลือกช่องทำเครื่องหมาย ยกเลิกการเลือก และรีสตาร์ท Mac ของคุณ
- เมื่อรีสตาร์ทแล้ว ให้ตรวจสอบ 'อนุญาต Handoff ระหว่าง Mac เครื่องนี้และอุปกรณ์ iCloud ของคุณ'กล่องอีกครั้ง
ตอนนี้รีสตาร์ทอุปกรณ์อื่นๆ ของคุณ:
- iPhone X หรือ 11
- กดปุ่มปรับระดับเสียงด้วยปุ่มด้านข้างค้างไว้จนกระทั่ง 'ปิดลง' ปรากฏขึ้น
- หลังจากลากแถบเลื่อนแล้ว โทรศัพท์ของคุณจะดับลง
- iPhone SE (รุ่นที่ 2), 8, 7 หรือ 6
- กดปุ่มด้านข้างค้างไว้จนกระทั่ง 'ปิดลง' ปรากฏขึ้น
- หลังจากลากตัวเลื่อนแล้ว โทรศัพท์ของคุณจะดับลง
- iPhone SE (รุ่นที่ 1), 5 หรือรุ่นก่อนหน้า
- กดปุ่มด้านบนค้างไว้จนกระทั่ง 'ปิดลง' ปรากฏขึ้น
- หลังจากลากตัวเลื่อนแล้ว โทรศัพท์ของคุณจะดับลง
- iPad ที่มี Face ID
- กดปุ่มปรับระดับเสียงด้วยปุ่มด้านบนค้างไว้จนกระทั่ง 'ปิดลง' ปรากฏขึ้น
- หลังจากลากแถบเลื่อนแล้ว โทรศัพท์ของคุณจะดับลง
- iPad ที่มีปุ่มโฮม
- กดปุ่มด้านบนค้างไว้จนกระทั่ง 'ปิดลง' ปรากฏขึ้น
- หลังจากลากตัวเลื่อนแล้ว โทรศัพท์ของคุณจะดับลง
- Apple Watch
เมื่อคุณรีสตาร์ทอุปกรณ์แล้ว ให้ตรวจสอบว่าได้เปิด Handoff แล้ว:
- เลือก การตั้งค่า >ทั่วไป.
- เลือก AirPlay & แฮนด์ออฟ; NS แฮนด์ออฟ ตัวเลื่อนควรเป็นสีเขียว
วิธีแก้ไข Handoff ไม่ทำงานบน macOS High Sierra
เพื่อรีเฟรชการเชื่อมต่อแฮนด์ออฟระหว่าง Mac ด้วย macOS High Sierra และอุปกรณ์อื่นๆ ให้ทำดังนี้
- เลือก การตั้งค่าระบบs >ทั่วไป.
- จากนั้นไปทางด้านล่างหาก 'อนุญาต Handoff ระหว่าง Mac เครื่องนี้และอุปกรณ์ iCloud ของคุณ มีการเลือกช่องทำเครื่องหมาย ยกเลิกการเลือก และรีสตาร์ท Mac ของคุณ
- เมื่อรีสตาร์ทแล้ว ให้ตรวจสอบ 'อนุญาต Handoff ระหว่าง Mac เครื่องนี้และอุปกรณ์ iCloud ของคุณ'กล่องอีกครั้ง
ตอนนี้รีสตาร์ทอุปกรณ์อื่นๆ ของคุณ:
- iPhone X หรือ 11
- กดปุ่มปรับระดับเสียงด้วยปุ่มด้านข้างค้างไว้จนกระทั่ง 'ปิดลง' ปรากฏขึ้น
- หลังจากลากตัวเลื่อนแล้ว โทรศัพท์ของคุณจะดับลง
- iPhone SE (รุ่นที่ 2), 8, 7 หรือ 6
- กดปุ่มด้านข้างค้างไว้จนกระทั่ง 'ปิดลง' ปรากฏขึ้น
- หลังจากลากแถบเลื่อนแล้ว โทรศัพท์ของคุณจะดับลง
- iPhone SE (รุ่นที่ 1), 5 หรือรุ่นก่อนหน้า
- กดปุ่มด้านบนค้างไว้จนกระทั่ง 'ปิดลง' ปรากฏขึ้น
- หลังจากลากตัวเลื่อนแล้ว โทรศัพท์ของคุณจะดับลง
- iPad ที่มี Face ID
- กดปุ่มปรับระดับเสียงด้วยปุ่มด้านบนค้างไว้จนกระทั่ง 'ปิดลง' ปรากฏขึ้น
- หลังจากลากตัวเลื่อนแล้ว โทรศัพท์ของคุณจะดับลง
- iPad ที่มีปุ่มโฮม
- กดปุ่มด้านบนค้างไว้จนกระทั่ง 'ปิดลง' ปรากฏขึ้น
- หลังจากลากตัวเลื่อนแล้ว โทรศัพท์ของคุณจะดับลง
- Apple Watch
เมื่อคุณรีสตาร์ทอุปกรณ์แล้ว ให้ตรวจสอบว่าได้เปิด Handoff แล้ว:
- เลือก การตั้งค่า >ทั่วไป.
- เลือก AirPlay & แฮนด์ออฟ; NS แฮนด์ออฟ ตัวเลื่อนควรเป็นสีเขียว
วิธีแก้ไข Handoff ไม่ทำงานบน iPhone
ในการรีเฟรชการเชื่อมต่อแฮนด์ออฟระหว่าง iPhone และอุปกรณ์อื่นๆ ให้ทำดังต่อไปนี้:
- เลือก การตั้งค่า >ทั่วไป.
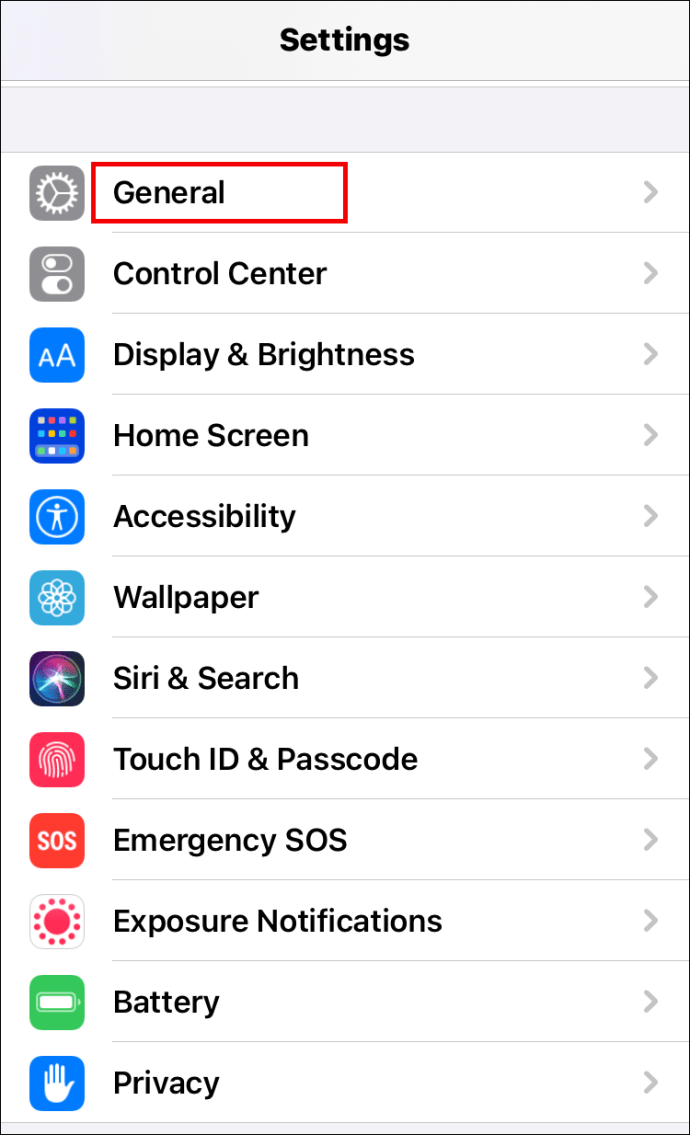
- เลือก AirPlay & แฮนด์ออฟ; หากแถบเลื่อน Handoff เปิดอยู่ ให้ปิดและรีสตาร์ทโทรศัพท์ของคุณ
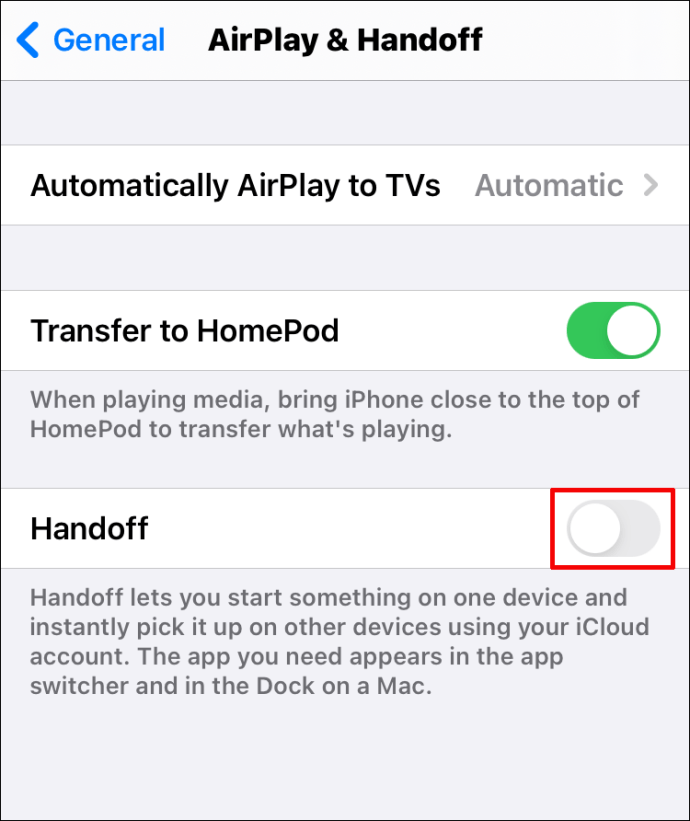
- เมื่อรีสตาร์ทแล้ว ให้เปิดแถบเลื่อน Handoff อีกครั้ง
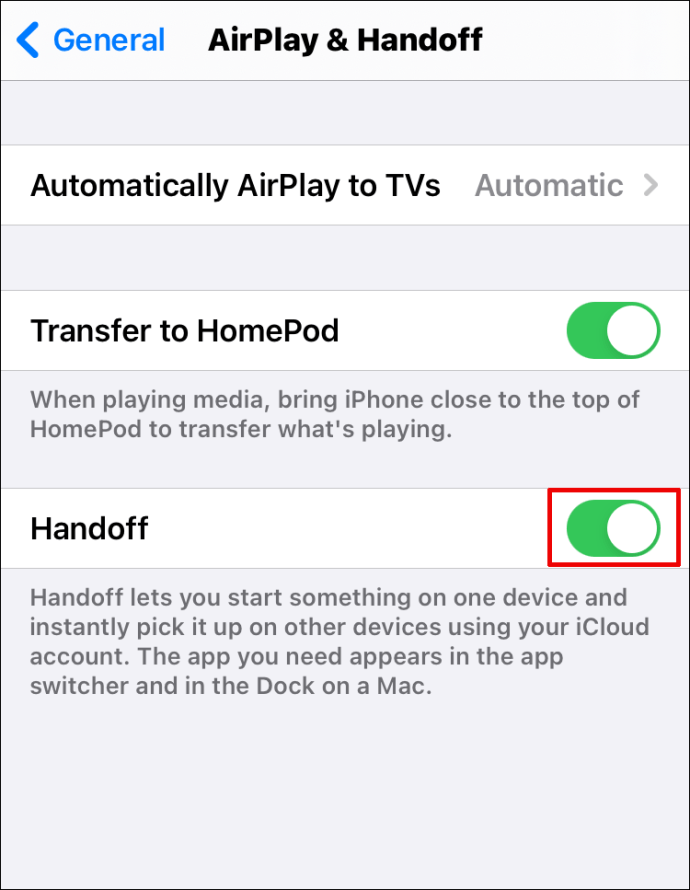
ตอนนี้รีสตาร์ทอุปกรณ์อื่นๆ ของคุณ:
- Mac Computersที่เมนู Apple (ไอคอน Apple ที่มุมซ้ายบนของหน้าจอ) เลือก เริ่มต้นใหม่ > จากนั้นยืนยัน
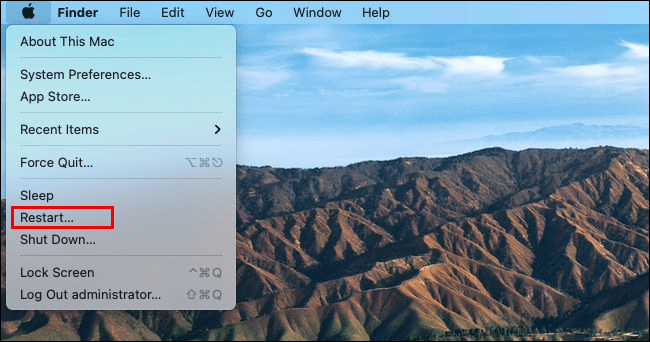
- iPad ที่มี Face ID
- กดปุ่มปรับระดับเสียงด้วยปุ่มด้านบนค้างไว้จนกระทั่ง 'ปิดลง' ปรากฏขึ้น
- หลังจากลากตัวเลื่อนแล้ว โทรศัพท์ของคุณจะดับลง
- iPad ที่มีปุ่มโฮม
- กดปุ่มด้านบนค้างไว้จนกระทั่ง 'ปิดลง' ปรากฏขึ้น
- หลังจากลากตัวเลื่อนแล้ว โทรศัพท์ของคุณจะดับลง
- Apple Watch
เมื่อคุณรีสตาร์ทอุปกรณ์แล้ว ให้ยืนยันว่าเปิด Handoff แล้ว
วิธีแก้ไข Handoff ไม่ทำงานบน iPad
ในการรีเฟรชการเชื่อมต่อแฮนด์ออฟระหว่าง iPad ของคุณและอุปกรณ์อื่นๆ ให้ทำดังต่อไปนี้:
- เลือก การตั้งค่า >ทั่วไป.
- เลือก AirPlay & แฮนด์ออฟ; หากแถบเลื่อน Handoff เปิดอยู่ ให้ปิดและรีสตาร์ทโทรศัพท์ของคุณ
- เมื่อรีสตาร์ทแล้ว ให้เปิดแถบเลื่อน Handoff อีกครั้ง
ตอนนี้รีสตาร์ทอุปกรณ์อื่นๆ ของคุณ:
- Mac Computersที่เมนู Apple (ไอคอน Apple ที่มุมซ้ายบนของหน้าจอ) เลือก เริ่มต้นใหม่ > จากนั้นยืนยัน
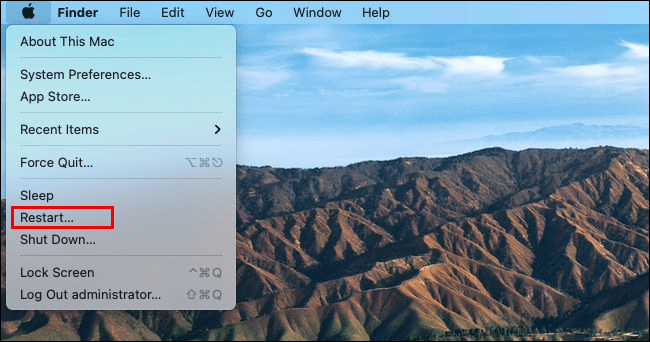
- iPhone X หรือ 11
- กดปุ่มปรับระดับเสียงด้วยปุ่มด้านข้างค้างไว้จนกระทั่ง 'ปิดลง' ปรากฏขึ้น
- หลังจากลากแถบเลื่อนแล้ว โทรศัพท์ของคุณจะดับลง
- iPhone SE (รุ่นที่ 2), 8, 7 หรือ 6
- กดปุ่มด้านข้างค้างไว้จนกระทั่ง 'ปิดลง' ปรากฏขึ้น
- หลังจากลากตัวเลื่อนแล้ว โทรศัพท์ของคุณจะดับลง
- iPhone SE (รุ่นที่ 1), 5 หรือรุ่นก่อนหน้า
- กดปุ่มด้านบนค้างไว้จนกระทั่ง 'ปิดลง' ปรากฏขึ้น
- หลังจากลากตัวเลื่อนแล้ว โทรศัพท์ของคุณจะดับลง
- Apple Watch
เมื่อคุณรีสตาร์ทอุปกรณ์แล้ว ให้ยืนยันว่าเปิด Handoff แล้ว
คำถามที่พบบ่อยเพิ่มเติม
เหตุใดฉันจึงไม่พบ Handoff บน Mac ของฉัน
ปัจจุบัน Handoff พร้อมใช้งานในคอมพิวเตอร์ Mac ต่อไปนี้:
• OS X Yosemite หรือใหม่กว่า
• Mac Pro – ปลายปี 2013
• iMac – 2012 หรือสูงกว่า
• Mac mini – ปี 2012 หรือสูงกว่า
• MacBook Air – ปี 2012 ขึ้นไป
• MacBook Pro – ปี 2012 ขึ้นไป
• MacBook – ต้นปี 2015 หรือสูงกว่า
จะทำอย่างไรถ้า MacBook ของคุณไม่ทำงาน
ลองทำสิ่งต่อไปนี้หาก MacBook ของคุณไม่เปิดขึ้นมา:
ดูเหมือนว่าจะเปิดอยู่เมื่อจริงๆ แล้วปิดอยู่ กดปุ่มเปิด/ปิดค้างไว้อย่างน้อย 10 วินาทีแล้วปล่อย บังคับปิดเครื่อง จากนั้นลองเปิดใหม่อีกครั้ง
หาก MacBook ของคุณรีสตาร์ทแต่ไม่เริ่มต้นระบบจนเสร็จสมบูรณ์ มีหลายสิ่งที่คุณสามารถลองได้ ทั้งนี้ขึ้นอยู่กับประเภทของหน้าจอที่คุณเห็น เราจะแสดงให้คุณเห็นว่าต้องทำอย่างไรหากคุณเห็นวงกลมที่มีเส้นขีดทับ หากคุณพบเห็นสิ่งที่แตกต่างออกไป โปรดไปที่เว็บไซต์บริการช่วยเหลือของ Apple
วงกลมที่มีเส้นขีดทับตอนเริ่มต้นระบบหมายความว่าดิสก์เริ่มต้นระบบของคุณมีระบบปฏิบัติการที่ Mac ของคุณไม่สามารถใช้งานได้ ลองทำสิ่งต่อไปนี้เพื่อแก้ไขปัญหานี้:
• ปิด MacBook ของคุณโดยกดปุ่มเปิดปิดค้างไว้
• เปิดเครื่องอีกครั้งและในขณะที่เครื่องกำลังเริ่มต้น ให้กดปุ่ม Command (⌘) และ R ค้างไว้ทันทีเพื่อเริ่มต้นระบบจากการกู้คืน
• ในการซ่อมแซมดิสก์เริ่มต้นใช้ยูทิลิตี้ดิสก์
• เมื่อไม่มีข้อผิดพลาดให้ติดตั้ง macOS ใหม่
ฉันจะโอนสายจาก iPhone ไปยัง Mac ของฉันได้อย่างไร
เมื่อเปิดใช้งานการโอนสายบน iPhone ของคุณแล้ว ในการโอนสายโทรศัพท์ไปยัง Mac หรือ iPad คุณต้องดำเนินการดังต่อไปนี้:
• รับสายหรือโทรออก
• เลือกเสียงบนหน้าจอโทรศัพท์ของคุณ
• เลือก Mac หรือ iPad เพื่อโอนสาย
เมื่อโอนสายสำเร็จแล้ว เครื่องจะแสดงหน้าจอการโทร
หยิบขึ้นมาจากจุดที่คุณค้างไว้
หวังว่าการรีบูตอุปกรณ์ของคุณแล้วเริ่มต้นใหม่อีกครั้งเป็นสิ่งที่ Handoff ต้องการเพื่อกำจัดข้อบกพร่องของซอฟต์แวร์ และตอนนี้คุณสามารถกลับไปใช้สิ่งที่คุณเริ่มต้นได้
ขณะนี้ Handoff ทำงานตามที่ควรจะเป็นหรือไม่ คุณทำอะไรเพื่อแก้ไขปัญหา แจ้งให้เราทราบในส่วนความคิดเห็นด้านล่าง