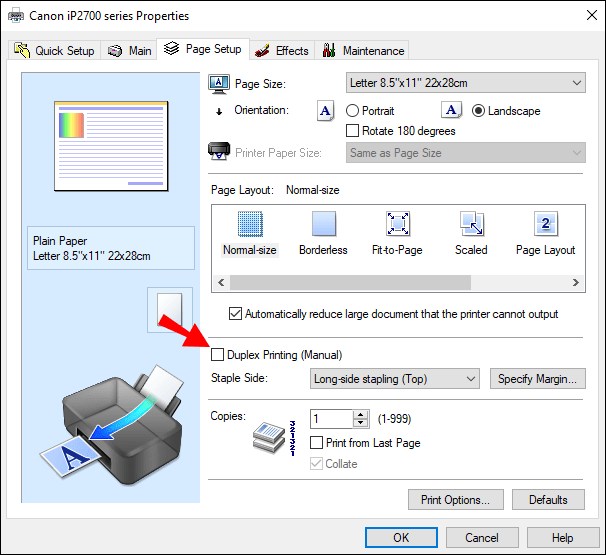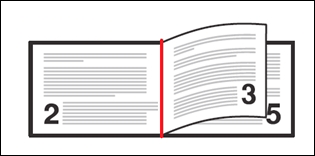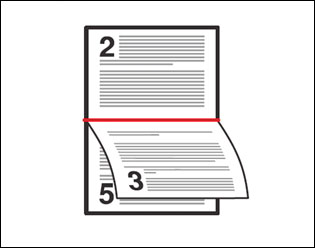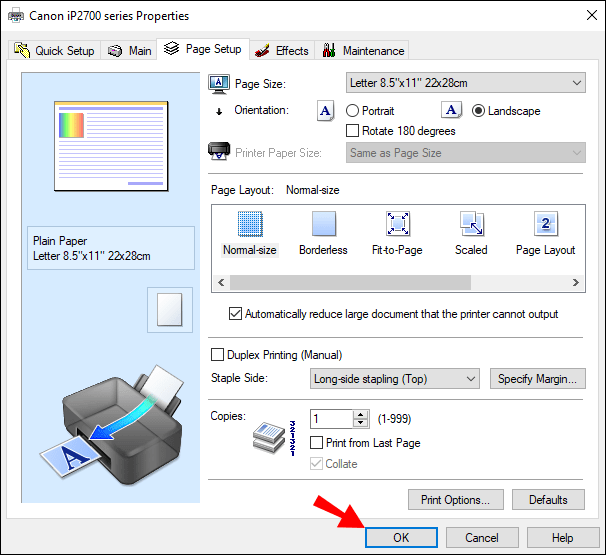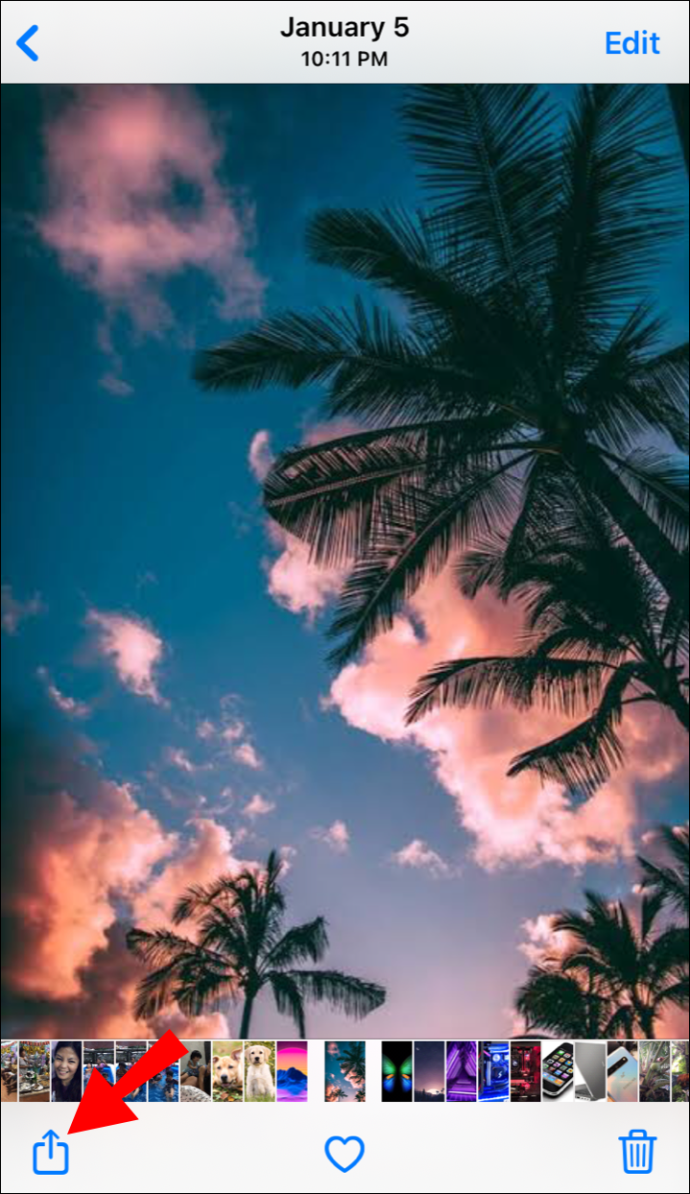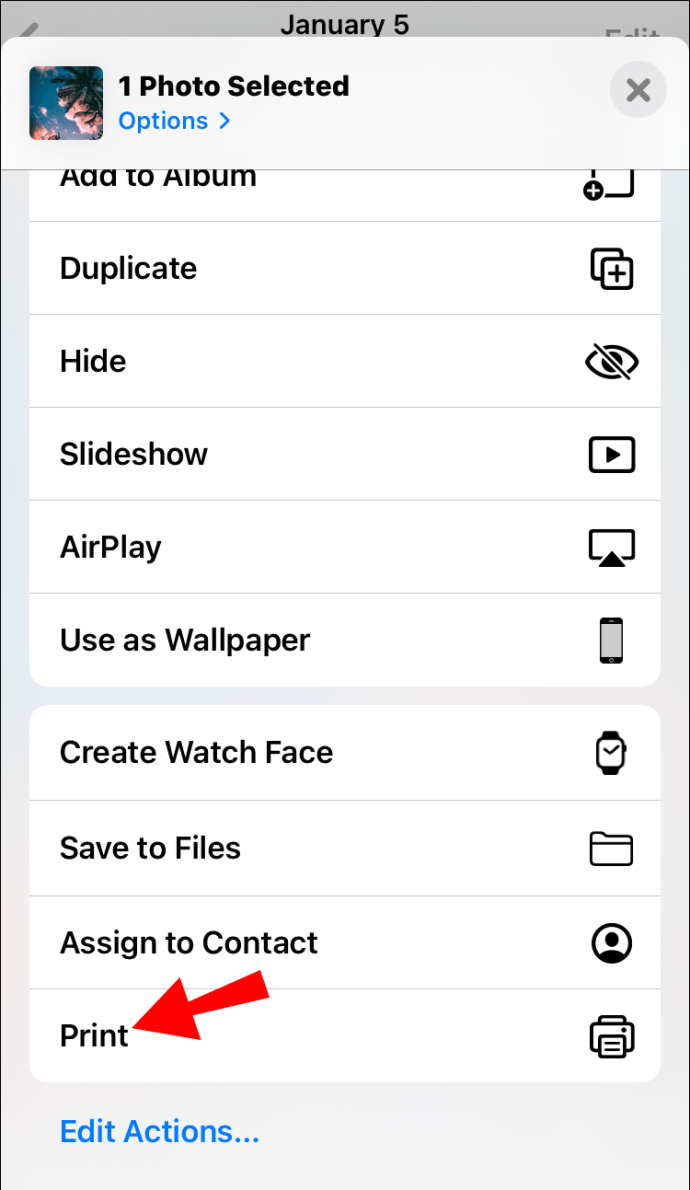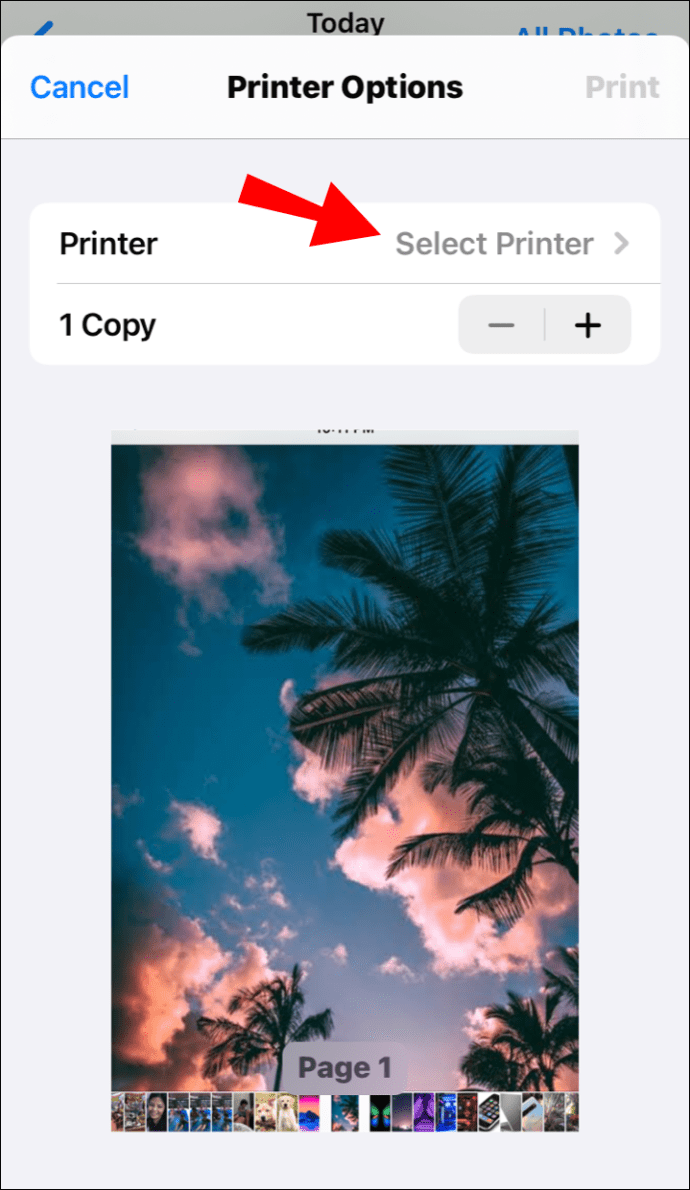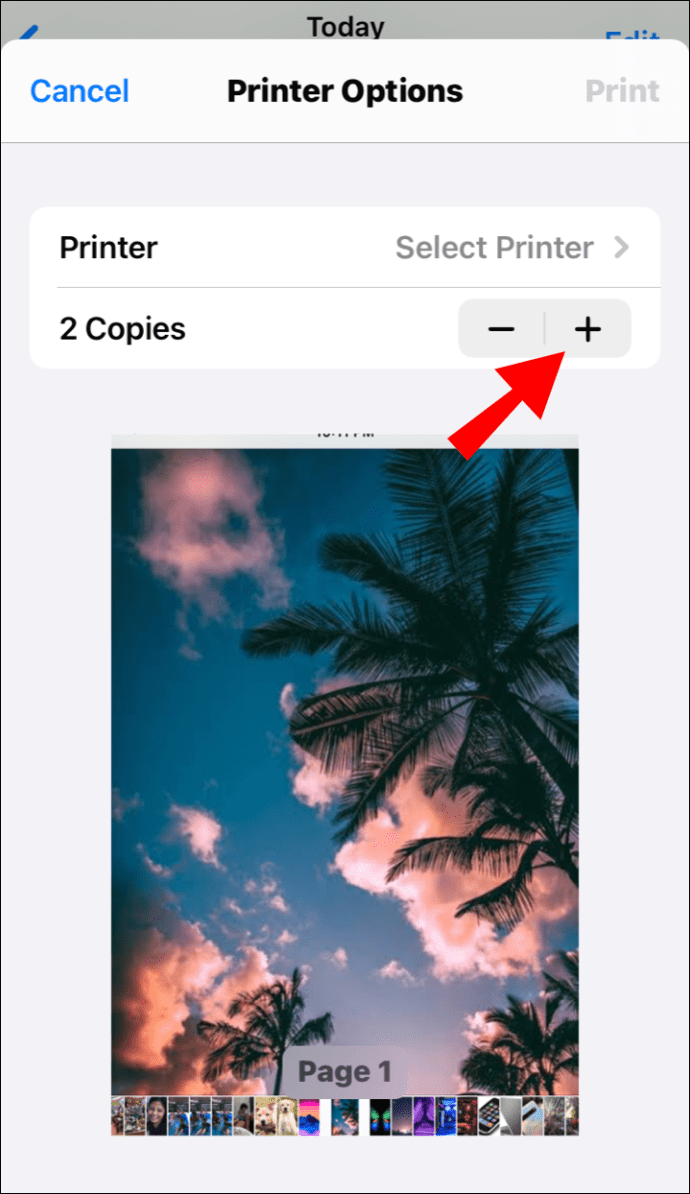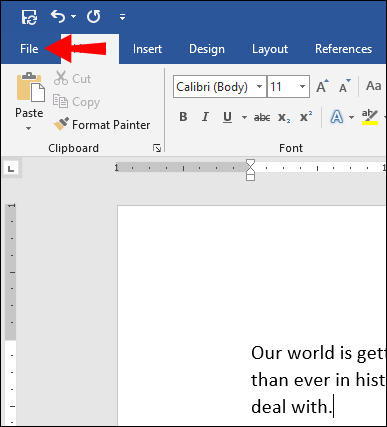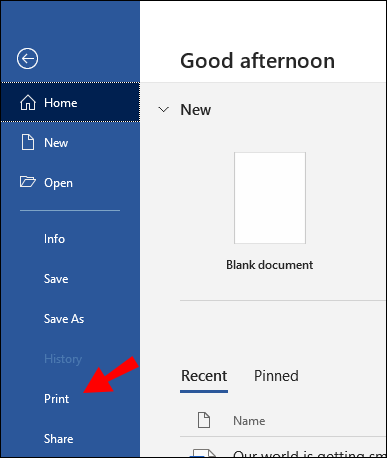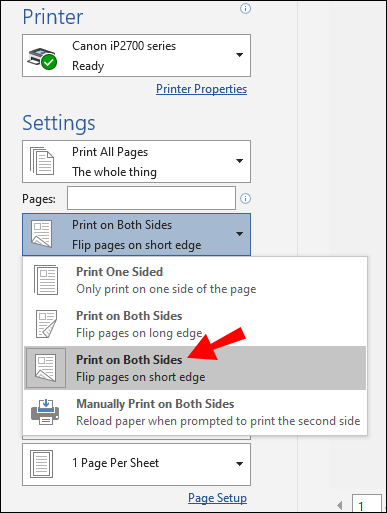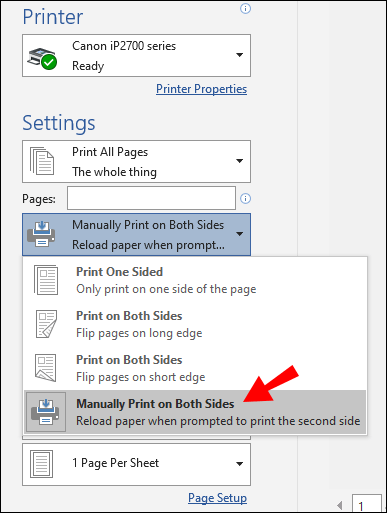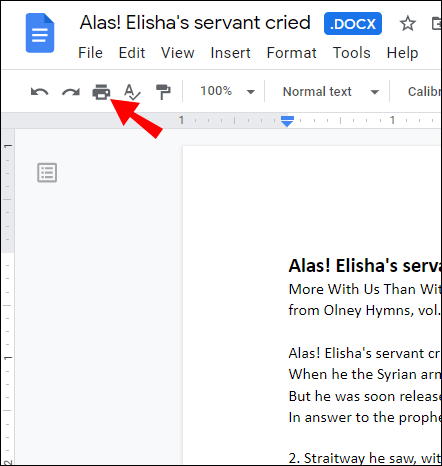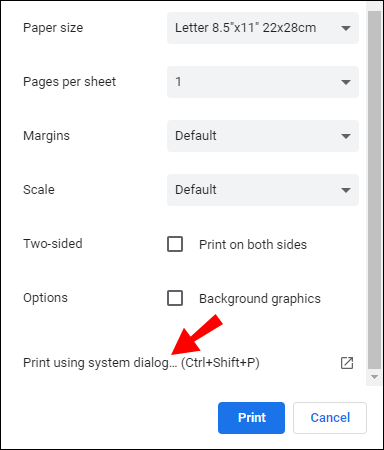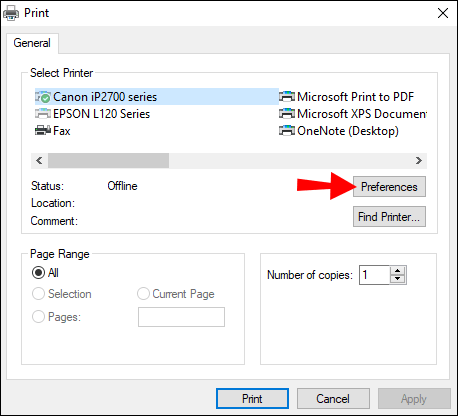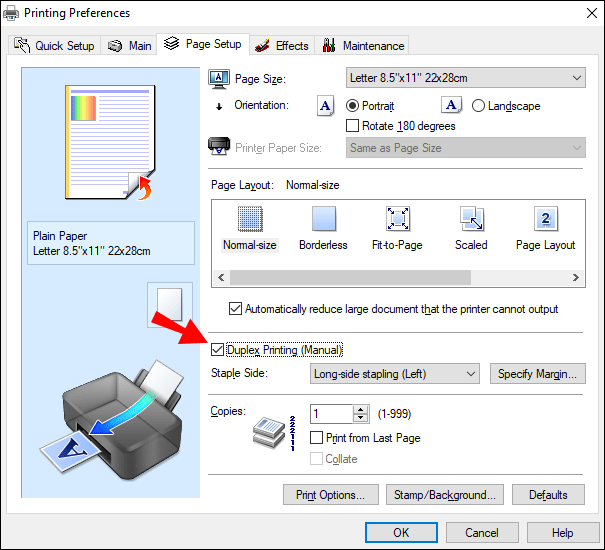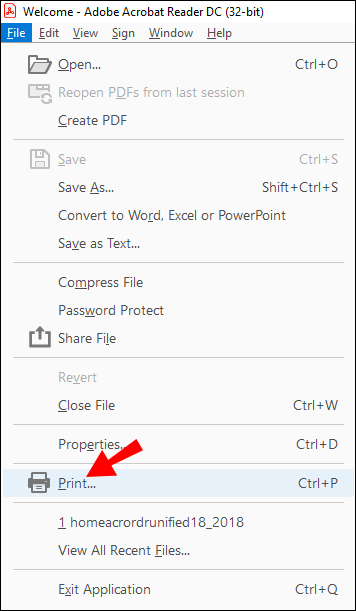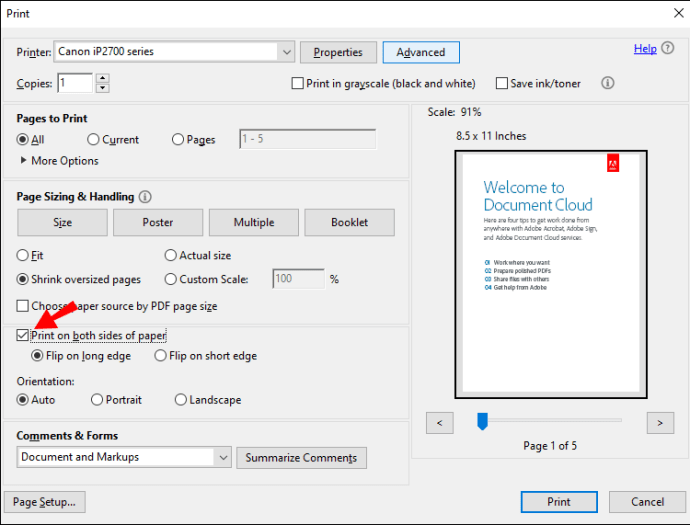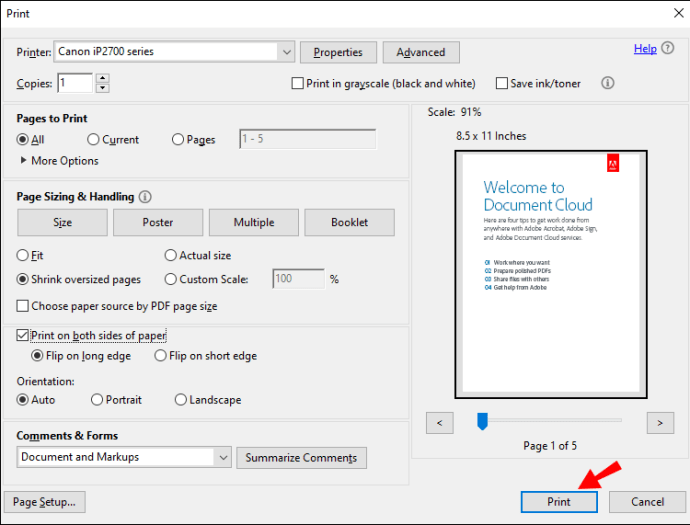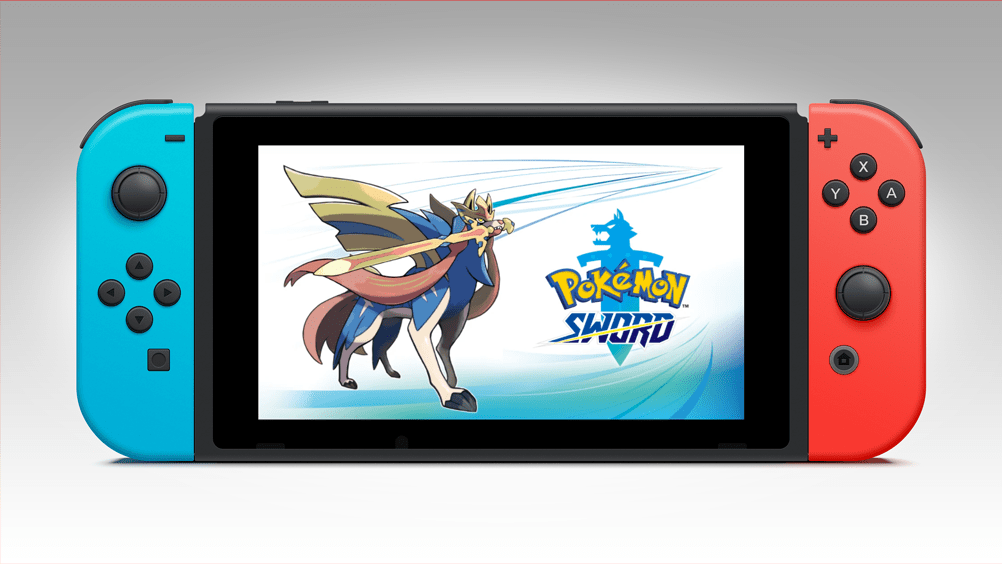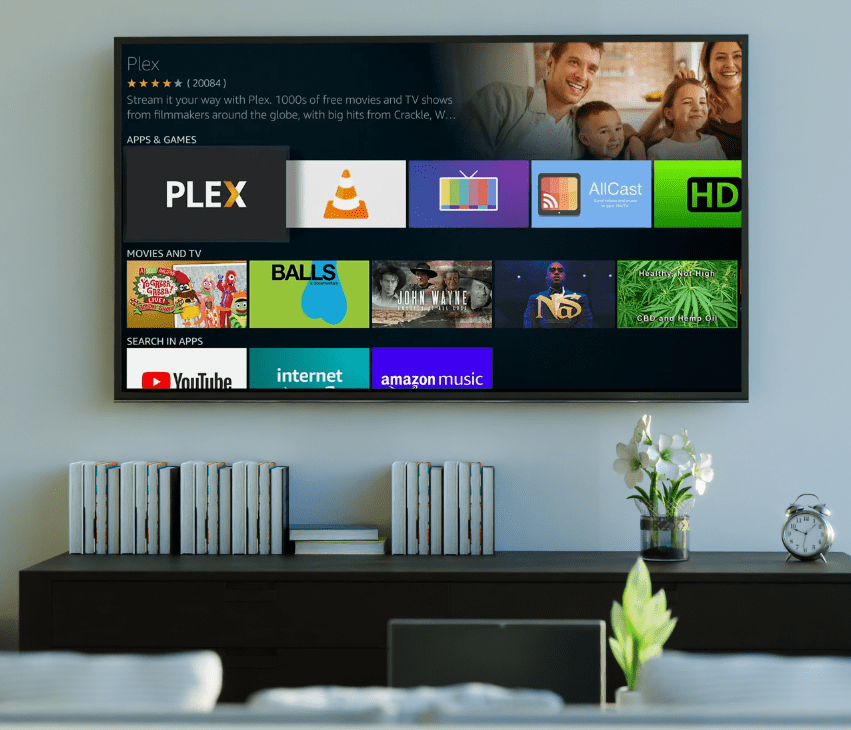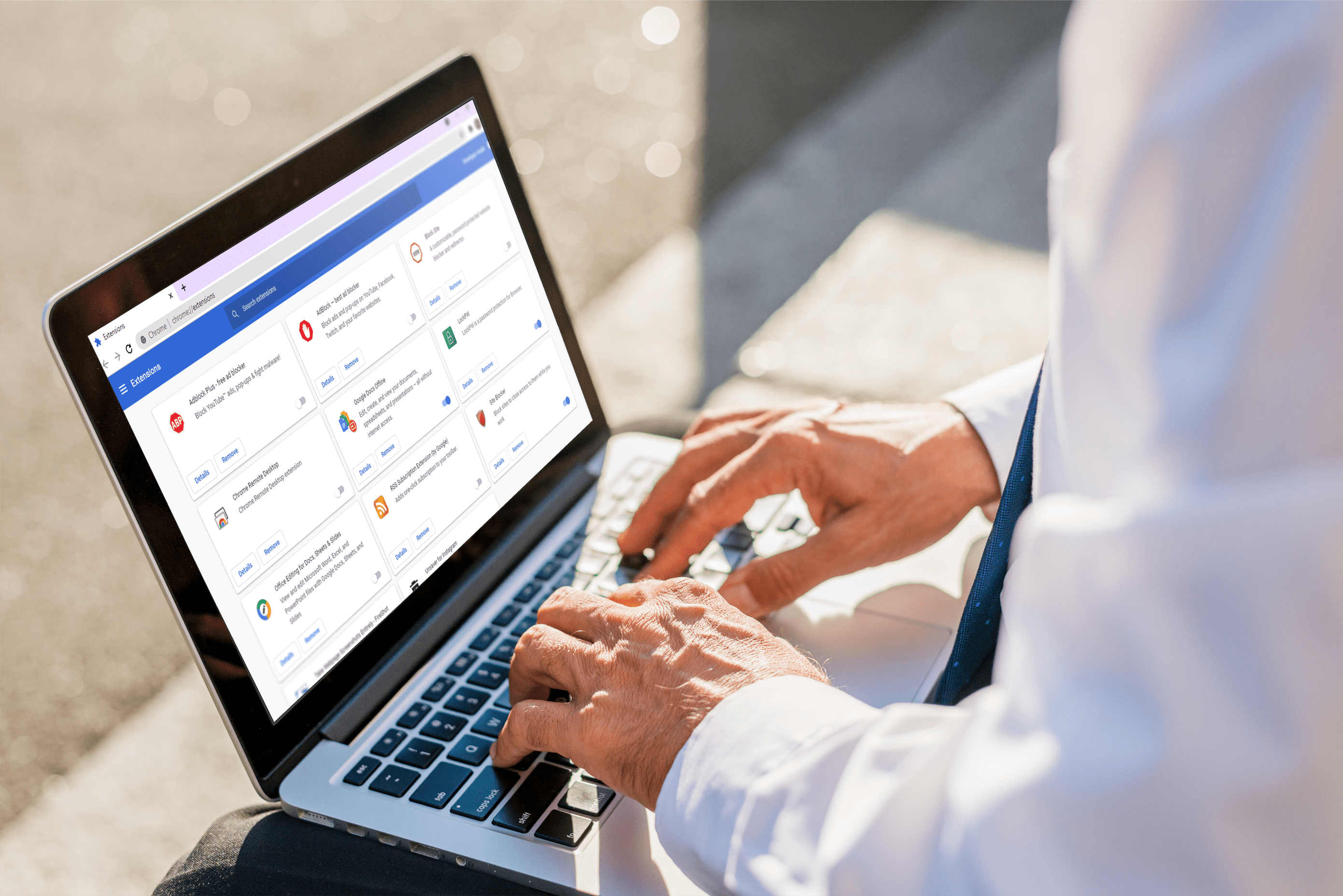วิธีพิมพ์สองหน้าบน PC, Mac หรือ SmartPhone
หากคุณต้องการสำเนาเอกสารและต้องการลดปริมาณการใช้กระดาษ การทราบวิธีการพิมพ์แบบสองหน้าอาจเป็นประโยชน์

ในบทความนี้ เราจะนำคุณไปสู่ความง่ายในการตั้งค่าเครื่องพิมพ์ของคุณสำหรับการพิมพ์สองด้านด้วยตนเองและอัตโนมัติ โดยใช้แอพพลิเคชั่นที่หลากหลาย
วิธีพิมพ์สองหน้า
การพิมพ์สองด้าน (หรือที่เรียกว่าการพิมพ์สองด้าน) สามารถทำได้โดยเปิดใช้งานตัวเลือกสองด้านก่อนงานพิมพ์แต่ละงาน หรือโดยการกำหนดค่าเครื่องพิมพ์ของคุณให้พิมพ์ด้วยวิธีนี้โดยค่าเริ่มต้น
ใน Windows หากต้องการพิมพ์แบบสองด้านสำหรับงานเฉพาะ ให้เลือกตัวเลือกจากเมนู "พิมพ์" (ใช้งานได้ก่อนส่งไปพิมพ์) หรือคุณสามารถตั้งค่าเป็น "พิมพ์สองด้านเสมอ" ในแผงควบคุมหรือแอปพลิเคชันการตั้งค่า
บันทึก: หากต้องการทราบว่าเครื่องพิมพ์ของคุณสามารถพิมพ์ทั้งสองหน้าได้หรือไม่ ให้ตรวจสอบกับผู้ผลิต
วิธีพิมพ์สองหน้าบน Windows
สำหรับงานพิมพ์สองหน้าเดียว:
- เข้าถึงเอกสารสำหรับพิมพ์ จากนั้นเลือก "ไฟล์" จากนั้นเลือก "พิมพ์"

- จากเมนู คลิกที่ "การตั้งค่าเพิ่มเติม"

- จากหน้าต่างป๊อปอัป ให้เลือกเมนูแบบเลื่อนลง "การพิมพ์สองหน้า" ขึ้นอยู่กับแอพพลิเคชั่น เครื่องพิมพ์ และระบบปฏิบัติการ Windows ที่คุณใช้ คุณอาจมีตัวเลือกให้ “พิมพ์ทั้งสองด้านด้วยตนเอง” หรือ “พิมพ์ทั้งสองด้าน”
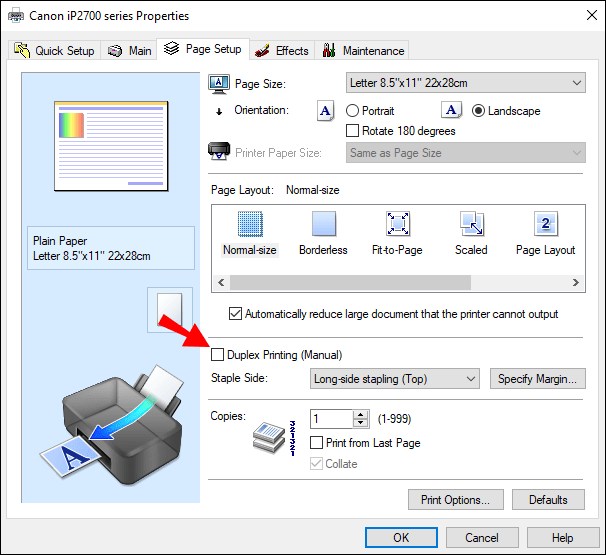
- หากมี ให้เลือกหนึ่งในตัวเลือก “พิมพ์สองด้าน” ต่อไปนี้:
- “พลิกด้านยาว” – หน้าจะพิมพ์ให้เปิดเหมือนหนังสือ (ซ้ายไปขวา)
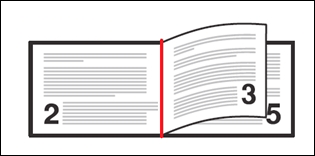
- “พลิกด้านสั้น” – หน้าจะพิมพ์ให้พลิกเหมือนแผ่นจดบันทึก
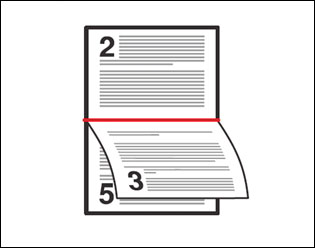
- “พลิกด้านยาว” – หน้าจะพิมพ์ให้เปิดเหมือนหนังสือ (ซ้ายไปขวา)
- เลือก "ตกลง" จากนั้นเลือก "พิมพ์"
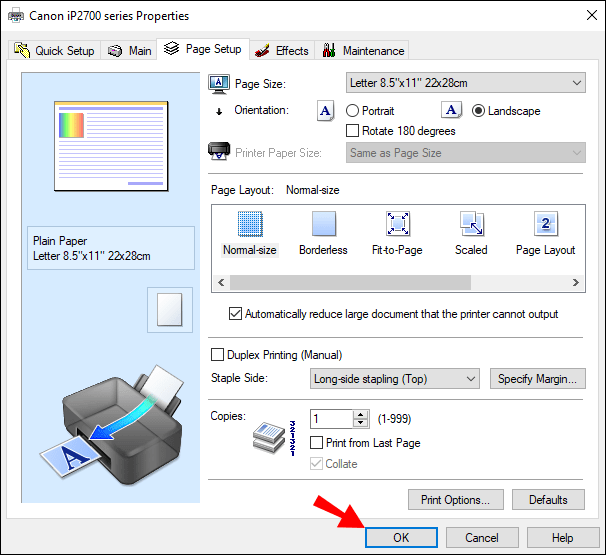
ในการตั้งค่าการพิมพ์สองด้านเป็นค่าเริ่มต้น:
- เลือก "เริ่ม" จากนั้นเลือกแอป "การตั้งค่า"
- เลือก "อุปกรณ์" จากนั้นเลือก "เครื่องพิมพ์และสแกนเนอร์" จากนั้นเลือกเครื่องพิมพ์ของคุณ
- จากเมนูแบบเลื่อนลงป๊อปอัป ให้เลือก "จัดการ" หรือ "จัดการอุปกรณ์ของคุณ"
- จากคอลัมน์ด้านซ้าย ให้เลือก "การตั้งค่าการพิมพ์"
- จากกล่องโต้ตอบ ให้เลือกตัวเลือก "การพิมพ์ทางลัด"
- หากเครื่องพิมพ์ของคุณพิมพ์โดยอัตโนมัติที่ด้านใดด้านหนึ่ง ให้เลือก "การพิมพ์สองด้านสองด้าน" จากกล่องโต้ตอบ "ทางลัดการพิมพ์"
- หากคุณต้องการป้อนกระดาษสำหรับการพิมพ์แบบสองด้าน ให้คลิกที่ “User Specified Print Settings”
- คลิกเมนูแบบเลื่อนลง "พิมพ์ทั้งสองด้านด้วยตนเอง" จากนั้น "พลิกบนขอบยาว" หรือ "พลิกบนขอบสั้น"
- เลือก "สมัคร" จากนั้นเลือก "บันทึก"
วิธีพิมพ์สองหน้าบน Mac
ในการพิมพ์สองด้านใน Word โดยใช้ Mac:
- เลือก "ไฟล์" จากนั้นเลือก "พิมพ์"
- เลือก "สำเนาและหน้า" จากนั้นเลือก "เค้าโครง"
- คลิกที่ "สองด้าน" จากนั้น "การผูกขอบด้านยาว"
- เลือก “พิมพ์”
วิธีพิมพ์สองหน้าบน iPhone
เพื่อให้คำแนะนำต่อไปนี้ใช้งานได้ คุณจะต้องพิมพ์จากแอพพลิเคชั่นที่รองรับ AirPrint และพิมพ์ไปยังเครื่องพิมพ์ที่รองรับ AirPrint:
- เปิดไฟล์ เอกสาร รูปภาพ หรืออีเมลที่คุณต้องการพิมพ์
- เลือก "แชร์" จากนั้นเลือก "พิมพ์" หากไม่มีตัวเลือกการพิมพ์ ที่แถวด้านล่างของไอคอนให้ปัดจากขวาไปซ้ายเพื่อดูตัวเลือกเพิ่มเติม แอพอาจไม่รองรับการพิมพ์หากไม่มีตัวเลือก
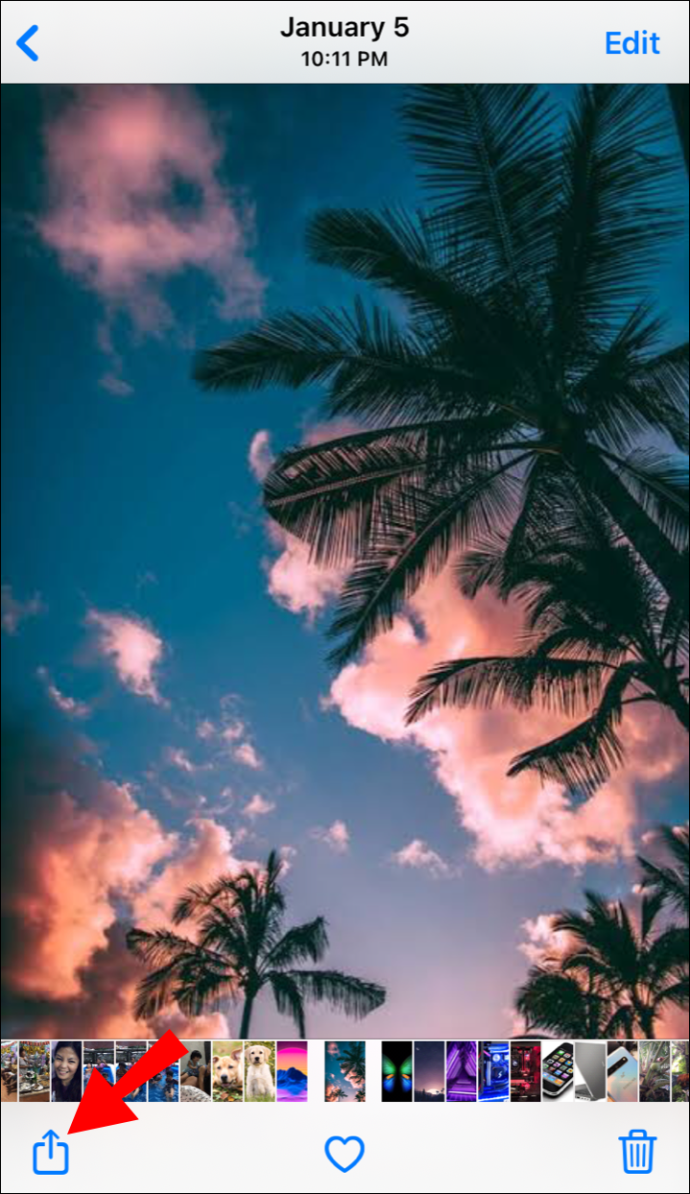
- จากหน้าจอ "ตัวเลือกเครื่องพิมพ์" ให้เลือก "เลือกเครื่องพิมพ์"
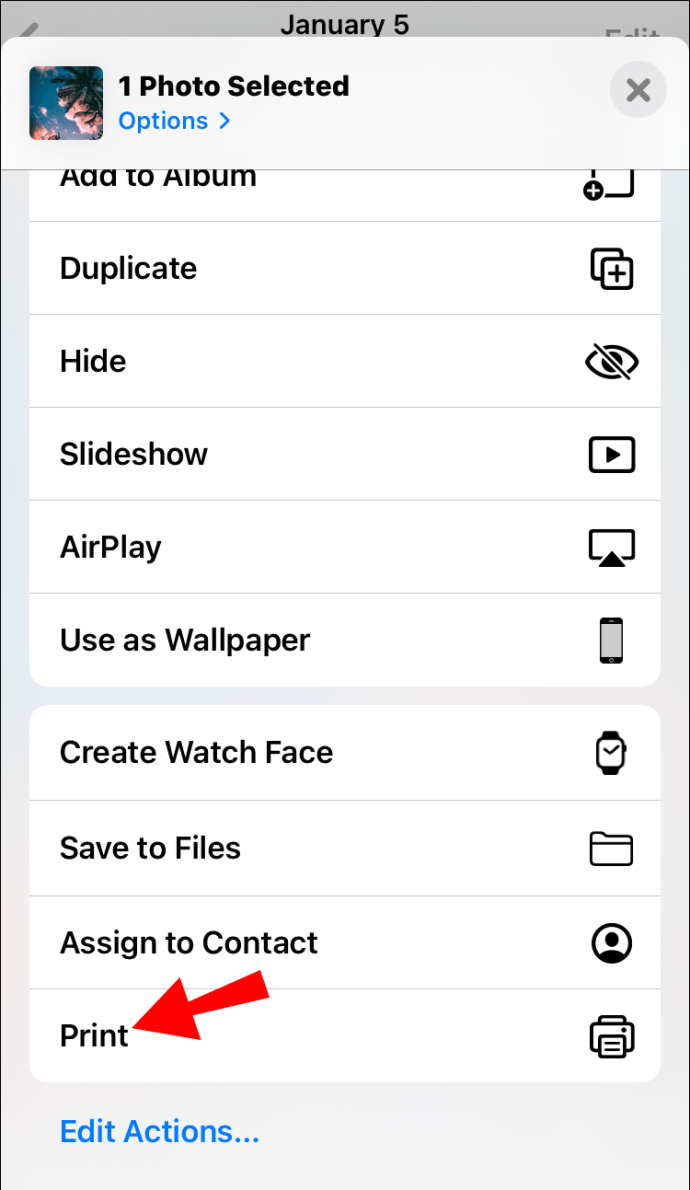
- เลือกเครื่องพิมพ์
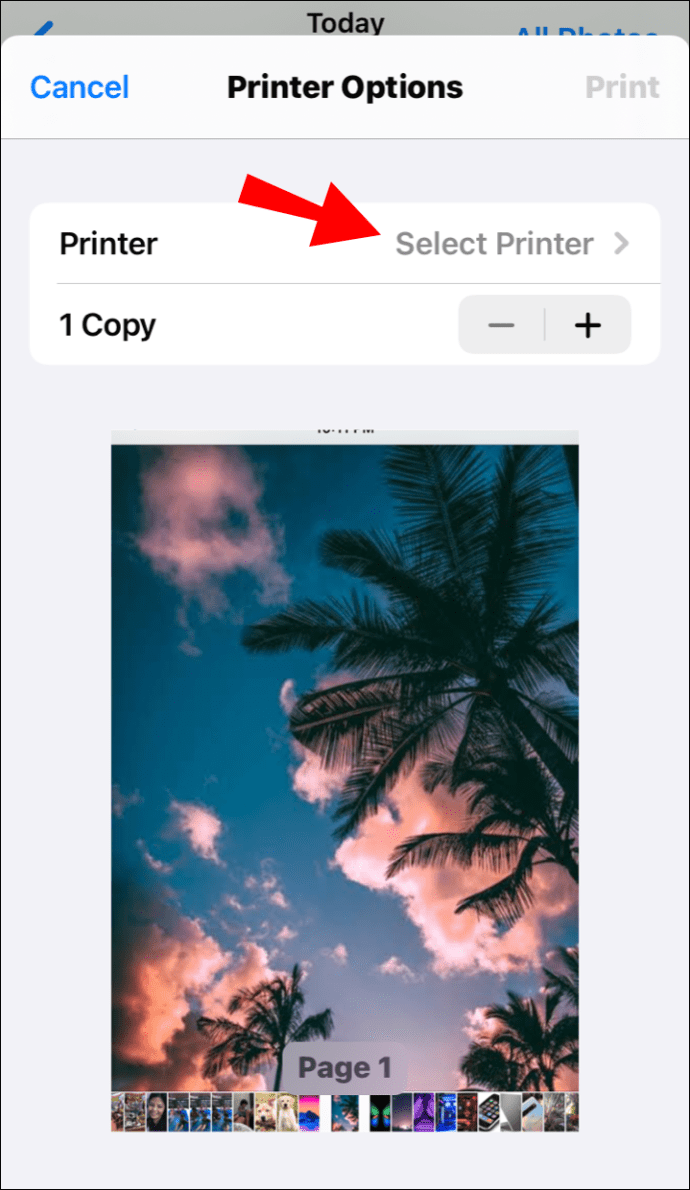
- กำหนดจำนวนสำเนาที่จะพิมพ์
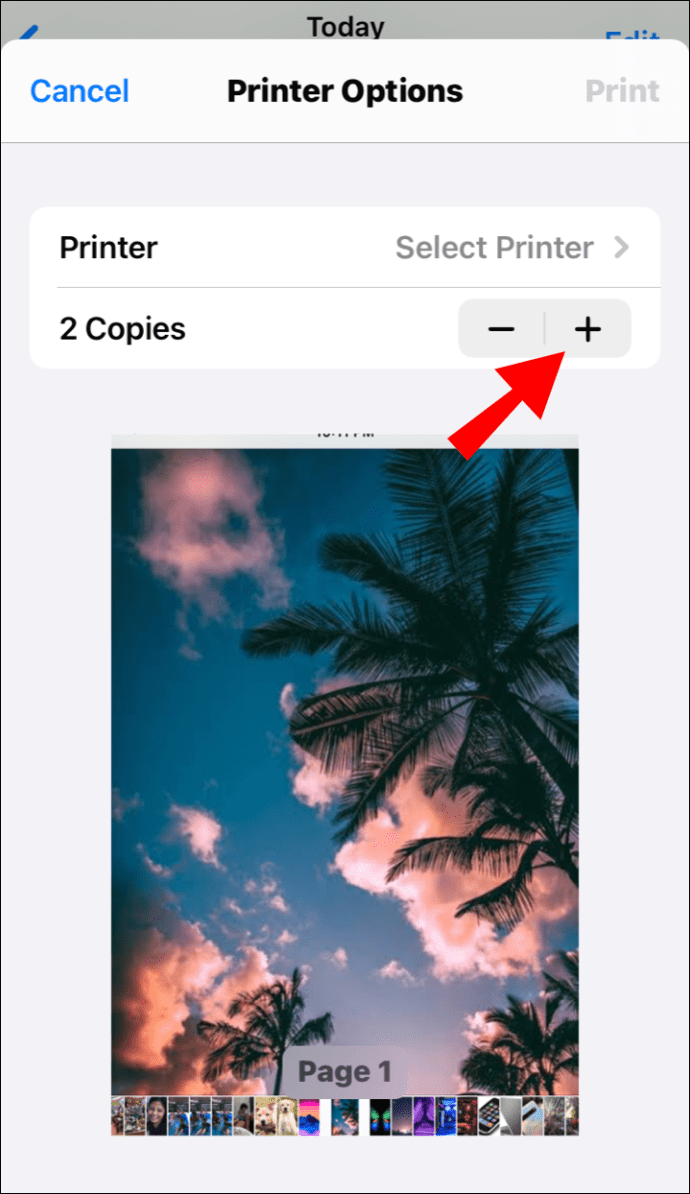
- เลือกตัวเลือกการพิมพ์สองด้าน จากนั้นเลือก "พิมพ์"
วิธีพิมพ์สองหน้าบน Android
ในการพิมพ์สองด้านจากอุปกรณ์ Android:
- เลือก "เมนู" จากนั้นเลือก "การตั้งค่า" จากนั้นเลือก "การเชื่อมต่อ" จากนั้นเลือก "การตั้งค่าเพิ่มเติม"
- เลือกการเชื่อมต่อ “พิมพ์” จากนั้นเลือกไดรเวอร์เครื่องพิมพ์/ปลั๊กอินของเครื่องพิมพ์ของคุณ
- เปิดใช้งานปลั๊กอินหากยังไม่ได้ทำก่อนหน้านี้
- ที่ด้านบนขวา ให้เลือก "เพิ่มเติม"
- จากเมนูป๊อปอัป ให้เลือก "การตั้งค่าเครื่องพิมพ์"
- ตอนนี้คุณจะเห็นตัวเลือก "2 ด้าน" เปิดใช้งานคุณสมบัตินี้จากอุปกรณ์ Android ของคุณโดยเปิดใช้งานตัวเลื่อน
วิธีพิมพ์สองหน้าบน Word
ในการพิมพ์สองหน้าอัตโนมัติผ่าน Word:
- เปิดเอกสารสำหรับพิมพ์ จากนั้นเลือก "ไฟล์"
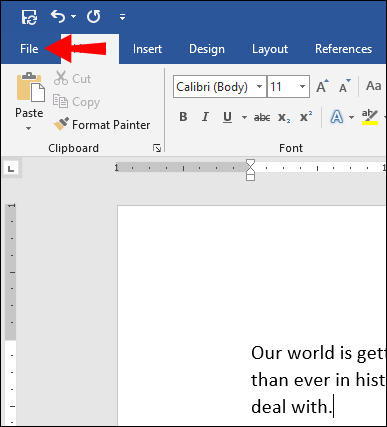
- จากเมนูด้านบน ให้เลือก "พิมพ์"
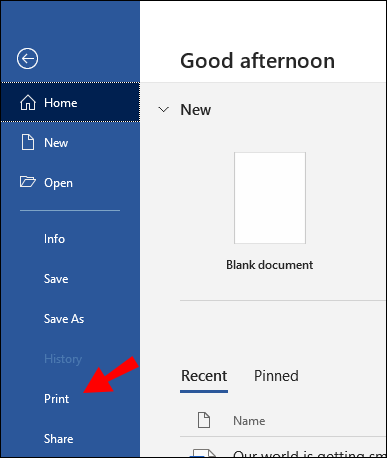
- ใน "การตั้งค่า" ให้เลือก "พิมพ์ทั้งสองด้าน" จากนั้นเลือก "พิมพ์"
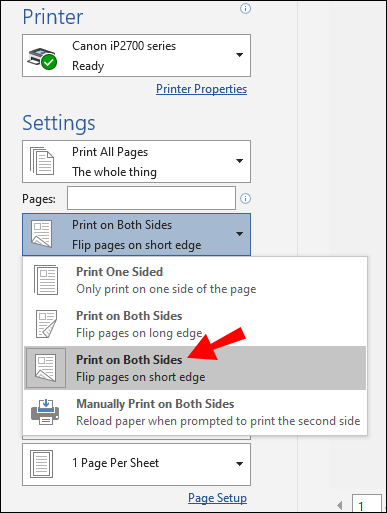
ในการพิมพ์แบบสองด้านด้วยตนเองผ่าน Word:
- เปิดเอกสารสำหรับพิมพ์ จากนั้นเลือก "ไฟล์" จากนั้นเลือก "พิมพ์"
- ใน "การตั้งค่า" ให้เลือก "พิมพ์ทั้งสองด้านด้วยตนเอง" จากนั้นเลือก "พิมพ์"
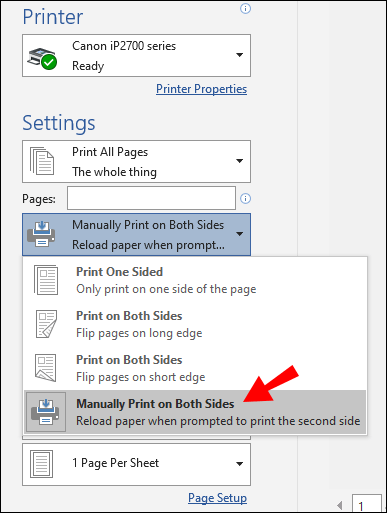
วิธีพิมพ์สองหน้าบน Google Docs
สำหรับการพิมพ์ทั้งสองหน้าจาก Google เอกสาร:
- ไปที่ Google Docs และลงชื่อเข้าใช้บัญชีของคุณ
- เข้าถึงและเปิดเอกสารเพื่อพิมพ์
- จากมุมบนซ้าย ให้เลือก "พิมพ์"
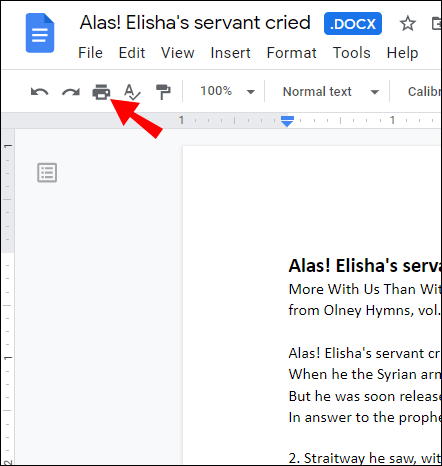
- จากหน้าตัวอย่าง ให้เลือก "พิมพ์โดยใช้กล่องโต้ตอบระบบ"
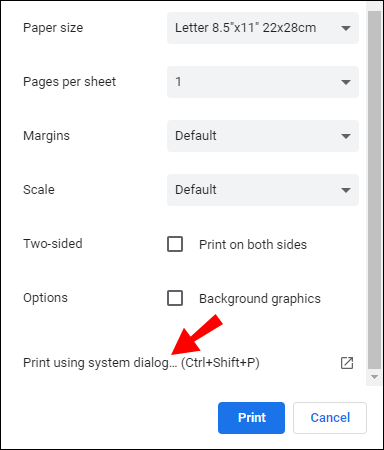
- จากเมนูตัวเลือกการพิมพ์ ให้เลือก "คุณสมบัติ" "การตั้งค่า" หรือ "ค่ากำหนด"
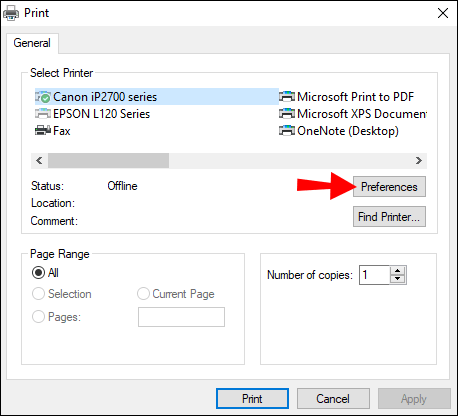
- เลือก "การพิมพ์สองด้าน" "พิมพ์ทั้งสองด้าน" หรือ "การพิมพ์สองด้าน"
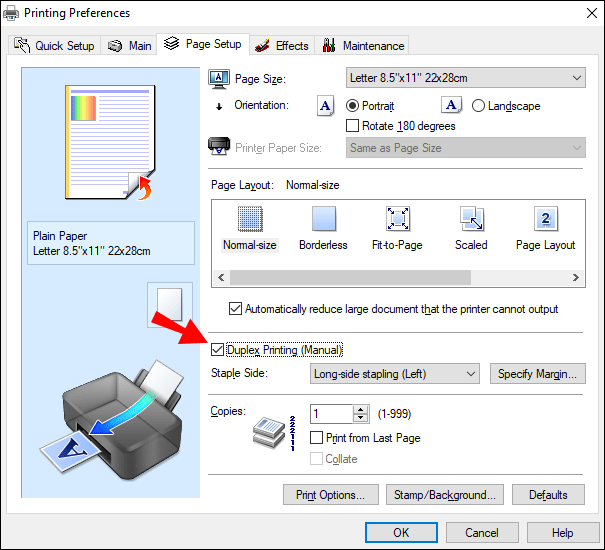
- เลือก "ตกลง" จากนั้นเลือก "พิมพ์"
- เมื่อหน้าแรกพิมพ์ออกมาแล้ว ให้วางแผ่นคว่ำหน้าลงโดยให้ขอบนำหน้า (ด้านบน) เข้าไปในตัวป้อนกระดาษก่อน
วิธีพิมพ์สองหน้าด้วย PDF
ในการพิมพ์ไฟล์ PDF สองด้าน:
- จาก Adobe Acrobat หรือ Reader ให้เลือก "ไฟล์" จากนั้นเลือก "พิมพ์"
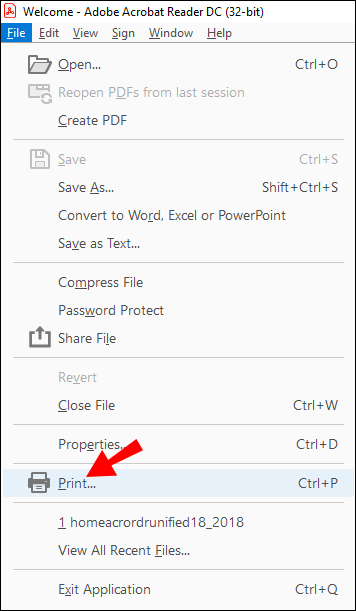
- จากกล่องโต้ตอบเครื่องพิมพ์ ให้เลือก "พิมพ์บนกระดาษทั้งสองด้าน"
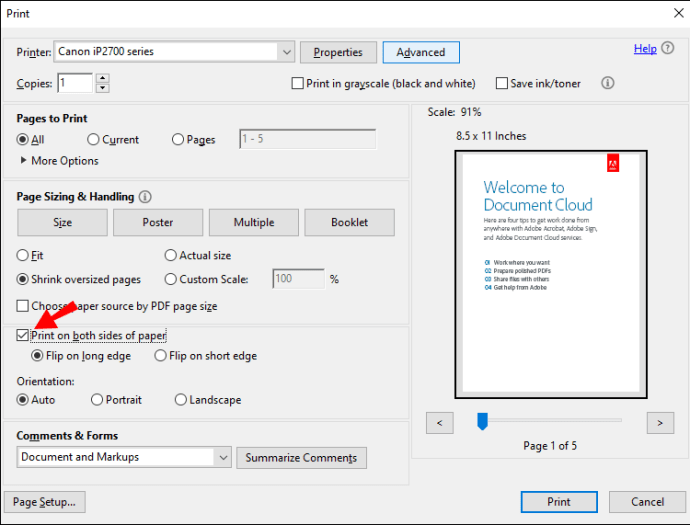
- จากนั้นเลือก "พิมพ์"
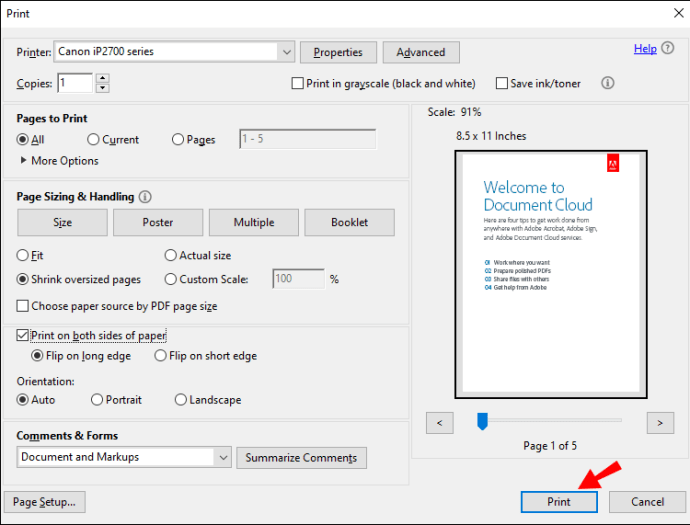
วิธีพิมพ์สองหน้าบน Hp Officejet 3830
สำหรับการพิมพ์สองด้านไปยังเครื่องพิมพ์ HP Officejet 3830:
- เปิดเอกสารสำหรับพิมพ์
- พิมพ์ “Ctrl + P” เพื่อเปิดกล่องโต้ตอบการพิมพ์
- จากเมนูดรอปดาวน์ ให้เลือกเครื่องพิมพ์ของคุณ
- จากการตั้งค่าการพิมพ์ ให้เลือกตัวเลือก "เข้าเล่มขอบยาว" จากนั้นเลือก "พิมพ์"
คำถามที่พบบ่อยเพิ่มเติม
คุณจะปิดการพิมพ์สองหน้าได้อย่างไร
คำแนะนำต่อไปนี้ซึ่งอ้างอิงจากการใช้เครื่องพิมพ์ Xerox จะทำให้คุณมีแนวคิดทั่วไปเกี่ยวกับวิธีการบรรลุเป้าหมายนี้ สำหรับขั้นตอนเฉพาะสำหรับเครื่องพิมพ์ของคุณ โปรดดูคู่มือผู้ใช้
ในการปิดการพิมพ์สองด้านต่องานใน Windows:
• เปิดไฟล์ที่คุณต้องการพิมพ์
• จากเมนู "ไฟล์" เลือก "พิมพ์"
• ในกล่องโต้ตอบการพิมพ์ ให้เลือกเครื่องพิมพ์ จากนั้นเลือก "Preferences" หรือ "Properties"
• จากเมนูดรอปดาวน์ "การพิมพ์ 2 ด้าน" ตรวจสอบให้แน่ใจว่าได้เลือก "การพิมพ์ 1 ด้าน"
• เลือก "ตกลง" จากนั้นเลือก "ตกลง"
ในการปิดการพิมพ์ทั้งสองหน้าและบันทึกเป็นค่าเริ่มต้น:
1. เปิดหน้าต่าง "เครื่องพิมพ์"
• ใน Windows 10: เลือก "เริ่ม" จากนั้นพิมพ์ "แผงควบคุม" ในช่องค้นหา จากนั้นเลือก "อุปกรณ์และเครื่องพิมพ์"
• ใน Windows 8.1: คลิกขวาที่ “Start” จากนั้นเลือก “Control Panel” จากนั้นเลือก “Devices and Printers”
• ใน Windows 7: เลือก “เริ่ม” จากนั้นเลือก “อุปกรณ์และเครื่องพิมพ์”
2. คลิกขวาที่ไอคอนเครื่องพิมพ์ จากนั้นเลือก “Printing Preferences”
3. ในหน้าต่าง "การตั้งค่าการพิมพ์" ที่เมนูดรอปดาวน์ "การพิมพ์ 2 ด้าน" ตรวจสอบให้แน่ใจว่าได้เลือก "พิมพ์ 1 ด้าน"
4. จากด้านล่างซ้ายของหน้าจอ ให้คลิกที่ "การตั้งค่า Earth Smart"
5. ยกเลิกการเลือกช่อง "พิมพ์ 2 ด้าน"
• หาก "การพิมพ์ 2 ด้าน" เป็นสีเทา ให้เลือก "การตั้งค่า Earth Smart" จากด้านล่างซ้าย ยกเลิกการเลือก "การพิมพ์ 2 ด้าน" จากนั้นคลิก "ตกลง"
6. หากต้องการบันทึกการตั้งค่าใหม่ ให้เลือก "นำไปใช้" จากนั้นเลือก "ตกลง" เพื่อปิดหน้าต่างเครื่องพิมพ์
• หากต้องการอัปเดตค่าเริ่มต้นของไดรเวอร์การพิมพ์ ให้บันทึกงานของคุณในแอปพลิเคชันที่เปิดอยู่ จากนั้นรีสตาร์ทแอปพลิเคชัน
ในการปิดการพิมพ์ทั้งสองหน้าใน Mac:
1. เปิดเอกสารเพื่อพิมพ์
2. จากเมนู "ไฟล์" เลือก "พิมพ์"
3. เลือกเครื่องพิมพ์ จากนั้นเลือก "คุณสมบัติของ Xerox" จากเมนูแบบเลื่อนลง
• ในการแก้ไขข้อความหรือ Safari ให้คลิกที่ลูกศรเพื่อขยายหน้าต่างหรือเลือก "แสดงรายละเอียด" จากนั้นเลือก "คุณลักษณะของ Xerox"
• หรือเมนูอาจอยู่ถัดจากชื่อคิวการพิมพ์
4. จากเมนูแบบเลื่อนลง "การพิมพ์ 2 ด้าน" ตรวจสอบให้แน่ใจว่าได้เลือก "พิมพ์ 1 ด้าน"
• หากตัวเลือก "การพิมพ์ 2 ด้าน" ไม่พร้อมใช้งาน ให้เลือก "การตั้งค่า Earth Smart" จากด้านล่างซ้าย ยกเลิกการเลือก "พิมพ์ 2 ด้าน" แล้วเลือก "ตกลง"
5. เลือกเมนู "Presets" จากนั้นเลือก "Save Current Settings as Preset"
6. ตั้งชื่อพรีเซ็ต เช่น “ไม่มีดูเพล็กซ์”
7. ข้างตัวเลือก “Preset Available For”:
• หากต้องการบันทึกการตั้งค่าล่วงหน้าสำหรับคิวนี้เท่านั้น ให้เลือก “เลือกเฉพาะเครื่องพิมพ์นี้” การตั้งค่าจะถูกลบออกหากคิวถูกลบ
• หากต้องการบันทึกการตั้งค่าที่ตั้งไว้ล่วงหน้าและใช้สำหรับการติดตั้งเครื่องพิมพ์อื่น (แม้ว่าคิวจะถูกลบออก) “เลือกเครื่องพิมพ์ทั้งหมด”
8. เลือก “ตกลง” เพื่อบันทึกการตั้งค่า จากนั้นเลือก “พิมพ์”
บันทึก: ต่อจากนี้ไป เมื่อพิมพ์จากแอพพลิเคชั่นใดๆ การตั้งค่าที่ตั้งไว้ล่วงหน้าใหม่จะถูกใช้โดยอัตโนมัติ
คุณพิมพ์กระดาษสองหน้าด้วยวิธีใด
เมื่อคุณต้องการป้อนกระดาษด้วยตนเอง ด้านแรกจะต้องหงายขึ้นโดยให้ด้านบน (ขอบนำ) ของแผ่นอยู่ด้านบนก่อน เมื่อพิมพ์บนด้านที่สอง ให้วางแผ่นโดยคว่ำหน้าลงในฟีดกระดาษก่อน
สำหรับการพิมพ์บนกระดาษหัวจดหมาย ให้วางแผ่นในฟีดโดยให้ส่วนหัวคว่ำลงก่อน
ทำไมคอมพิวเตอร์ของฉันไม่ให้ฉันพิมพ์สองหน้า
เช่นเดียวกับการตรวจสอบให้แน่ใจว่าเครื่องพิมพ์ของคุณถูกตั้งค่าให้พิมพ์แบบสองด้านโดยค่าเริ่มต้น หรือคุณได้เลือกจากเมนูก่อนที่จะยืนยันงานพิมพ์เดียว หากเครื่องพิมพ์ไม่พิมพ์แบบสองด้าน ปัญหาทั่วไปอื่นๆ สำหรับปัญหานี้อาจเป็น:
• ใส่กระดาษเปล่าในเครื่องพิมพ์ไม่เพียงพอ ตรวจสอบว่าใส่ถาดกระดาษเพียงพอสำหรับการพิมพ์ทั้งสองหน้าโดยไม่หยุดชะงัก
• ซอฟต์แวร์ไดรเวอร์เครื่องพิมพ์ที่ล้าสมัย ตรวจสอบให้แน่ใจว่าคุณได้ติดตั้งซอฟต์แวร์ที่ทันสมัยที่สุดสำหรับไดรเวอร์เครื่องพิมพ์ของคุณ หากคุณไม่มี พวกเขามักจะหาได้จากเว็บไซต์ทางการของผู้ผลิต
• หากซอฟต์แวร์ไดรเวอร์เครื่องพิมพ์ของคุณเป็นเวอร์ชันล่าสุด การอัปเดต Windows ล่าสุดอาจเป็นสาเหตุ คุณสามารถลองถอนการติดตั้งและติดตั้งซอฟต์แวร์ใหม่เพื่อดูว่าจะช่วยได้หรือไม่
หากปัญหายังคงอยู่ อย่าลืมว่าผู้ผลิตเครื่องพิมพ์ของคุณจะมีทีมสนับสนุนด้านเทคนิคเฉพาะที่พร้อมสำหรับการแก้ปัญหาและแก้ไขปัญหากับคุณ ดังนั้นให้ลองติดต่อพวกเขา
การพิมพ์สองด้านเพื่อรักษาต้นไม้ของเรา
แม้ว่าความต้องการแลกเปลี่ยนเอกสารทางอิเล็กทรอนิกส์จะเพิ่มขึ้นเรื่อยๆ แต่ความจำเป็นในการพิมพ์เอกสารทางร่างกายก็ยังมีความจำเป็นอยู่ การพิมพ์สองด้านไม่ได้เป็นเพียงแนวคิดที่แยบยลในการช่วยรักษาต้นไม้ของเรา แต่ยังช่วยลดน้ำหนักของเอกสารที่พิมพ์ขนาดใหญ่ลงครึ่งหนึ่งด้วย
เราได้แสดงให้คุณเห็นว่าการพิมพ์สองหน้าทำได้ง่ายเพียงใด คุณใช้ฟังก์ชันนี้บ่อยเพียงใด คุณชอบวิธีใด: การพิมพ์สองหน้าหรือด้านเดียว แจ้งให้เราทราบในส่วนความคิดเห็นด้านล่าง