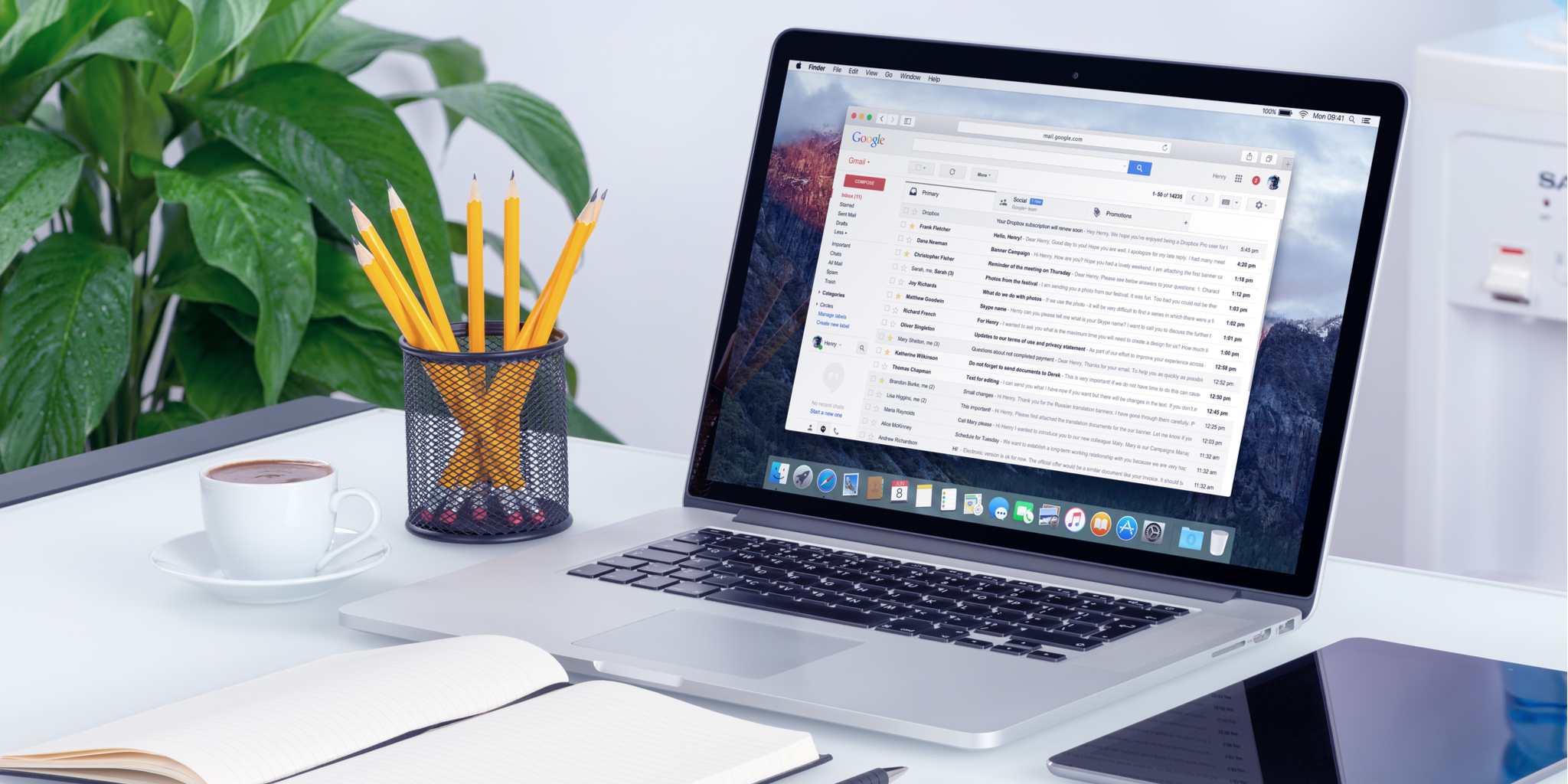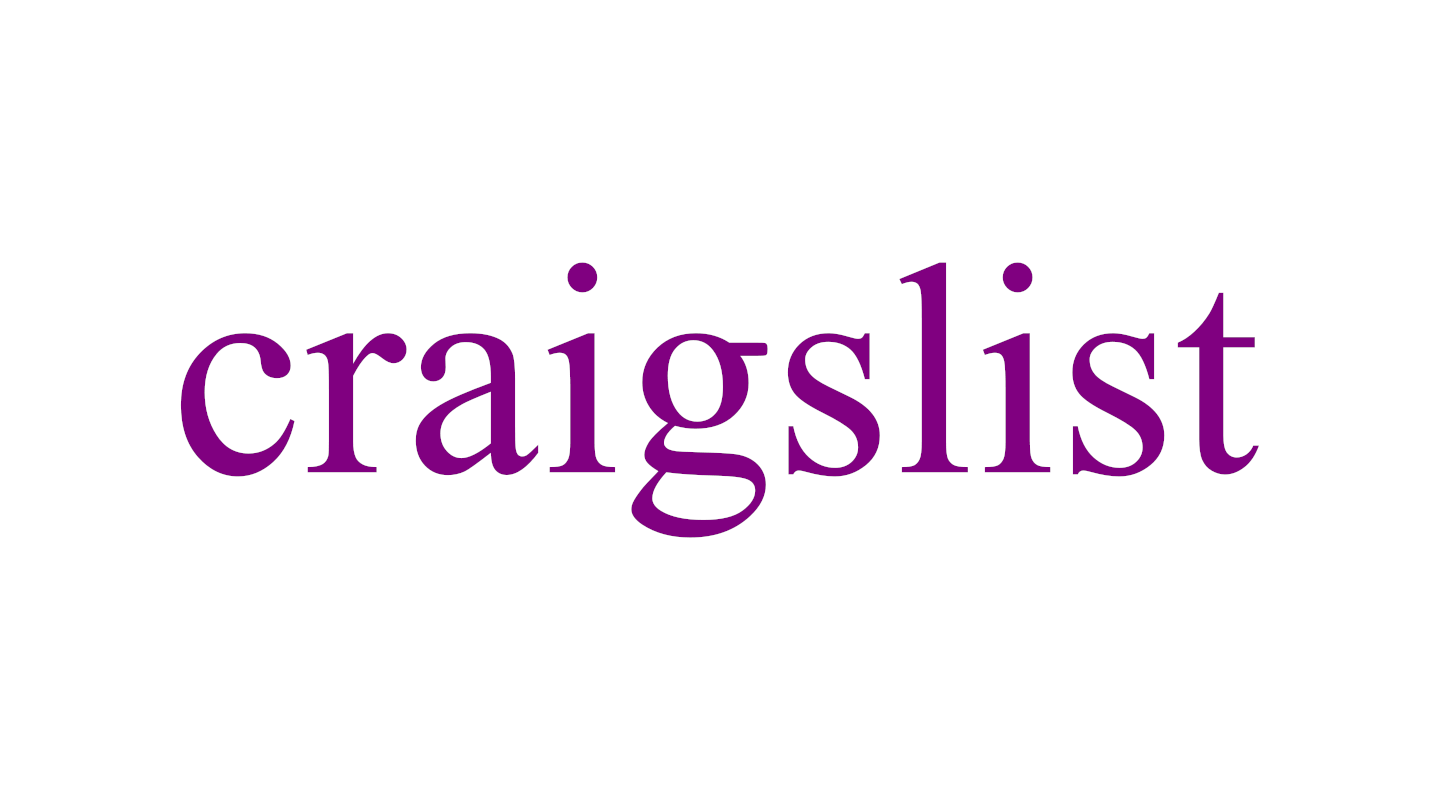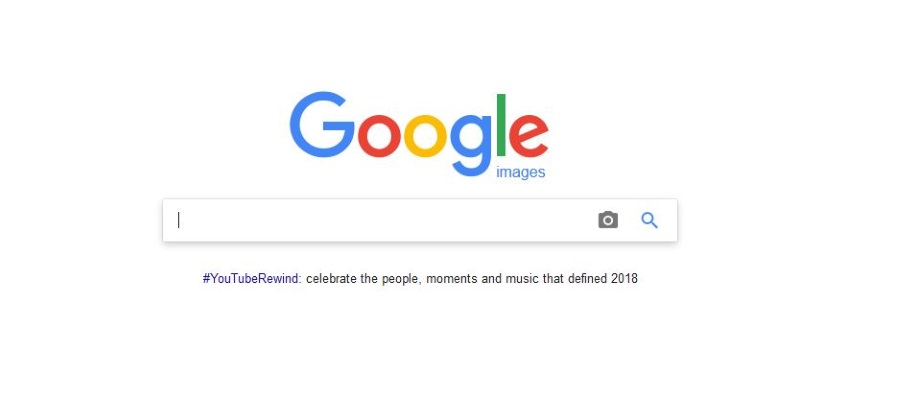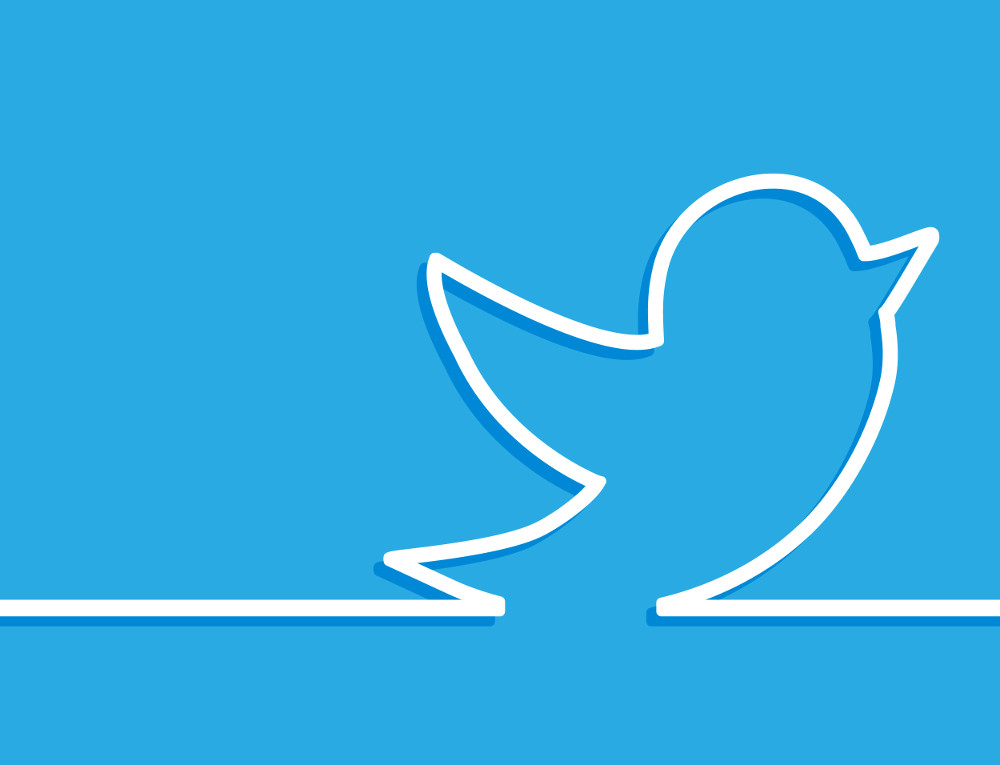วิธีตั้งค่าตัวจำลอง Raspberry Pi ใน Windows
หากคุณอ่านบทช่วยสอนอีมูเลเตอร์ Raspberry Pi ส่วนใหญ่ บทเรียนเหล่านี้มักจะเน้นไปที่การรันแอปพลิเคชันอื่นๆ ภายใน Raspberry Pi ในทางกลับกันล่ะ? แล้วการตั้งค่าตัวจำลอง Raspberry Pi ใน Windows ล่ะ? เป็นไปได้และได้ผลค่อนข้างดี

ทำไมทุกคนถึงอยากลองใช้ Android หรือ Windows 10 ที่ทำงานบนฮาร์ดแวร์ที่มีข้อจำกัดของ Raspberry Pi ฉันไม่รู้ ฉันคิดว่าส่วนหนึ่งเป็นเพราะพวกเขาต้องการความรุ่งโรจน์และส่วนหนึ่งเพราะพวกเขาทำได้ โดยส่วนตัวแล้ว ฉันค่อนข้างจะใช้คอมพิวเตอร์ที่ทรงพลังกว่าเพื่อใช้งานระบบปฏิบัติการพื้นฐานมากกว่าที่จะใช้วิธีอื่น
มีสองวิธีในการตั้งค่าตัวจำลอง Raspberry Pi ใน Windows คุณสามารถใช้แพลตฟอร์ม Microsoft Azure สำเร็จรูปหรือตั้งค่าด้วยตัวคุณเองด้วย VirtualBox ฉันจะแสดงให้คุณเห็นทั้งคู่

การจำลอง Raspberry Pi ด้วย Microsoft Azure
Microsoft Azure มีตัวจำลอง Raspberry Pi ที่สามารถดาวน์โหลดได้และยังมีโปรแกรมจำลองไคลเอนต์ออนไลน์ที่เรียบร้อย สองวิธีนี้เป็นวิธีง่ายๆ ในการทดลองกับ Raspberry Pi โดยไม่ต้องซื้อฮาร์ดแวร์ นอกจากนี้ยังเป็นวิธีที่มีประโยชน์ในการจำลองโค้ดของคุณในซอฟต์แวร์เพียงอย่างเดียวก่อนที่จะติดตั้งลงในฮาร์ดแวร์
ฉันจะไม่แสร้งทำเป็นรู้วิธีเขียนโค้ด แต่ฉันรู้วิธีทำให้โปรแกรมจำลอง Raspberry Pi ทำงาน
- เยี่ยมชมหน้านี้บนเว็บไซต์ Microsoft Azure
- ดาวน์โหลดไฟล์ .zip ไปยังเซิร์ฟเวอร์ Azure ของคุณเองหรือใช้โปรแกรมจำลองไคลเอ็นต์เพื่อเล่นออนไลน์
- พิมพ์รหัสของคุณลงในบานหน้าต่างด้านขวาในเครื่องจำลองและทดลองตามที่เห็นสมควร
นี่เป็นวิธีที่ง่ายมากในการเล่นกับ Raspberry Pi หากคุณไม่มีเซิร์ฟเวอร์ Azure อยู่รอบ ๆ ซอฟต์แวร์ไคลเอ็นต์เป็นโปรแกรมจำลองออนไลน์ที่ใช้งานได้ปกติ

โปรแกรมจำลอง Raspberry Pi ใน Windows 10
คุณสามารถเลียนแบบ Raspberry Pi ได้ง่ายกว่าใน Windows 10 หากคุณมี VirtualBox คุณดาวน์โหลดระบบปฏิบัติการ ติดตั้งใน VirtualBox และเรียกใช้ Raspberry Pi ภายในเครื่องเสมือน ใช้งานได้กับสถาปัตยกรรมส่วนใหญ่และ Windows 10 เวอร์ชันส่วนใหญ่ ดังนั้นคุณน่าจะใช้ได้ VirtualBox ก็ฟรีเช่นกัน
คุณต้องแน่ใจว่าคุณดาวน์โหลด VirtualBox เวอร์ชันที่ถูกต้องสำหรับคอมพิวเตอร์ของคุณ แต่ส่วนที่เหลือนั้นง่าย มันจะขอให้ติดตั้งไดรเวอร์บางตัวซึ่งจำเป็นดังนั้นยอมรับการติดตั้งและคุณควรจะพร้อมใช้งานภายในสองสามนาที
- ดาวน์โหลดและติดตั้ง VirtualBox จากที่นี่
- ดาวน์โหลด Raspberry Pi Desktop จากเว็บไซต์ทางการที่นี่
- เปิด VirtualBox
- เปลี่ยน Type เป็น Linux และ Version เป็น Debian 64-bit
- เลือกถัดไป
- ตั้งค่า RAM 1024MB ในหน้าต่างถัดไป
- ตั้งค่าพื้นที่ดิสก์ 8-10GB ในหน้าต่างถัดไป จากนั้นเลือกสร้าง
VirtualBox อาจใช้เวลาสองสามวินาทีในการสร้างเครื่องเสมือน เมื่อเสร็จแล้ว ควรปรากฏในบานหน้าต่างด้านซ้ายของหน้าต่างหลัก VirtualBox
- เลือก เริ่ม ในหน้าต่างหลัก VirtualBox เพื่อเริ่ม VM
- เลือกการดาวน์โหลด Raspberry Pi Desktop เป็นดิสก์เริ่มต้นเมื่อได้รับแจ้งและเลือกเริ่ม
- เลือกติดตั้งเมื่อได้รับแจ้ง
- ตั้งค่าภาษาและคีย์บอร์ด และใช้ Guided Installation
- เลือกไดรฟ์ที่คุณต้องการติดตั้งและรูปแบบการแบ่งพาร์ติชัน ค่าเริ่มต้นควรทำ
- เลือกเพื่อติดตั้ง GRUB bootloader เมื่อได้รับแจ้ง เลือก /dev/sda จากตัวเลือก
- อนุญาตให้ VM บูตเข้าสู่ Raspberry Pi Desktop
ตอนนี้คุณควรเห็น Raspberry Pi Desktop เราใกล้จะเสร็จสิ้นการติดตั้งและมีการเปลี่ยนแปลงการกำหนดค่าเพียงเล็กน้อย
- เปิด Terminal จาก Raspberry Pi Desktop
- พิมพ์ 'sudo apt update' แล้วกด Enter เพื่ออัปเดต Raspberry Pi
- พิมพ์ 'sudo apt install virtualbox-guest-dkms virtualbox-guest-x11 linux-headers-$(uname -r)' แล้วกด Enter เพื่อติดตั้งส่วนขยายผู้เยี่ยมชม VirtualBox
- ไปที่อุปกรณ์ คลิปบอร์ดที่แชร์ และตั้งค่าเป็น Bidrectional
- พิมพ์ 'sudo reboot' แล้วกด Enter เพื่อรีบูตเครื่องเสมือนเพื่อเปิดใช้งานการอัปเดต
- เปิด Terminal อีกครั้ง
- พิมพ์ 'sudo adduser pi vboxsf' แล้วกด Enter เพื่อเปิดใช้งานการแชร์ไฟล์
- พิมพ์ 'shutdown -h now' แล้วกด Enter และรอให้ Raspberry Pi ปิดตัวลง
- ในหน้าต่างหลัก VirtualBox ให้เลือก Raspberry Pi VM
- เลือกการตั้งค่าและโฟลเดอร์ที่แชร์
- เลือกไอคอนเพิ่มที่ด้านขวาของหน้าต่างและเพิ่มโฟลเดอร์ที่คุณต้องการแชร์ระหว่าง Windows และ Raspberry Pi
- เลือก ติดตั้งอัตโนมัติ ในหน้าต่างการเลือก
ตอนนี้คุณมี Raspberry Pi Desktop ที่ทำงานได้อย่างสมบูรณ์บน Windows ตอนนี้คุณสามารถเข้ารหัสเนื้อหาหัวใจของคุณ ฉันจะไม่แสร้งทำเป็นรู้ว่าจะทำอย่างไรกับ Raspberry Pi วิธีติดตั้ง แต่ฉันแน่ใจว่าคุณทำ!