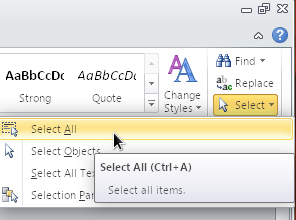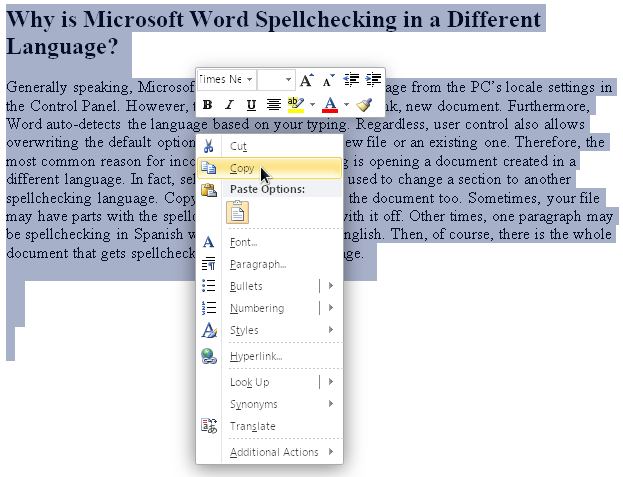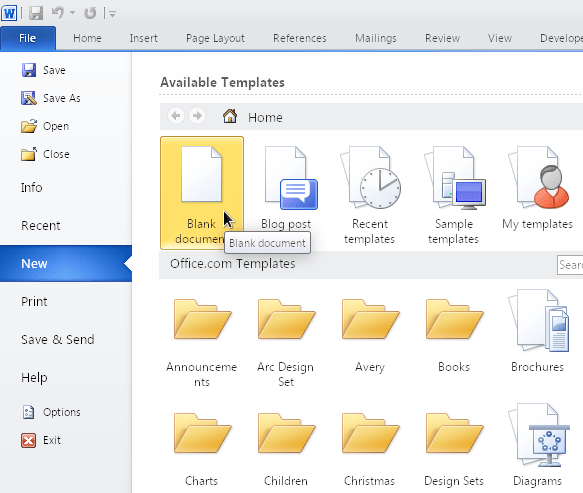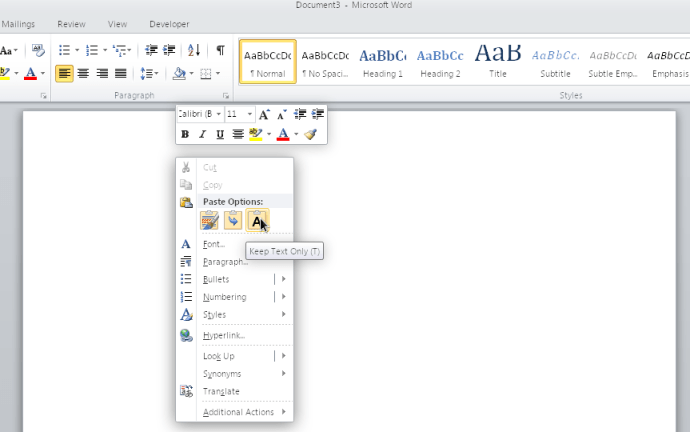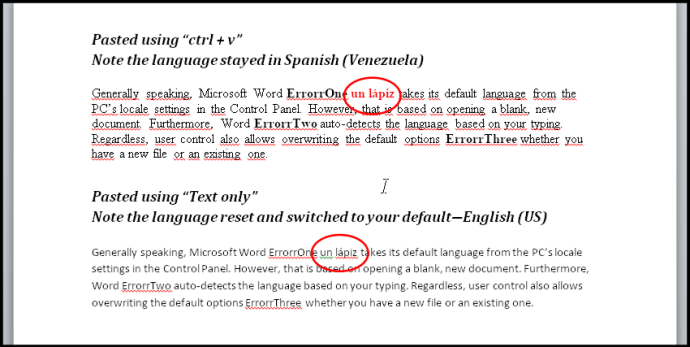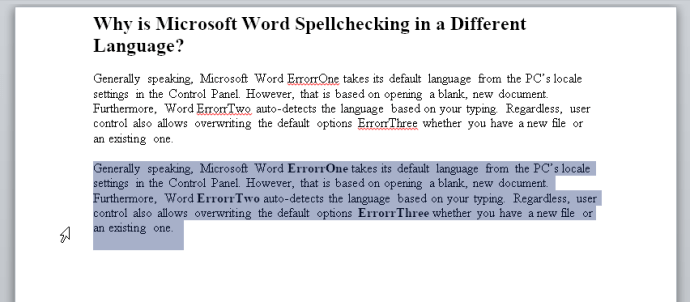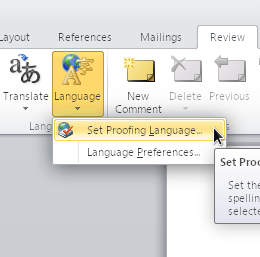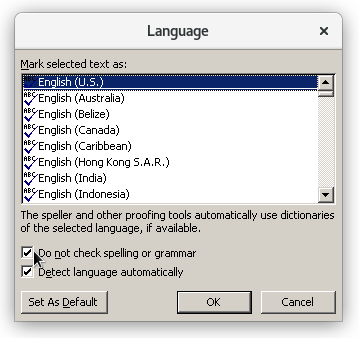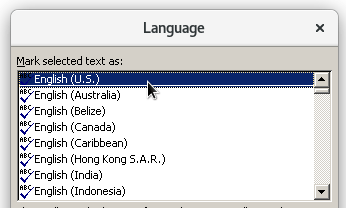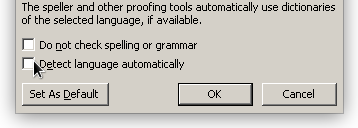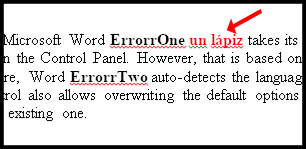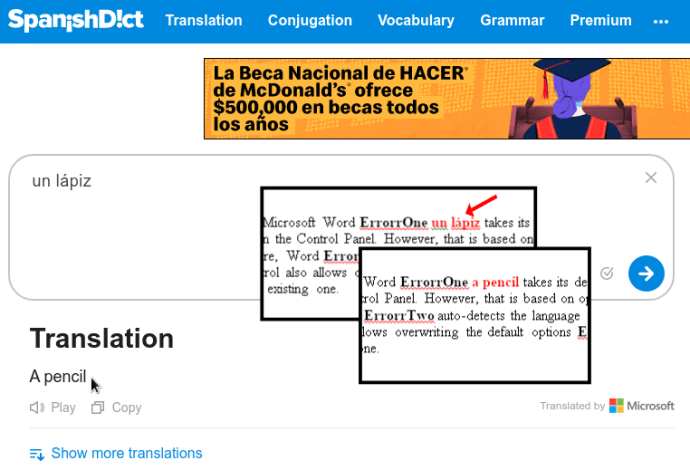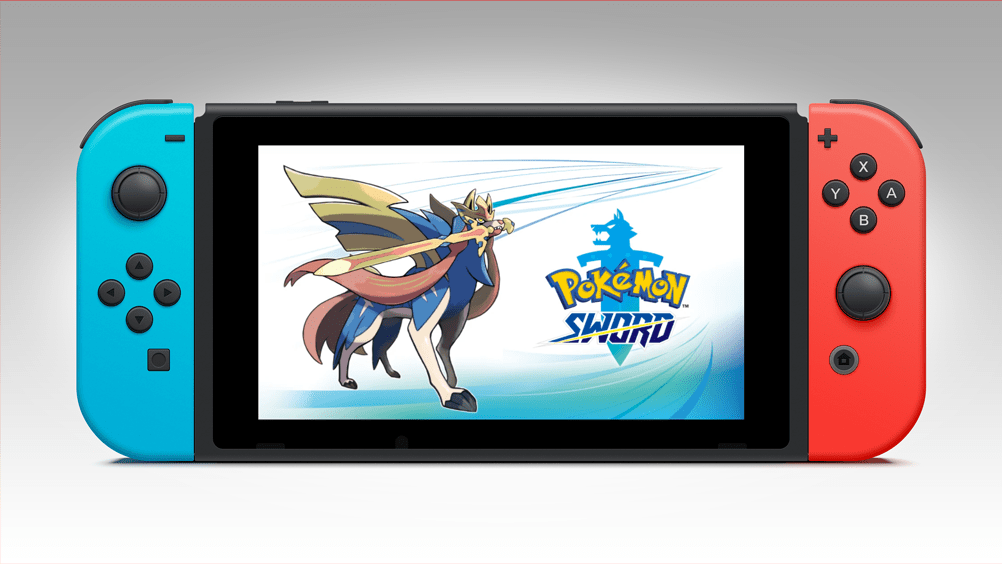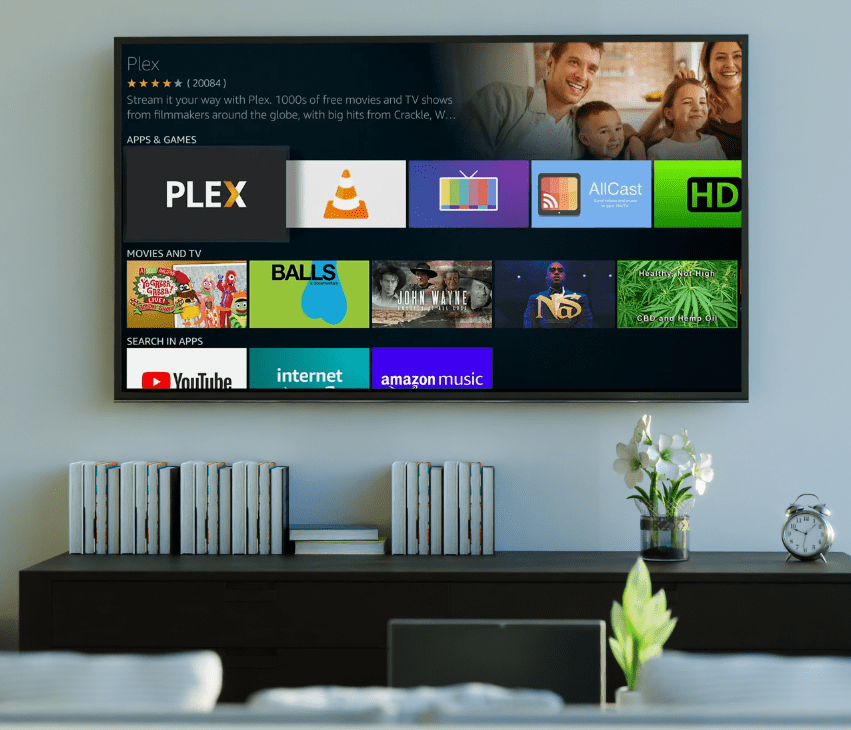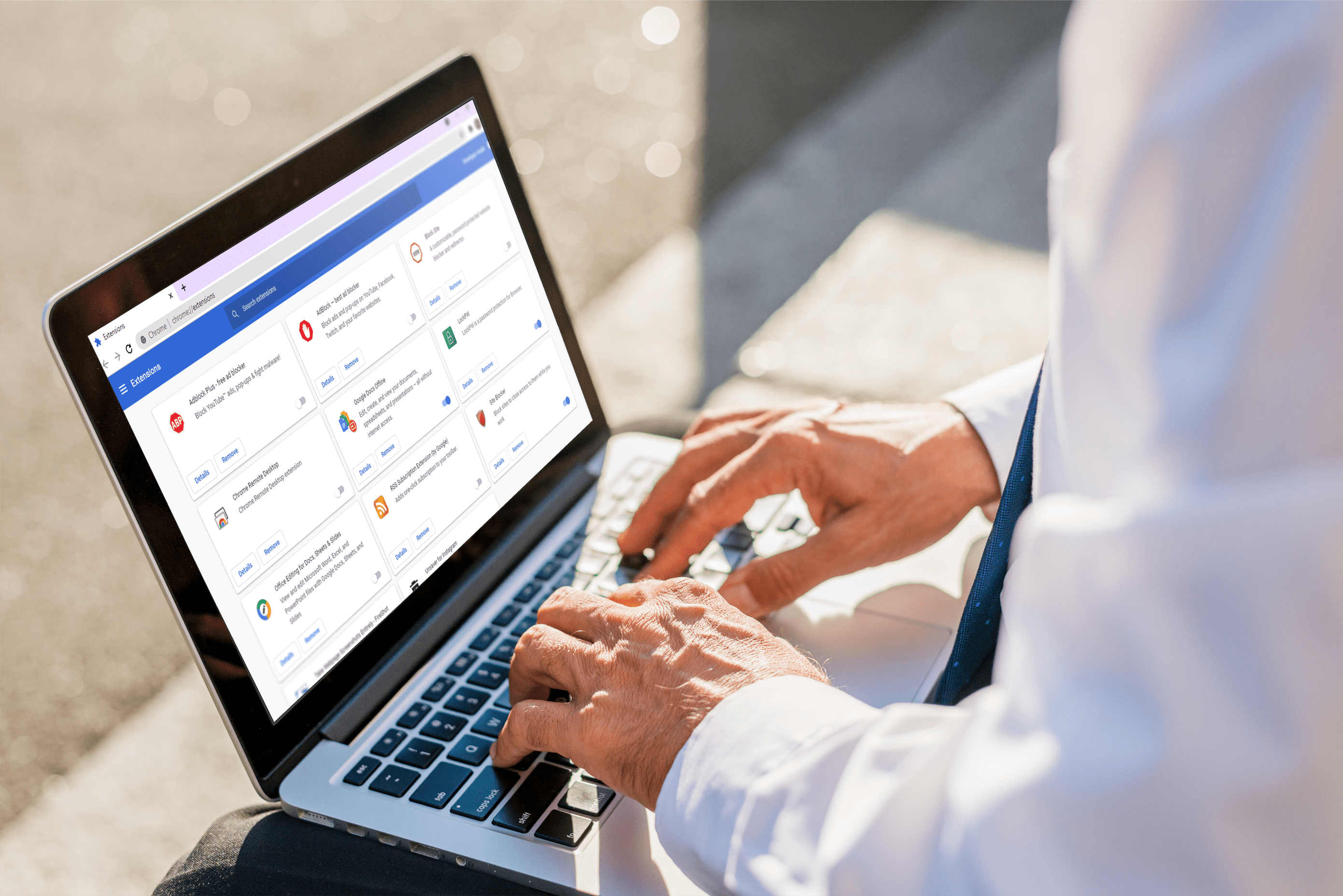วิธีหยุด Microsoft Word จากการเปลี่ยนภาษาตรวจการสะกด
Microsoft word 2010, 2013, 2016, 2019 และ 365 มีหลายภาษาสำหรับคุณสมบัติการตรวจตัวสะกด บางครั้ง คุณอาจพบเอกสารที่ตรวจการสะกดในภาษาอื่นที่ไม่ใช่ภาษาอังกฤษแบบสหรัฐอเมริกา มันเกิดขึ้นได้อย่างไร? คุณจะเปลี่ยนมันได้อย่างไร? หากแหล่งที่มาเป็นภาษาอังกฤษแบบอังกฤษหรือบางอย่างเช่นสเปน อาจมีการรักษาโปรไฟล์ภาษานั้นไว้เมื่อคุณเปิดไฟล์ นอกจากนี้ยังมีปุ่มลัดที่คุณสามารถเปิดใช้งานเพื่อสลับภาษาหรือเปิดหรือปิดตัวตรวจการสะกดโดยไม่ได้ตั้งใจ ต่อไปนี้คือสาเหตุทั่วไปบางประการที่ Word ตรวจสอบการสะกดในภาษาอื่น รวมทั้งวิธีแก้ไขบางอย่างเพื่อให้เครื่องตรวจการสะกดคำทำงานตามที่คุณต้องการ

เหตุใด Microsoft Word จึงตรวจการสะกดในภาษาอื่น
โดยทั่วไป Microsoft Word จะใช้ภาษาเริ่มต้นจากการตั้งค่าท้องถิ่นของพีซีในแผงควบคุม อย่างไรก็ตาม การกระทำนั้นขึ้นอยู่กับการเปิดเอกสารใหม่ที่ว่างเปล่า นอกจากนี้ Word จะตรวจหาภาษาโดยอัตโนมัติตามการพิมพ์ของคุณ
การควบคุมของผู้ใช้ยังอนุญาตให้เขียนทับตัวเลือกเริ่มต้นไม่ว่าคุณจะมีไฟล์ใหม่หรือไฟล์ที่มีอยู่ ดังนั้น สาเหตุที่พบบ่อยที่สุดสำหรับการตรวจสอบภาษาที่ไม่ถูกต้องคือการเปิดเอกสารที่สร้างขึ้นในภาษาอื่น
อันที่จริง ข้อความที่เลือกยังสามารถใช้เพื่อเปลี่ยนส่วนเป็นภาษาตรวจการสะกดอื่นได้อีกด้วย คัดลอกและวางอาจทำให้เอกสารเลอะได้
บางครั้ง ไฟล์ของคุณอาจมีส่วนที่เปิดการตรวจตัวสะกดและบางส่วนที่ปิดไว้ ในบางครั้ง วรรคหนึ่งอาจมีการตรวจการสะกดเป็นภาษาสเปน ขณะที่ส่วนที่เหลือเป็นภาษาอังกฤษแบบสหรัฐอเมริกา แน่นอนว่ามีเอกสารทั้งหมดที่ได้รับการตรวจการสะกดในภาษาอื่น
วิธีแก้ไขภาษาตรวจการสะกดสำหรับเอกสาร Microsoft Word ทั้งหมด
สำหรับการเปลี่ยนภาษาตรวจการสะกดของทั้งเอกสาร ให้ลองทำตามขั้นตอนต่อไปนี้
- เลือกเอกสารทั้งหมด กด “ctrl” + “เอ” เพื่อเน้นเนื้อหาทั้งหมดหรือไปที่ "บ้าน" ที่ด้านขวาสุดแล้วคลิก “เลือก -> เลือกทั้งหมด”
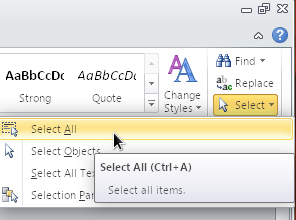
- คลิกขวาและเลือก "สำเนา."
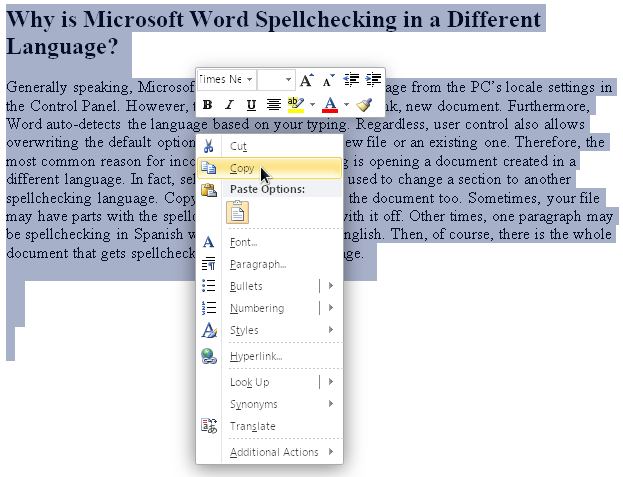
- เปิดเอกสารเปล่าใหม่โดยคลิก “ไฟล์ -> ใหม่ -> เอกสารเปล่า”
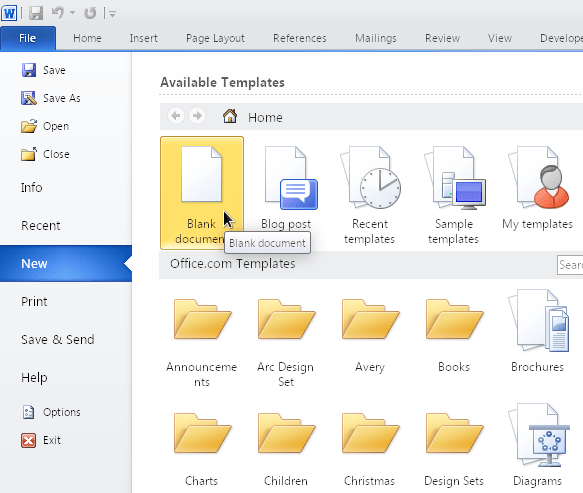
- คลิกขวาที่หน้าและเลือก “เก็บข้อความเท่านั้น (T)” เพื่อที่มันจะวางข้อความที่ไม่ได้จัดรูปแบบ
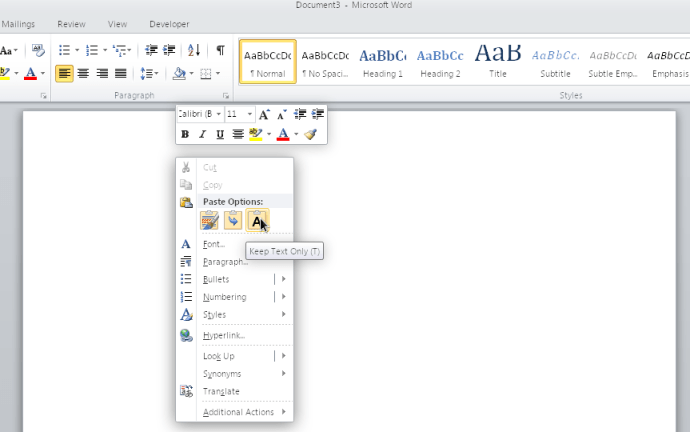
- การวาง "ข้อความเท่านั้น" จะรีเซ็ตอักขระพิเศษ การตั้งค่าแบบกำหนดเอง และการจัดรูปแบบ นอกจากนี้ยังนำการตั้งค่าที่มีอยู่ของคุณไปใช้กับเนื้อหาที่วาง เช่น การสะกดคำและไวยากรณ์ภาษาอังกฤษแบบสหรัฐอเมริกา ยืนยันว่าการเปลี่ยนแปลงถูกต้อง
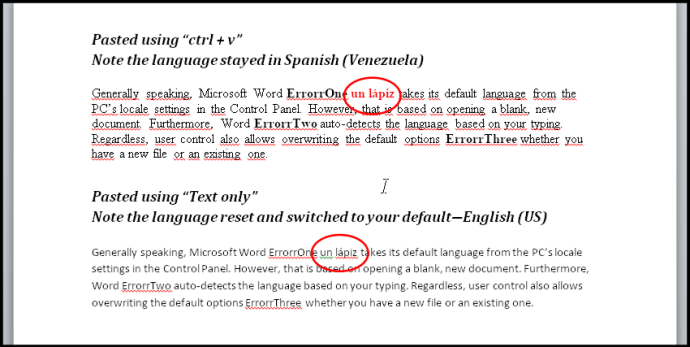
อาจเป็นความคิดที่จะลองเลือกเอกสารทั้งหมดและเปลี่ยนภาษาแล้วเปลี่ยนกลับเป็นภาษาอังกฤษ เมื่อใช้วิธีนี้ คุณจะต้องยกเลิกการเลือก “ห้ามตรวจการสะกดหรือไวยากรณ์” ช่องทำเครื่องหมาย โปรดจำไว้ว่าช่องทำเครื่องหมายมีสามสถานะ: ไม่ถูกเลือก (ตรวจสอบการสะกดคำผิด) ถูกทำเครื่องหมาย (ไม่ตรวจสอบ) และ แข็ง (บางพื้นที่ได้รับการตรวจสอบและบางพื้นที่ไม่ได้รับ)
วิธีแก้ไขภาษาตรวจการสะกดสำหรับส่วนของเอกสาร Word
ปัญหาอื่นของตัวตรวจการสะกดของ Microsft Word คือตัวเลือก “ห้ามตรวจการสะกดหรือไวยากรณ์” สามารถใช้กับลักษณะเฉพาะ (อักขระ ย่อหน้า หรือลักษณะที่เชื่อมโยง) ซึ่งผู้ใช้อาจเปิดใช้งานโดยไม่ได้ตั้งใจ ดังนั้น ย่อหน้าหรือส่วนในภาษาอื่นจะยังคงตรวจไม่พบโดยตัวตรวจการสะกด เช่นเดียวกับไวยากรณ์และการสะกดคำ

ตัวเลือกการสะกดตามส่วนและไวยากรณ์จะเปิดใช้งานได้ง่ายหากคุณใช้ “อย่าตรวจการสะกดและไวยากรณ์” ตัวเลือกสำหรับข้อความแล้วใช้ .ในภายหลัง “อัปเดตรูปแบบเพื่อให้ตรงกับการเลือก” สั่งการ. มันจะยังคงละเว้นภาษาอื่นด้วย
สถานการณ์ยังเกิดขึ้นหากคุณคัดลอกเนื้อหาจากหน้าต่างเดียว (ประเภทใดก็ได้) และ "วางรูปแบบ" ลงใน Word กำลังยกเลิกการตั้งค่า “ห้ามตรวจการสะกดและไวยากรณ์” ทั่วทั้งเอกสาร (ตามคำแนะนำในส่วนก่อนหน้า) ควรแทนที่การตั้งค่าภาษาใดๆ ในสไตล์ อย่างไรก็ตาม หากสไตล์เหล่านั้นซับซ้อน เช่น วิธีเชื่อมโยงเข้าด้วยกัน (รูปแบบหนึ่งอิงจากอีกรูปแบบหนึ่ง ซึ่งอิงจากอีกรูปแบบหนึ่ง) วิธีนี้อาจไม่ทำงานอย่างถูกต้อง ไม่ว่าในกรณีใด คุณจะต้องรีเซ็ตสไตล์ ไวยากรณ์ และการสะกดคำสำหรับส่วนนั้นๆ แล้วตั้งค่าตามที่คุณต้องการ
ต่อไปนี้คือวิธีล้างรูปแบบการสะกด ไวยากรณ์ และภาษาทั้งหมดในส่วนใดส่วนหนึ่งของเอกสาร และตั้งค่าเป็นภาษาอังกฤษแบบสหรัฐอเมริกาหรือภาษาใดก็ตามที่คุณต้องการ
- เน้นย่อหน้าหรือส่วนที่ต้องการของเอกสารของคุณ
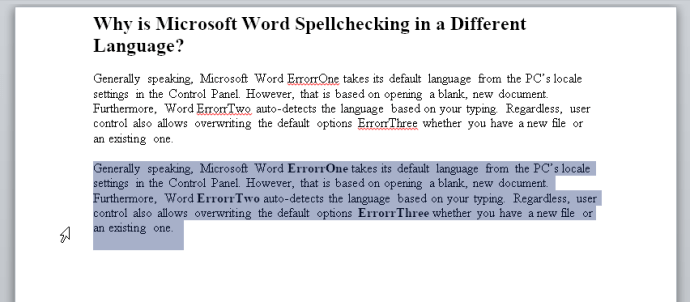
- เลือก "ทบทวน" แท็บ จากนั้นคลิกที่ “ภาษา -> ตั้งค่าภาษาพิสูจน์อักษร”
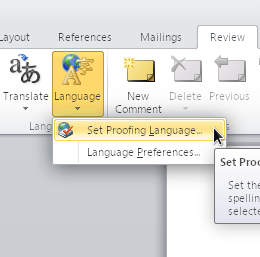
- ทำเครื่องหมายในช่องถัดจาก “อย่าตรวจการสะกดหรือไวยากรณ์” แล้วคลิก "ตกลง."
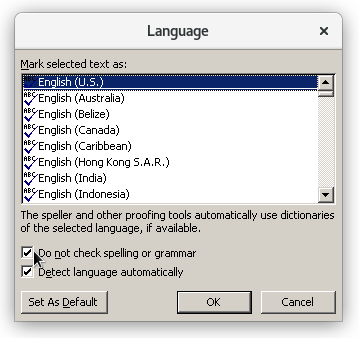
- ส่วนที่คุณเลือกจะถูกรีเซ็ตเพื่อละเว้นการสะกด ไวยากรณ์ และรูปแบบภาษาทั้งหมด หากต้องการเปลี่ยนภาษาเป็นสหรัฐอเมริกา ให้กลับไปที่ เมนู “ภาษา” และไฮไลท์ “ภาษาอังกฤษ (สหรัฐอเมริกา)” อย่าเพิ่งคลิก "ตกลง"
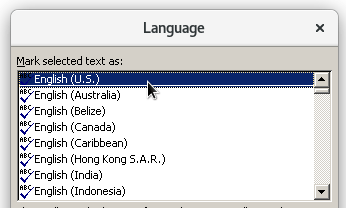
- ยกเลิกการเลือกทั้งสอง “อย่าตรวจสอบการสะกดหรือไวยากรณ์” และ “ตรวจจับภาษาโดยอัตโนมัติ” ตอนนี้คุณสามารถคลิกที่ "ตกลง" เพื่อบันทึกการเปลี่ยนแปลง
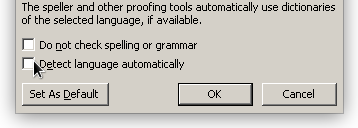
- ยืนยันการเปลี่ยนแปลง เนื้อหาในภาษาอื่นจะแสดงขีดเส้นใต้สีแดงด้านล่างเนื่องจากไม่ใช่ภาษาอังกฤษแบบสหรัฐอเมริกา
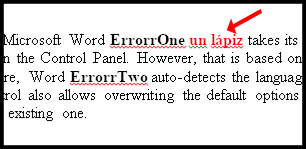
- คุณสามารถใช้แอปแปลภาษาหรือส่วนเสริมของเบราว์เซอร์เพื่อแปลงเป็นภาษาอังกฤษแล้วแทรกลงในเนื้อหาของคุณ
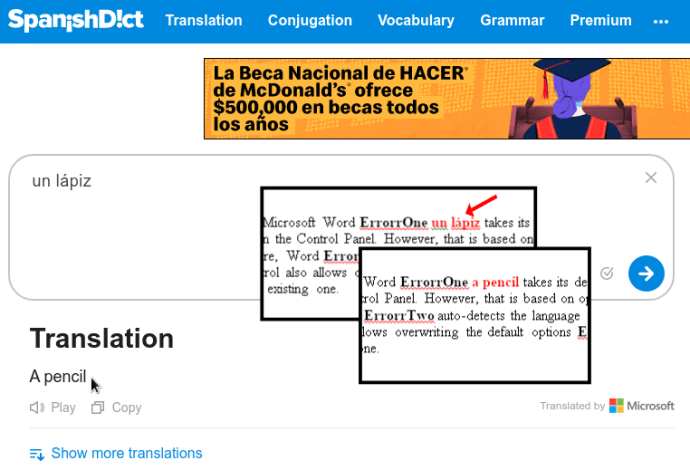
คำแนะนำเหล่านี้ใช้ได้กับทุกคนที่ติดตั้งหลายภาษาในคอมพิวเตอร์ แม้ว่าจะเป็นเพียงรูปแบบต่างๆ ของภาษาเดียวกัน เช่น อังกฤษ (สหรัฐอเมริกา) และอังกฤษ (สหราชอาณาจักร) ถ้าคุณไม่ได้ใช้ภาษาอื่นจริงๆ ให้ลบออกจากพีซีของคุณโดยใช้แผงควบคุม—มันอาจทำให้ชีวิตง่ายขึ้นมาก