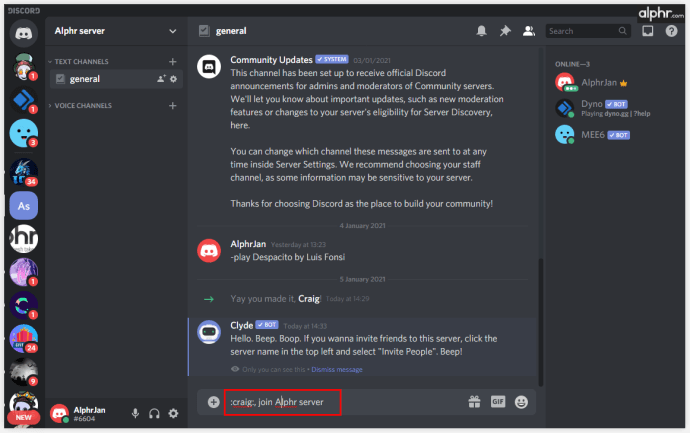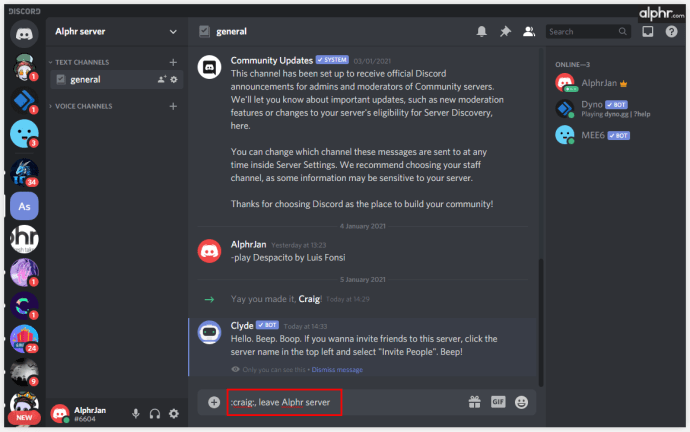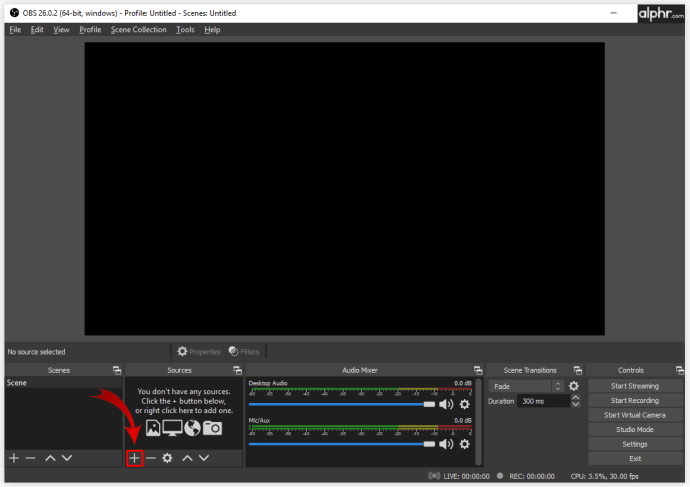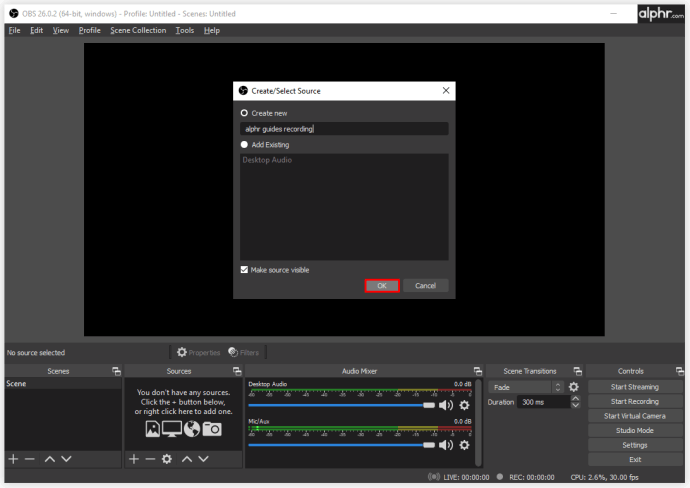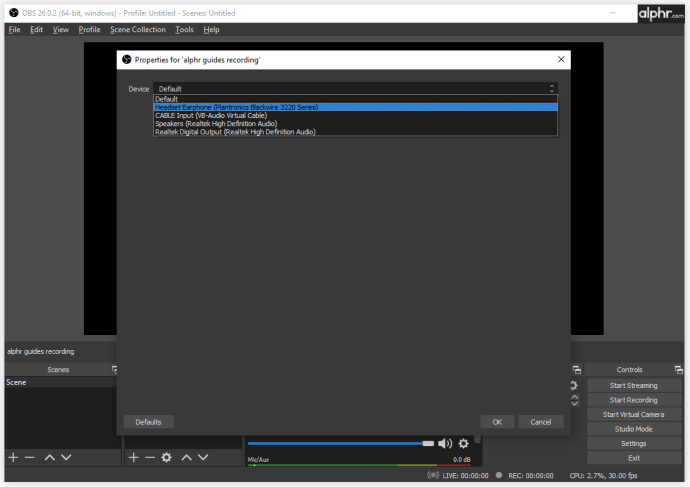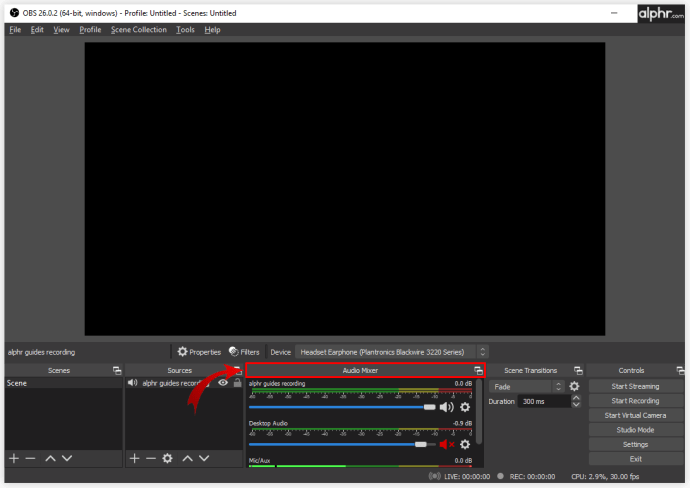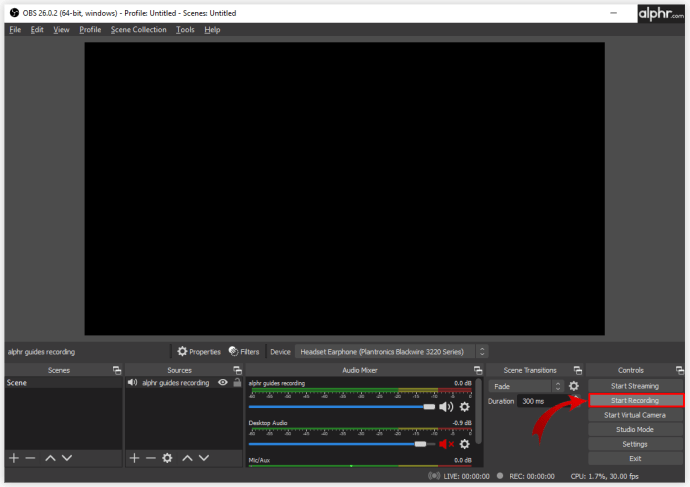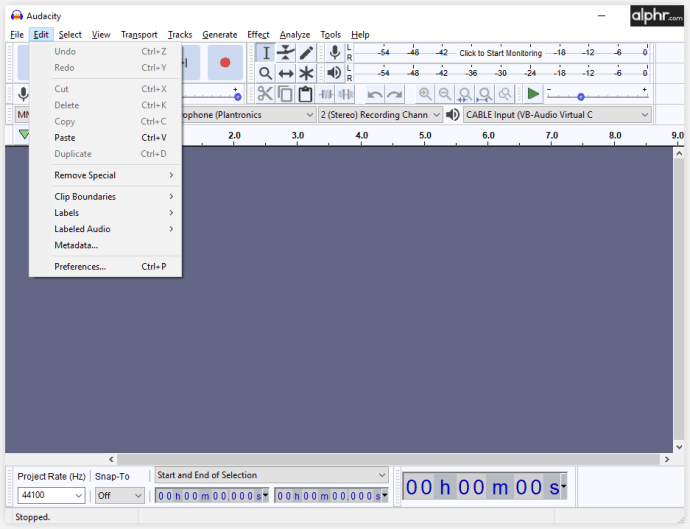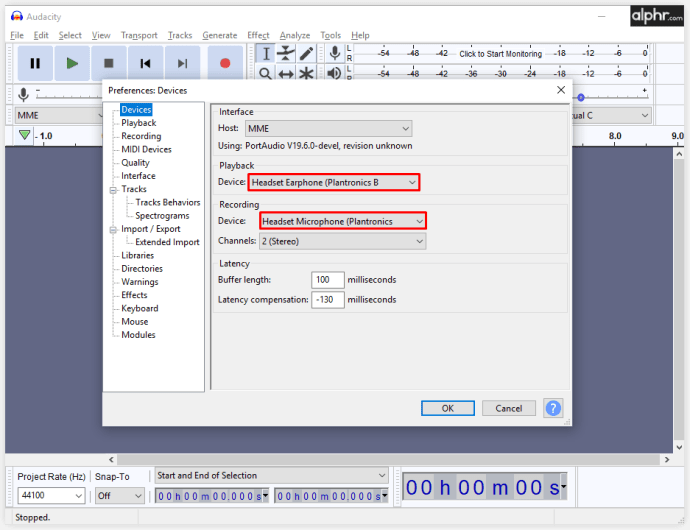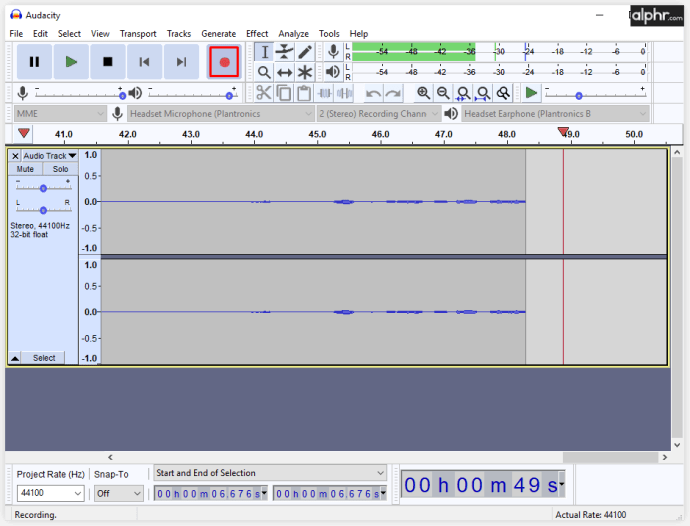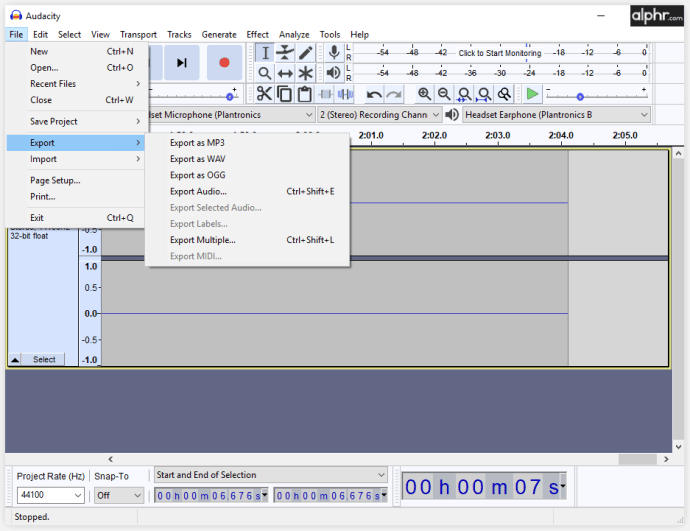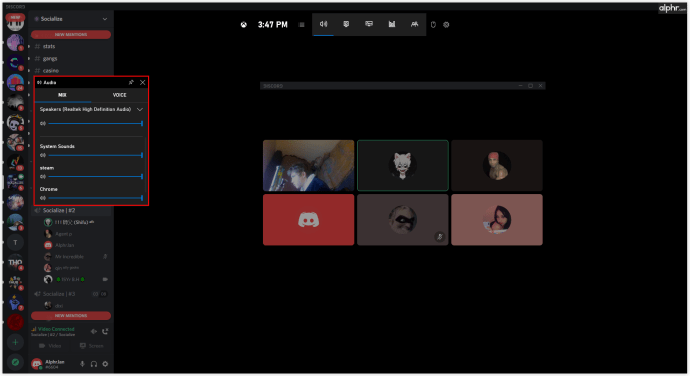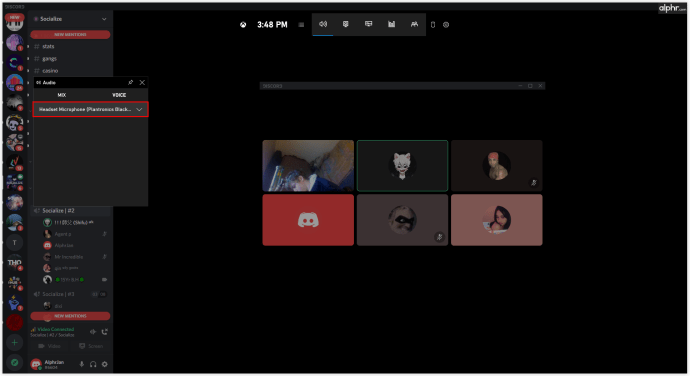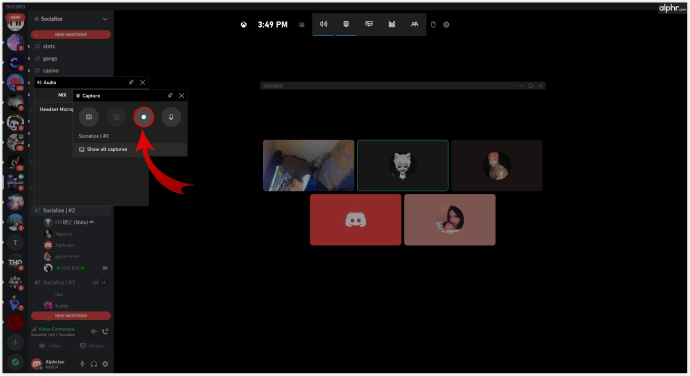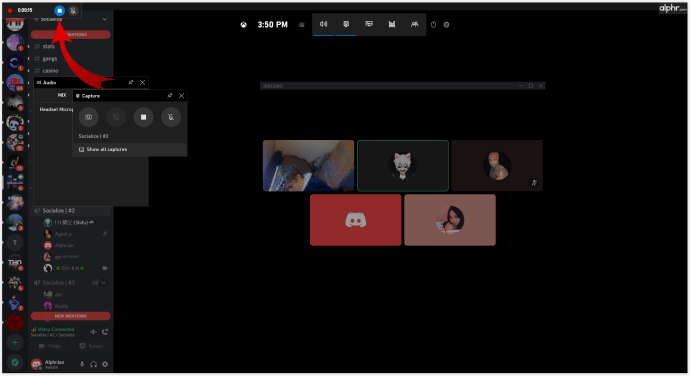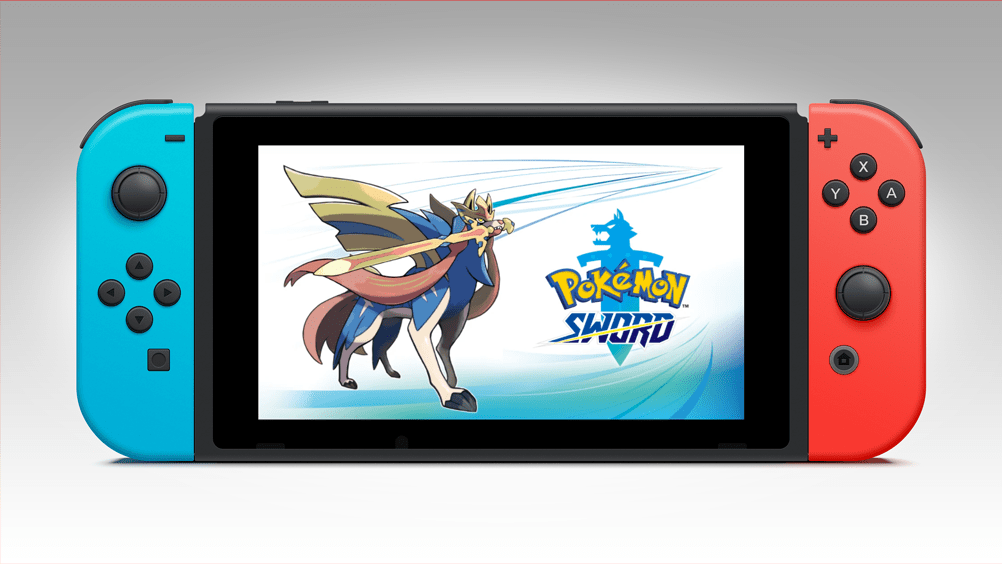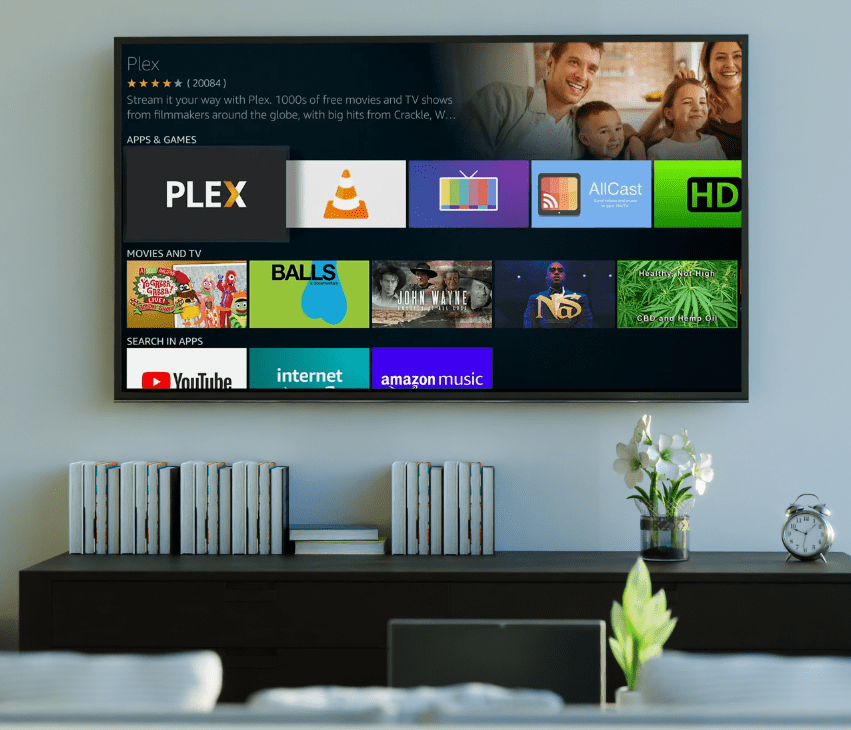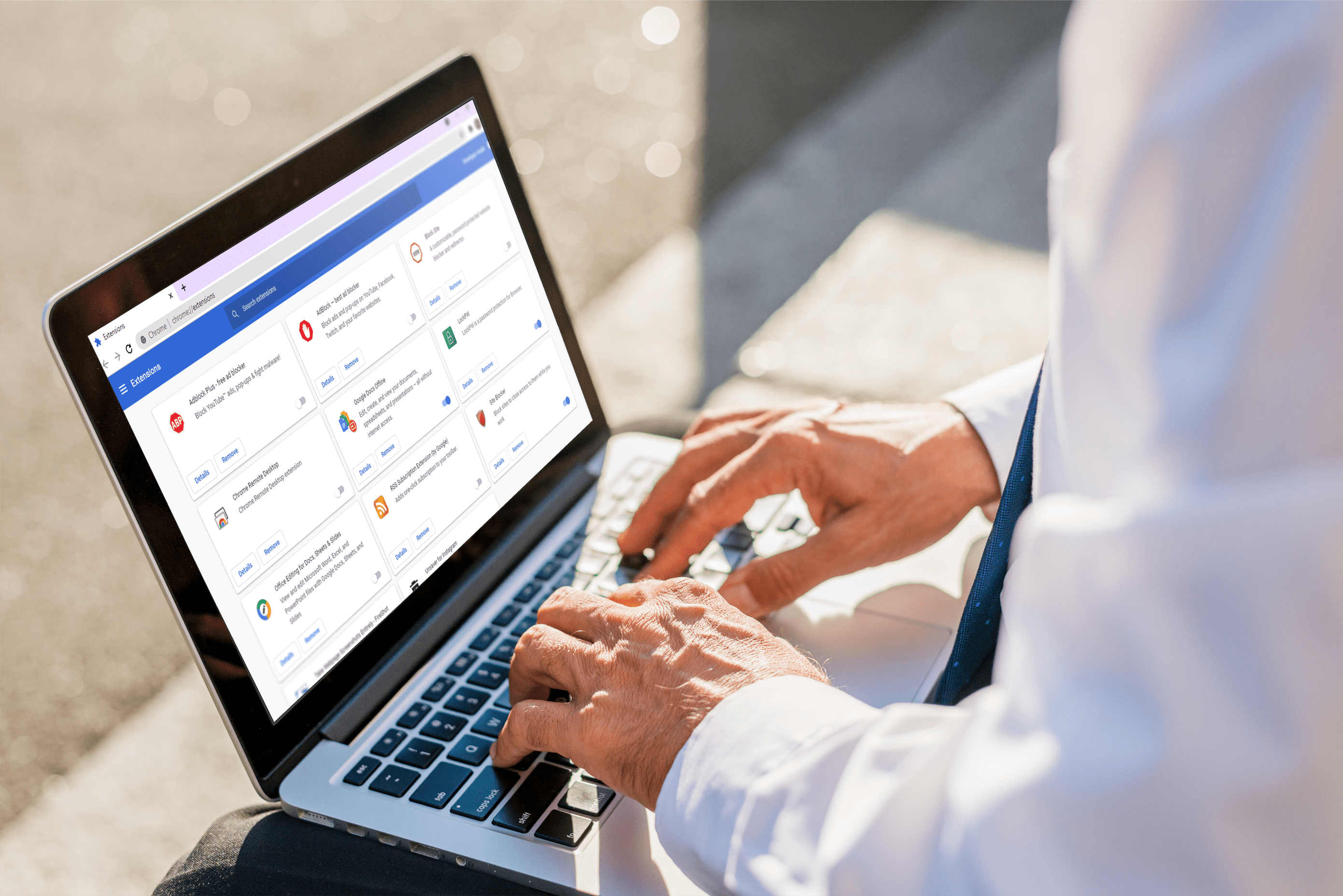วิธีการบันทึกเสียงที่ไม่ลงรอยกัน
Discord เป็นแพลตฟอร์มการพบปะเสมือนจริงที่ได้รับความนิยมสำหรับหลายชุมชนมาหลายปีแล้ว แต่เดิมใช้โดยนักเล่นเกมโดยเฉพาะ สถานที่แห่งนี้มีประโยชน์มากมายที่ทำให้เหมาะสำหรับการแชทและแลกเปลี่ยนความคิดเห็นกับผู้คนที่ชอบสิ่งเดียวกันกับคุณ
หนึ่งในคุณสมบัติที่ผู้ใช้ Discord ชื่นชอบคือความสามารถในการบันทึกเสียงสนทนาของคุณ ซึ่งไม่ใช่สิ่งที่คุณสามารถทำได้บนหลายแพลตฟอร์ม หากคุณไม่เคยลองมาก่อน คุณอาจไม่แน่ใจว่าจะบันทึกเสียงอย่างไร หากต้องการเรียนรู้เพิ่มเติม โปรดอ่านคำแนะนำด้านล่าง
วิธีบันทึกเสียงที่ไม่ลงรอยกันบนอุปกรณ์ iOS
หากคุณกำลังใช้ iPhone หรือ iPad เพื่อเข้าถึง Discord คุณสมบัติการบันทึกในตัวของคุณอาจไม่ทำงานกับแพลตฟอร์มนี้ แต่ไม่ต้องกังวล มีวิธีบันทึกเสียงโดยใช้บอทบันทึกของ Discord ชื่อ Craig
หนึ่งในคุณสมบัติที่ดีที่สุดที่ Craig นำเสนอคือให้คุณบันทึกลำโพงหลายตัวพร้อมกัน และบันทึกไฟล์แยกกัน ด้วยวิธีนี้ คุณไม่จำเป็นต้องเสียเวลาตัดแต่งและแก้ไขไฟล์ด้วยตนเอง แต่คุณยังมีตัวเลือกการแก้ไขได้หากต้องการ
นั่นทำให้ Craig เป็นหนึ่งในตัวเลือกที่ดีที่สุดสำหรับพอดคาสต์และเพื่อวัตถุประสงค์อื่นด้วย อย่างไรก็ตาม ก่อนที่คุณจะเริ่มบันทึก ตรวจสอบให้แน่ใจว่าทุกฝ่ายที่รวมอยู่ทราบว่ากำลังถูกบันทึกอยู่ ในบางรัฐ การบันทึกใครซักคนโดยที่พวกเขาไม่รู้ตัวถือเป็นเรื่องผิดกฎหมาย
นี่คือวิธีใช้เครก
- คุณต้องสร้างเซิร์ฟเวอร์ Discord ก่อน หลังจากที่คุณทำเช่นนั้น ไปที่เว็บไซต์ทางการของ Craig Bot แล้วแตะตัวเลือก “เชิญเครกไปที่เซิร์ฟเวอร์ Discord ของคุณ”

- เข้าสู่ระบบเพื่อใช้บอท

- เชิญไปยังเซิร์ฟเวอร์ที่คุณสร้างโดยป้อนคำสั่งต่อไปนี้: craig: เข้าร่วม (ชื่อเซิร์ฟเวอร์ของคุณ). จะเริ่มบันทึกการแชทด้วยเสียงที่ต้องการ
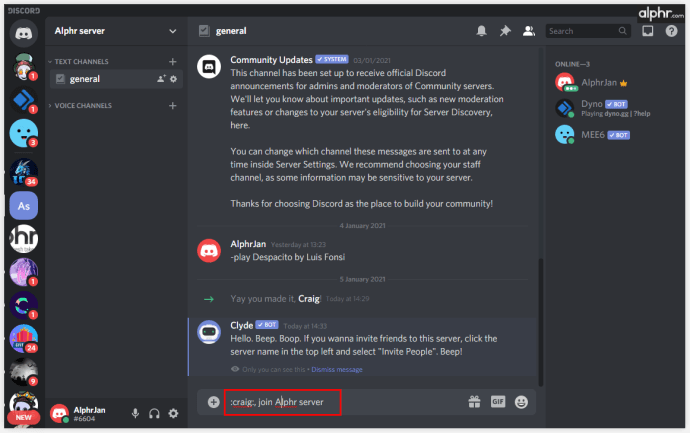
- เมื่อคุณบันทึกเสร็จแล้ว ให้ป้อนคำสั่ง: craig:, ออกไป (ชื่อเซิร์ฟเวอร์ของคุณ). ซึ่งจะเป็นการสิ้นสุดการบันทึก และคุณจะได้รับลิงก์สำหรับแตะและดาวน์โหลดไฟล์เสียง
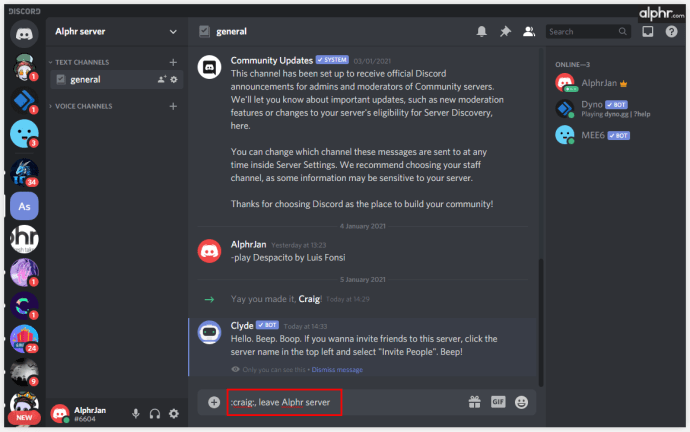
- เลือก AAC หรือ FLAC แล้วไฟล์จะถูกบันทึกโดยตรงบน iPhone ของคุณ ซึ่งคุณสามารถแก้ไขได้
วิธีบันทึกเสียงที่ไม่ลงรอยกันบน Android
บ็อต Craig ที่อธิบายในส่วนก่อนหน้านี้ยังใช้งานได้บนโทรศัพท์ Android ขั้นตอนที่ต้องทำเหมือนกับบนอุปกรณ์ iOS
แต่ดังที่เรากล่าวไว้ คุณสามารถใช้ Craig ได้ก็ต่อเมื่อคุณเป็นผู้สร้างเซิร์ฟเวอร์เท่านั้น
ดังนั้น คุณสามารถบันทึกเสียงบนเซิร์ฟเวอร์ที่คุณเพิ่งเป็นสมาชิกได้หรือไม่ โชคดีที่ใช่ มีแอพมากมายให้ดาวน์โหลดจาก Google Play store ที่ให้คุณบันทึกเสียงได้ เช่น Camtasia ยอดนิยม เหมาะอย่างยิ่งสำหรับการบันทึกบทช่วยสอนด้วย คุณจะต้องแยกเสียงออกจากวิดีโอเมื่อบันทึกเสร็จแล้ว หากคุณต้องการเพียงเสียง
วิธีการบันทึกเสียงที่ไม่ลงรอยกันบนคอมพิวเตอร์
คุณสามารถใช้บ็อตเครกเพื่อบันทึกบนคอมพิวเตอร์ของคุณได้เช่นกัน ในกรณีนี้ คุณยังสามารถบันทึกไฟล์ (หรือไฟล์) ในรูปแบบ .wmv
มีวิธีอื่นในการบันทึกเสียงบน Discord บนพีซีที่ใช้ Windows หรือ Mac; หากคุณไม่ใช่เจ้าของเซิร์ฟเวอร์ คุณจะใช้ Craig ไม่ได้
วิธีบันทึกเสียงที่ไม่ลงรอยกันด้วย OBS
หนึ่งในเครื่องมือที่แพร่หลายที่สุดสำหรับการบันทึกเสียงจาก Discord บนคอมพิวเตอร์คือเครื่องบันทึก OBS ได้ฟรี แต่คุณสามารถบริจาคให้กับเว็บไซต์เพื่อให้พวกเขาสามารถดาวน์โหลดได้ฟรีต่อไป มีแม้กระทั่งเซิร์ฟเวอร์บน Discord สำหรับเครื่องมือนี้โดยเฉพาะ ดังนั้นคุณสามารถเข้าร่วมและถามอะไรก็ได้ที่คุณอาจต้องการทราบเกี่ยวกับเครื่องมือนี้
OBS ยังให้คุณบันทึกหน้าจอได้ด้วย ดังนั้นคุณจึงสามารถตั้งค่าเครื่องมือโดยขึ้นอยู่กับสิ่งที่คุณต้องสร้าง
หากต้องการบันทึกด้วย OBS ให้ทำดังต่อไปนี้:
- เปิดซอฟต์แวร์และคลิกที่ไอคอน "+" ที่ด้านล่างของหน้าต่างใน "แหล่งที่มา"
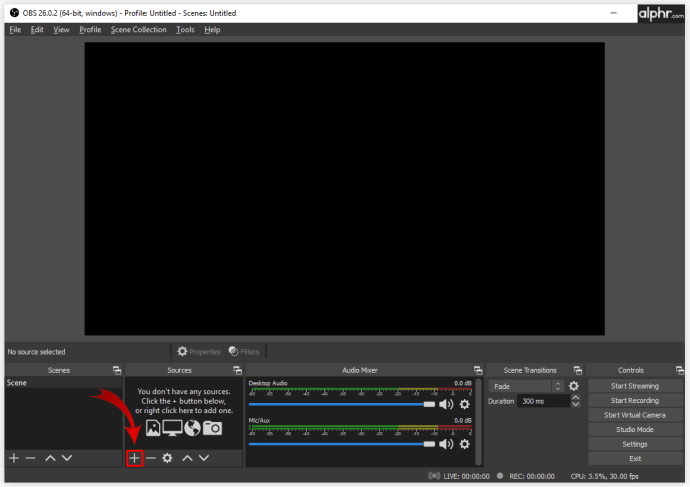
- คุณจะเห็นเมนูใหม่บนหน้าจอ ซึ่งคุณต้องคลิกที่ "Audio Output Capture"

- ในหน้าต่างใหม่ ตั้งชื่อแหล่งที่มาของเสียงเดสก์ท็อปแล้วคลิก "ตกลง" ที่ด้านล่างเพื่อบันทึกตัวเลือกของคุณ
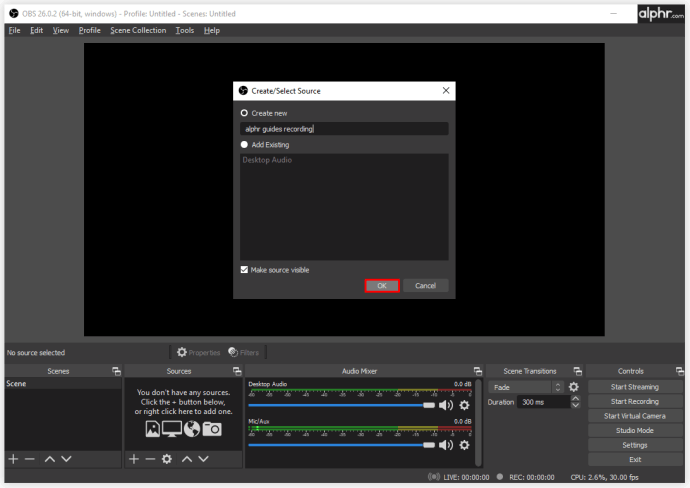
- เลือกว่าคุณกำลังใช้หูฟังหรือลำโพงใน "คุณสมบัติ" คุณจะพบตัวเลือกต่างๆ ในเมนูแบบเลื่อนลง ดังนั้นหลังจากเลือกอุปกรณ์ส่งออกแล้ว ให้เลือก "ตกลง" เพื่อบันทึก
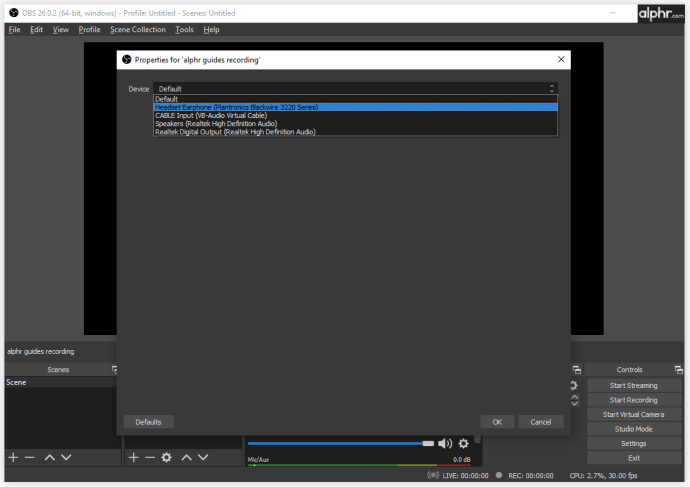
- ไม่จำเป็น แต่ขอแนะนำให้ทดสอบเครื่องมือก่อนเริ่มบันทึกเพื่อให้แน่ใจว่าทุกอย่างจะทำงานได้ ใต้ "ตัวปรับแต่งเสียง" คุณจะเห็นแถบเลื่อนเสียง พวกเขาควรจะย้ายถ้า OBS กำลังรับเสียง ตัวอย่างเช่น คุณสามารถเล่นเพลงบนคอมพิวเตอร์ของคุณเพื่อเรียกใช้การทดสอบ ในระหว่างขั้นตอนนี้ คุณยังสามารถปรับระดับเสียงที่บันทึกได้
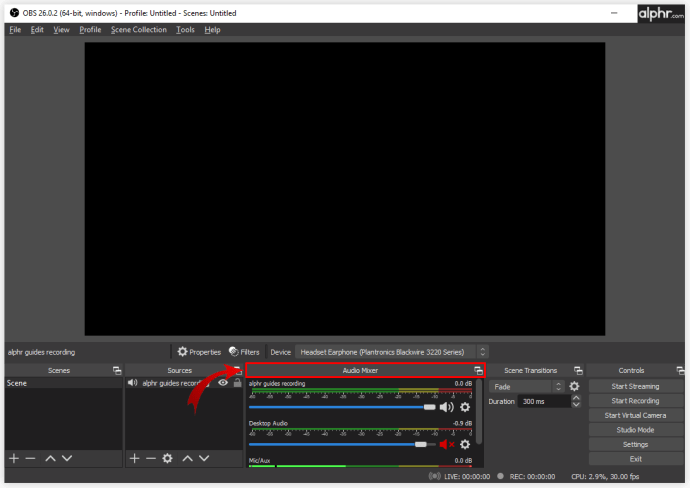
- ตอนนี้คุณพร้อมที่จะบันทึกเสียงแล้ว ให้ไปที่ "การควบคุม" ที่มุมล่างขวาและเลือก "เริ่มการบันทึก" นอกจากนี้ คุณจะพบ "การตั้งค่า" ที่นี่ เพื่อให้คุณสามารถคลิกเพื่อเลือกรูปแบบไฟล์อื่นเพื่อบันทึกการบันทึกของคุณ
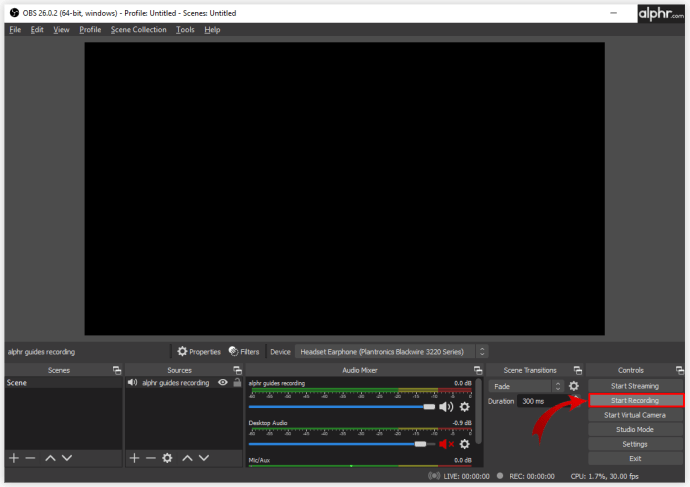
- เมื่อเสร็จแล้ว ไปที่ "ไฟล์" ที่ด้านบนของหน้าจอ คลิก "แสดงการบันทึก" เพื่อเข้าถึงไฟล์ทั้งหมดที่คุณบันทึกไว้ โดยปกติแล้วจะเป็นไฟล์วิดีโอเปล่าที่มีเสียงเท่านั้น และคุณจะระบุได้ตามเวลาและวันที่ในชื่อไฟล์

วิธีการบันทึกเสียงที่ไม่ลงรอยกันด้วยความกล้า
Audacity เป็นอีกหนึ่งเครื่องมือฟรีสำหรับการบันทึกเสียง Discord คุณสามารถใช้กับระบบปฏิบัติการต่างๆ รวมทั้ง macOS, Windows และ Linux มันค่อนข้างหลากหลายในแง่ของรูปแบบไฟล์และความสามารถในการบันทึกจากเอาต์พุตจำนวนมาก
อย่างไรก็ตาม โปรดจำไว้ว่าสามารถบันทึกได้ครั้งละหนึ่งคนเท่านั้น ไม่เหมาะสำหรับการบันทึกลำโพงหลายตัว อย่างไรก็ตาม หากคุณต้องการเครื่องมือที่ใช้งานได้จริงในการบันทึกพอดแคสต์ที่คุณเป็นผู้พูดเพียงคนเดียว คุณจะไม่ผิดพลาดกับ Audacity นี่คือวิธีการบันทึกโดยใช้ Audacity
- ดาวน์โหลดซอฟต์แวร์ลงในคอมพิวเตอร์ของคุณและติดตั้ง

- เปิด Audacity และเมื่อหน้าต่างหลักเปิดขึ้น ให้คลิก "แก้ไข"
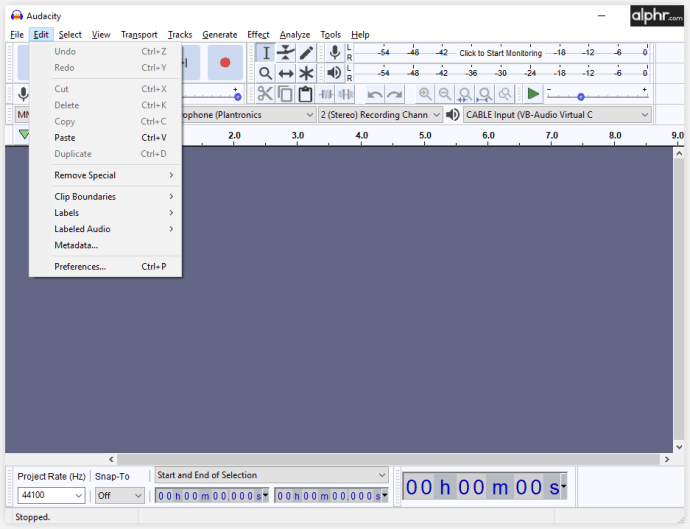
- เลือก "การตั้งค่า" และเลือก "อุปกรณ์"

- จากเมนูนี้ ให้เลือกไมโครโฟนของคุณเป็นอุปกรณ์บันทึก
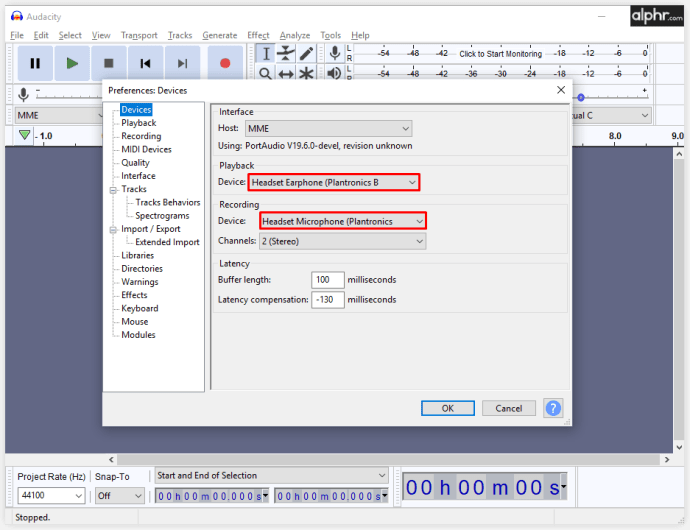
- ตอนนี้ได้เวลาเปิด Discord และเข้าร่วมช่องเสียงแล้ว เลือกปุ่มสีแดงเพื่อเริ่มการบันทึก
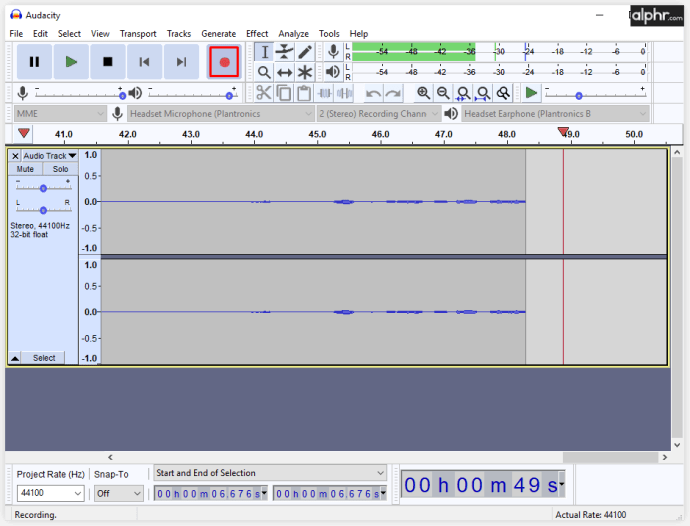
- ปุ่มสี่เหลี่ยมสีดำจะหยุดการบันทึก จากนั้นคุณสามารถคลิกที่ "ส่งออก" เพื่อเลือกตำแหน่งที่จะจัดเก็บไฟล์ของคุณ
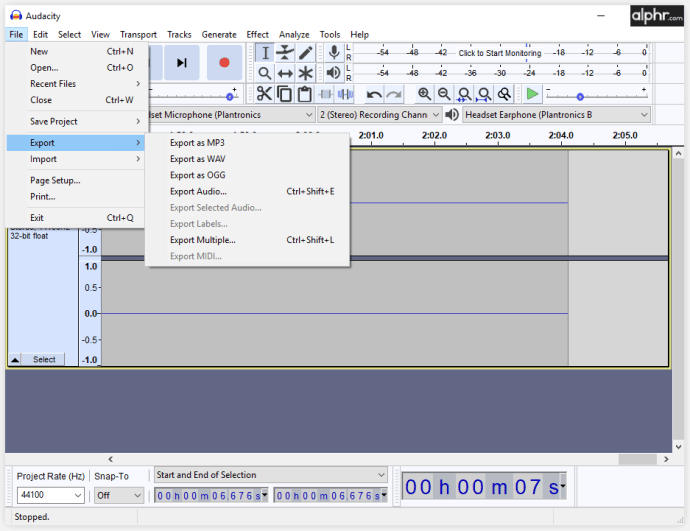
วิธีบันทึกเสียงที่ไม่ลงรอยกันด้วย Windows Xbox Game Bar
คุณรู้หรือไม่ว่าคุณสามารถบันทึกเสียง Discord โดยใช้แถบเกมของ Windows ได้? และมันง่ายมาก นี่คือคำแนะนำ
- บนแป้นพิมพ์ของคุณ ให้กดปุ่ม "Windows" จากนั้นกด "G" แถบเกมจะเปิดขึ้น และคุณจะเห็นตัวเลือกทั้งหมดบนหน้าจอ

- คุณจะเห็นส่วน "เสียง" ทางด้านซ้าย ดังนั้นให้เลือกเสียงที่คุณต้องการบันทึก
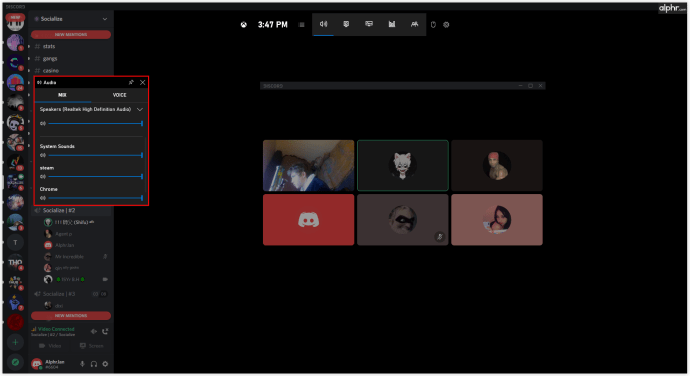
- ด้านบนนั้น ให้เลือกไอคอนไมโครโฟนเพื่อเปิดในขณะบันทึก
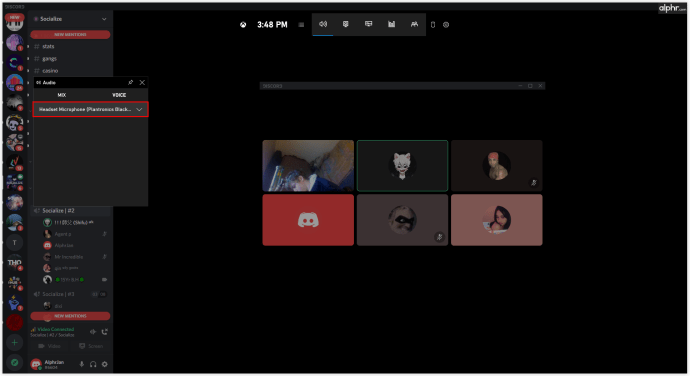
- คลิกที่ปุ่ม "บันทึก" (หรือใช้ปุ่ม Windows + Alt + R ทางลัด)
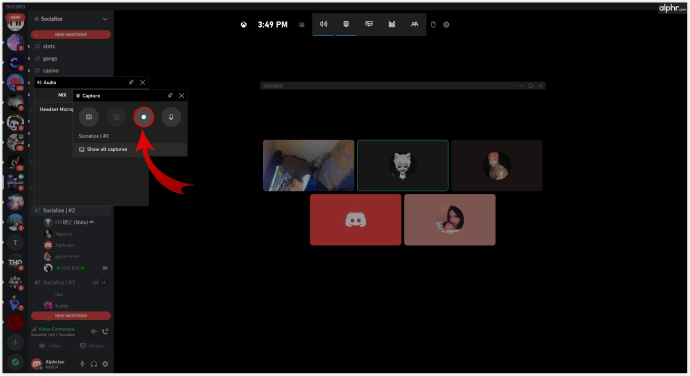
- เมื่อคุณหยุดการบันทึกโดยคลิกที่ไอคอนที่มุมบนขวา ไฟล์จะถูกบันทึกลงในคอมพิวเตอร์ของคุณโดยอัตโนมัติ
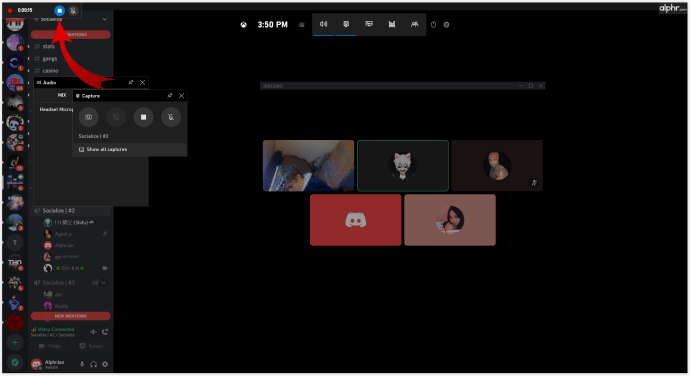
วิธีบันทึกเสียงที่ไม่ลงรอยกันด้วย Elgato
Elgato Sound Capture เป็นตัวเลือกที่ยอดเยี่ยมสำหรับผู้ที่ต้องการบันทึกเสียง Discord เป็นมิตรกับผู้ใช้และเหมาะสำหรับการบันทึกการเล่นเกม แต่คุณต้องตั้งค่าฮาร์ดแวร์และซอฟต์แวร์ก่อนจึงจะสามารถบันทึกเสียงได้
หลังจากเชื่อมต่อฮาร์ดแวร์กับอุปกรณ์ที่คุณต้องการบันทึกเสียงแล้ว ให้ดาวน์โหลดซอฟต์แวร์ Elgato Game Capture HD หลังจากที่คุณติดตั้งแล้ว ให้ทำตามขั้นตอนด้านล่าง
- เปิดซอฟต์แวร์ Elgato Game Capture HD และไปที่ "การตั้งค่า" เพื่อเปิด Elgato Sound Capture
- เลือก “Team Chat” จากแถบด้านบน
- เลือกเมนูแบบเลื่อนลงเพื่อปรับการตั้งค่า ขั้นแรก เลือกอินพุตเสียงที่ต้องการเพื่อตั้งค่าไมโครโฟนของคุณ
- ขั้นตอนต่อไปคือการเลือกเอาท์พุตที่เหมาะสมเพื่อให้คุณได้ยินเสียงลำโพงอื่นๆ ด้วยเช่นกัน
- ตอนนี้คุณสามารถปิดโปรแกรมแต่เปิดซอฟต์แวร์ Elgato Game Capture ไว้เพื่อให้คุณสามารถติดตามการบันทึกของคุณได้
คุณสามารถเลือกที่จะแชร์สิ่งที่คุณบันทึกบนโซเชียลมีเดียหรือบันทึกลงในคอมพิวเตอร์ของคุณในรูปแบบต่างๆ เช่น MP4
สุดท้าย เริ่มบันทึกโดยคลิกที่ปุ่มบันทึกสีแดงที่มุมล่างซ้าย
วิธีบันทึกเสียงที่ไม่ลงรอยกันสำหรับพอดคาสต์
ขึ้นอยู่กับเครื่องมือที่คุณใช้ในการบันทึกเสียง Discord คุณสามารถสร้างพอดคาสต์ที่ยอดเยี่ยมผ่านแพลตฟอร์มนี้ ไม่น่าแปลกใจเลยที่มันเป็นที่นิยมในหมู่ผู้เขียนพอดคาสต์ เนื่องจากคุณมีโอกาสมากมายในการสร้างและประหยัดเวลาในกระบวนการ
ยังไง? เครื่องมือต่าง ๆ มีคุณสมบัติและตัวเลือกการแก้ไขที่แตกต่างกัน ตัวอย่างเช่น คุณสามารถดาวน์โหลดลำโพงต่างๆ ในไฟล์แยกกัน ดังนั้นคุณจึงไม่ต้องแก้ไขการบันทึกทั้งหมดหลายครั้ง ในทางกลับกัน คุณสามารถบันทึกรายการทั้งหมดแล้วแก้ไขตามที่เห็นสมควรโดยเก็บไว้ในไฟล์เดียว
คุณยังสามารถเลือกรูปแบบที่คุณต้องการบันทึกได้อย่างสะดวกสบาย ที่ช่วยให้คุณแน่ใจว่าแพลตฟอร์มและเครื่องมือทั้งหมดที่คุณใช้นั้นเข้ากันได้ และคุณไม่จำเป็นต้องใช้ตัวแปลง
คำถามที่พบบ่อยเพิ่มเติม
ฉันจะบันทึกการโทรที่ไม่ลงรอยกันได้อย่างไร
การโทรใน Discord จะไม่ถูกบันทึกโดยอัตโนมัติ อย่างไรก็ตาม คุณสามารถเลือกวิธีใดวิธีหนึ่งที่เราได้นำเสนอในบทความเพื่อบันทึกหากจำเป็น คุณสามารถใช้เสียงเพื่อสร้างบทช่วยสอนหรือพอดแคสต์ของ YouTube ได้ เนื่องจากแพลตฟอร์มนี้เหมาะมากสำหรับสิ่งนั้น
อย่าลืมแจ้งให้ทุกคนที่เข้าร่วมการโทรทราบว่าคุณกำลังบันทึกเพื่อหลีกเลี่ยงปัญหาทางกฎหมาย
จากเกมสู่การศึกษา
อย่างที่คุณเห็น บันทึกแชทจาก Discord สามารถนำมาใช้เพื่อวัตถุประสงค์ต่างๆ ได้มากมาย ตั้งแต่การเล่นเกมไปจนถึงพอดแคสต์เพื่อการศึกษาและสร้างแรงบันดาลใจ ความเป็นไปได้ของคุณไม่มีที่สิ้นสุด ขึ้นอยู่กับคุณที่จะตัดสินใจว่าคุณจะทำอะไรกับการบันทึกและวิธีใดที่นำเสนอตรงกับความต้องการของคุณ โชคดีที่คุณไม่ได้ถูกจำกัดโดยอุปกรณ์ที่คุณใช้ เนื่องจากมีโซลูชั่นสำหรับทุกประเภท: โทรศัพท์ แท็บเล็ต และคอมพิวเตอร์
คุณจะบันทึกการโทร Discord ของคุณอย่างไร? ทำไมคุณถึงต้องการบันทึก? แบ่งปันความคิดของคุณในส่วนความคิดเห็นด้านล่าง