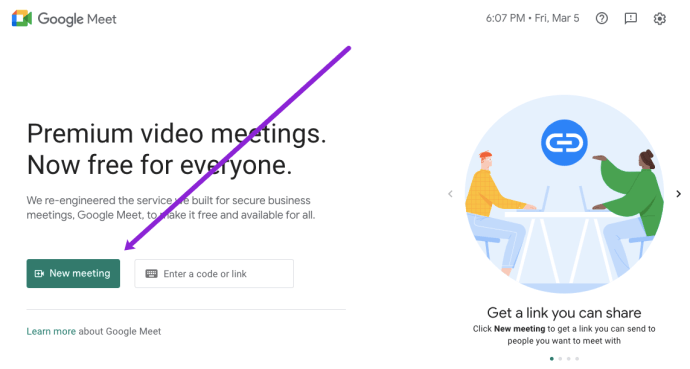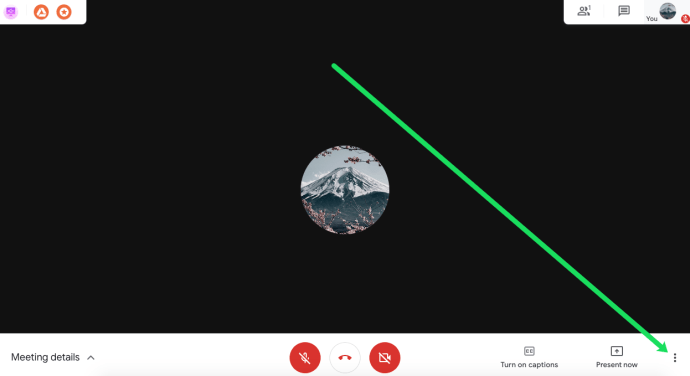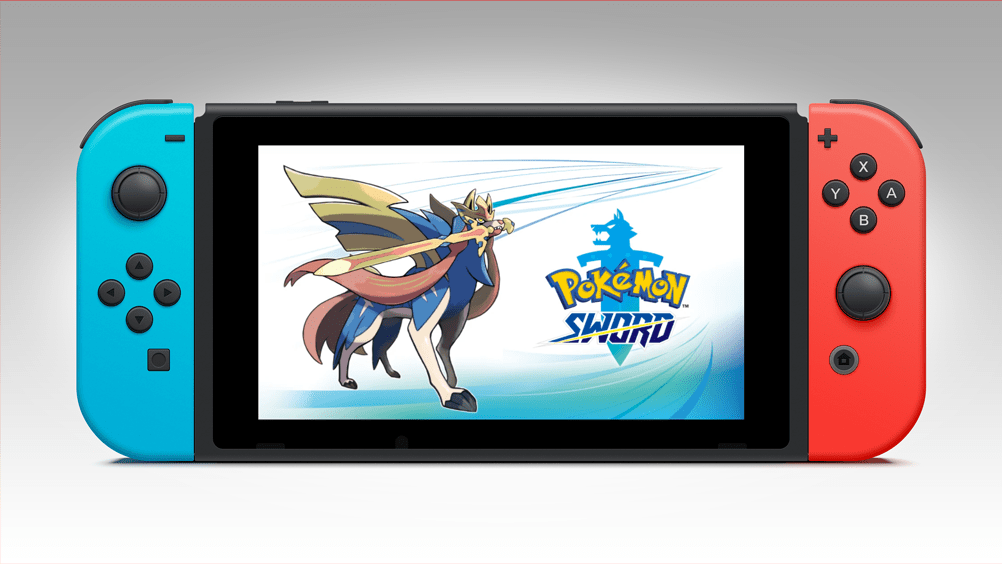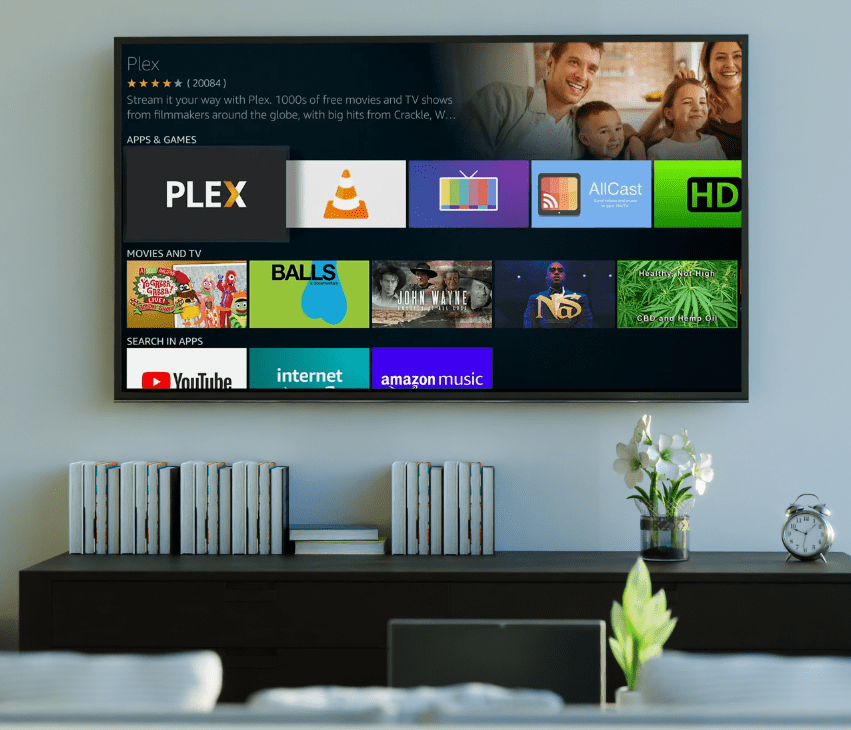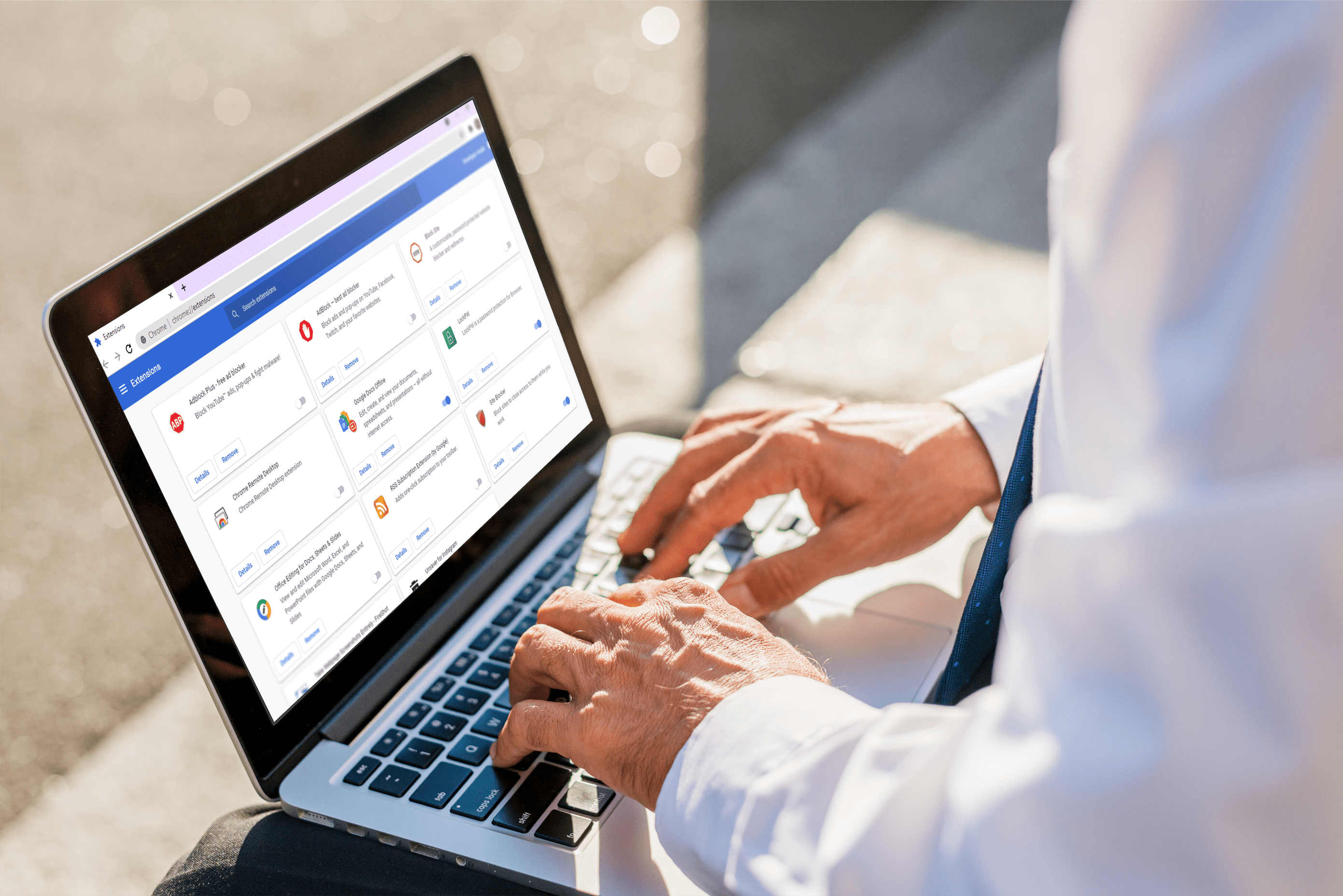วิธีบันทึกและดาวน์โหลด Google Meet ของคุณ
Google Meet ทำให้การติดต่อกับทีมหรือห้องเรียนของคุณเป็นเรื่องง่ายและสะดวก ในฐานะส่วนมาตรฐานของ G Suite แอปนี้มาพร้อมกับฟีเจอร์ที่ยอดเยี่ยมมากมาย ตัวอย่างเช่น ถ้านักเรียนหรือเพื่อนร่วมทีมไม่สามารถเข้าร่วมการประชุมได้ทั้งหมด คุณสามารถบันทึกและบันทึกได้

ด้วยวิธีนี้ทุกคนจะอยู่ในวงตลอดเวลา แต่ใครจะเป็นผู้บันทึกการประชุม และมันทำงานอย่างไร ในบทความนี้ เราจะอธิบายทุกสิ่งที่คุณจำเป็นต้องรู้เกี่ยวกับการบันทึกการโทรของ Google Meet
ก่อนที่คุณจะเริ่มบันทึก
Google Meet ต่างจาก Google Hangouts ตรงที่ใช้กันทั่วไปในการตั้งธุรกิจ บัญชี G Suite ในข้อเสนอมาตรฐานมี 3 รุ่น ได้แก่ Basic, Business และ Enterprise ทั้งหมดมี Google Meet แต่ไม่ทั้งหมดที่รองรับฟีเจอร์บันทึกการประชุม
อันที่จริงมีเพียง Enterprise และ Enterprise for Education เท่านั้นที่รองรับ อย่างไรก็ตาม Google เพิ่งเปิดตัวการเปลี่ยนแปลงบางอย่างเกี่ยวกับ Google Meet ในเดือนมีนาคม 2020 พวกเขาประกาศว่าลูกค้า G Suite ทุกคนจะมีสิทธิ์เข้าถึงฟีเจอร์ระดับพรีเมียม
ซึ่งรวมถึงสตรีมมิงแบบสด ผู้เข้าร่วมสูงสุด 250 คน และตัวเลือกสำหรับการบันทึก แต่ถึงวันที่ 30 กันยายน 2563 เท่านั้น ต่อจากวันนั้นก็จะเปิดทำการตามปกติ อย่างไรก็ตาม การบันทึกทั้งหมดที่คุณสร้างในช่วงเวลานี้จะยังอยู่ใน Google ไดรฟ์ของคุณ
ดังนั้น หากองค์กรของคุณใช้บัญชี G Suite Basic หรือ Business G Suite นี่เป็นโอกาสที่จะใช้ประโยชน์จากคุณลักษณะพรีเมียมอันน่าทึ่งทั้งหมดให้ได้มากที่สุด

เริ่มและหยุดการบันทึก
คุณบันทึกการโทรของ Google Meet ได้ผ่านแอปเวอร์ชันเว็บเท่านั้น ผู้เข้าร่วมที่เข้าร่วมการประชุมผ่านแอป Google Meet บนอุปกรณ์ Android หรือ iOS จะเริ่มหรือหยุดการบันทึกไม่ได้ อย่างไรก็ตาม พวกเขาจะได้รับแจ้งเมื่อการบันทึกเริ่มต้นและเสร็จสิ้น
หากต้องการบันทึกการประชุมใน Google Meet คุณต้องเข้าร่วมการประชุมทางวิดีโอ เริ่มการนำเสนอ แล้วกดบันทึก นี่คือสิ่งที่คุณต้องทำ:
- ไปที่ Google Meet แล้วเริ่มการประชุม
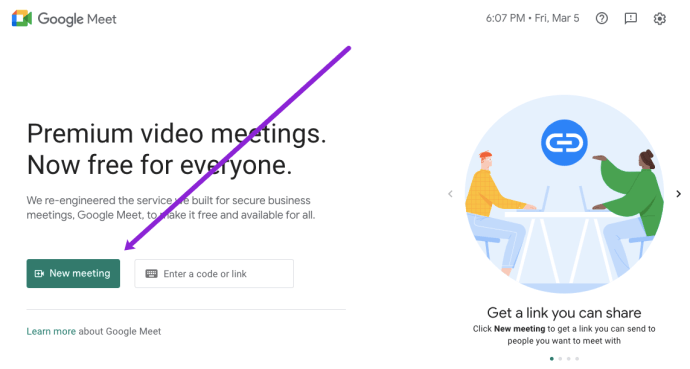
- คลิกที่ "เพิ่มเติม" (จุดแนวตั้งสามจุด) จากนั้น "บันทึกการประชุม"
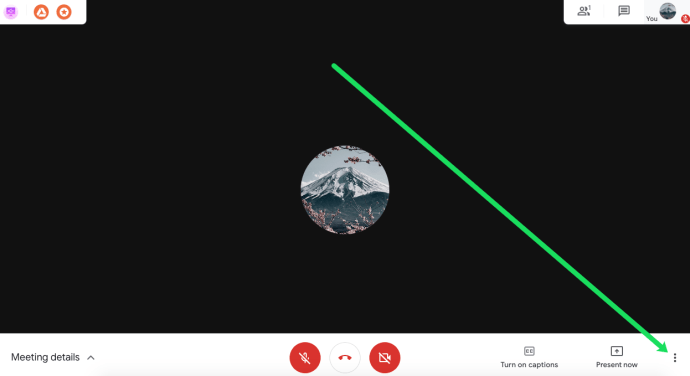
- คุณจะเห็นหน้าต่างป๊อปอัปที่ระบุว่า "ขอความยินยอม" เนื่องจากการบันทึกใครก็ตามโดยไม่ได้รับความยินยอมนั้นผิดกฎหมาย คุณต้องขอให้ผู้เข้าร่วมทุกคนทั้งภายในและภายนอกให้ความยินยอม เพียงคลิก "ยอมรับ" และ Google Meet จะส่งพวกเขาไปยังแบบฟอร์มยินยอม
- รอสักครู่เพื่อให้การบันทึกเริ่มต้นขึ้น
- เมื่อคุณพร้อมที่จะสิ้นสุดการบันทึก ให้ไปที่ "เพิ่มเติม" และเลือก "หยุดการบันทึก" บันทึก: เมื่อทุกคนออกไปแล้ว การบันทึกจะหยุดโดยอัตโนมัติ
- เลือก “หยุดการบันทึก” อีกครั้งเพื่อยืนยัน
การบันทึกจะสร้างเป็นไฟล์ การดำเนินการนี้จะใช้เวลาสักครู่ จากนั้น Google Meet จะบันทึกลงในบัญชี Google ไดรฟ์ของผู้จัดการประชุม
คุณสามารถค้นหาไฟล์ได้โดยไปตามเส้นทางนี้ และโฟลเดอร์ My Drive>Meet Recordings ทั้งผู้จัดการประชุมและผู้ที่เริ่มการประชุมจะได้รับอีเมลพร้อมลิงก์ไปยังไฟล์

ดาวน์โหลดและแบ่งปันการบันทึก
การบันทึกการประชุมที่สำคัญอาจเป็นประโยชน์อย่างมากต่อทุกคนในทีม ไม่ใช่แค่สำหรับคนที่พลาดเท่านั้น การกลับไปทบทวนบางประเด็นสามารถช่วยให้คุณมองเห็นสิ่งที่คุณอาจมองข้ามไปในตอนแรก
ดังที่กล่าวไว้ การบันทึกที่บันทึกไว้จะถูกส่งไปยังพื้นที่เก็บข้อมูล Google ไดรฟ์ของผู้จัดการประชุมโดยอัตโนมัติ ในทางกลับกัน ผู้จัดและบุคคลที่เริ่มการประชุมจะได้รับอีเมลพร้อมลิงก์ แต่คุณรู้หรือไม่ว่าคุณสามารถดาวน์โหลดการบันทึกลงในคอมพิวเตอร์ของคุณได้
อาจเป็นวิธีที่ดีที่สุดในการจัดการการบันทึก คุณสามารถบันทึกจากไดรฟ์และอีเมล นี่คือวิธีการทำงาน:
- ไปที่โฟลเดอร์บันทึกของ Meet ใน Google ไดรฟ์
- เลือกไฟล์ที่คุณต้องการดาวน์โหลด จากนั้นเลือก "เพิ่มเติม" (สามจุด)
- จากนั้นเลือกไอคอนดาวน์โหลดและบันทึกลงในอุปกรณ์ของคุณ
หรือทำตามขั้นตอนเหล่านี้:
- ในกล่องจดหมายอีเมล ให้เลือกลิงก์ที่นำไปสู่การบันทึกของ Google Meet
- เมื่อการบันทึกเปิดขึ้น ให้คลิกที่ไอคอนดาวน์โหลด และบันทึกไฟล์ลงในอุปกรณ์ของคุณ
โน๊ตสำคัญ: หากการบันทึกเริ่มต้นตามเวลาที่กำหนดไว้ การบันทึกนั้นจะปรากฏในกิจกรรมในปฏิทินโดยอัตโนมัติ ทุกคนที่เข้าร่วมการประชุมและอยู่ในองค์กรเดียวกับผู้จัดจะสามารถเข้าถึงการบันทึกได้

ในกรณีที่คุณมีปัญหากับการบันทึก
ปัญหาที่พบบ่อยที่สุดประการหนึ่งเกี่ยวกับฟีเจอร์การบันทึกของ Google Meet คือปุ่มบันทึกหายไป ในกรณีนี้ มักจะหมายความว่าผู้ดูแลระบบของคุณยังไม่ได้ให้สิทธิ์เข้าถึงตัวเลือกการบันทึกใน Google Meet
หากมี แต่ปุ่มยังไม่ปรากฏ พวกเขาจะต้องย้อนกลับและตรวจสอบว่าการตั้งค่าถูกต้องในคอนโซลผู้ดูแลระบบของ Google นอกจากนี้ ปุ่มบันทึกจะไม่มีอยู่นอก Google Meet เวอร์ชันคอมพิวเตอร์
หากคุณประสบปัญหาในการค้นหาไฟล์ของการบันทึก อาจเป็นเพราะไฟล์นั้นยังไม่ได้สร้าง และระยะเวลาที่ใช้จะขึ้นอยู่กับปัจจัยหลายประการ เช่น ขนาดไฟล์และการเชื่อมต่ออินเทอร์เน็ต
บันทึกของคุณจะพร้อมใช้งานเสมอ
หากคุณไม่ได้ใช้ G Suite Enterprise ฟีเจอร์การบันทึกและดาวน์โหลดจะหายไปในเดือนกันยายน แต่ไฟล์ของคุณจะยังอยู่ใน Google ไดรฟ์
ก่อนหน้านั้น คุณจะต้องบันทึกและดาวน์โหลดการโทร Google Meet ทั้งหมดที่คุณต้องการ หากคุณต้องการบันทึกลงในคอมพิวเตอร์และแชร์การบันทึก คุณก็สามารถทำได้เช่นกัน เป็นคุณสมบัติที่น่าทึ่งที่ให้คุณย้อนกลับไปทบทวนอะไรก็ได้ทุกเมื่อที่คุณต้องการ
คุณเคยใช้ฟีเจอร์การบันทึกและดาวน์โหลดของ Google Meet ไหม แจ้งให้เราทราบในส่วนความคิดเห็นด้านล่าง