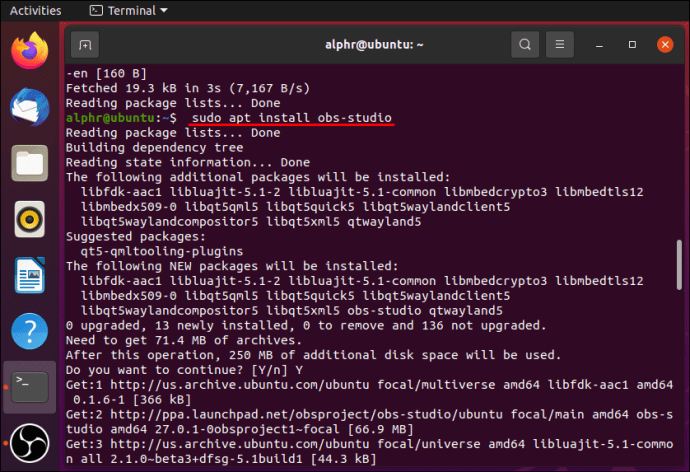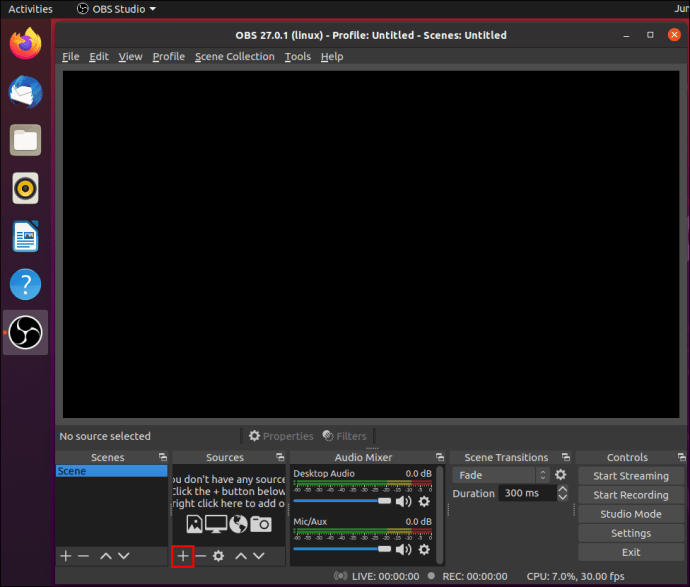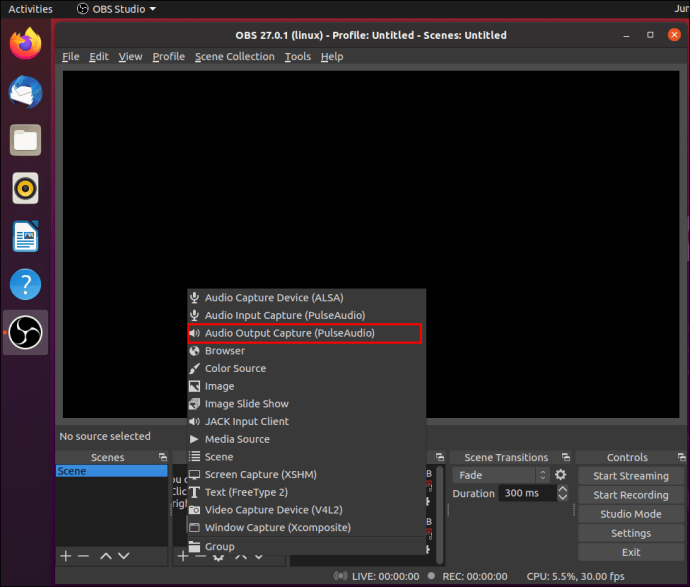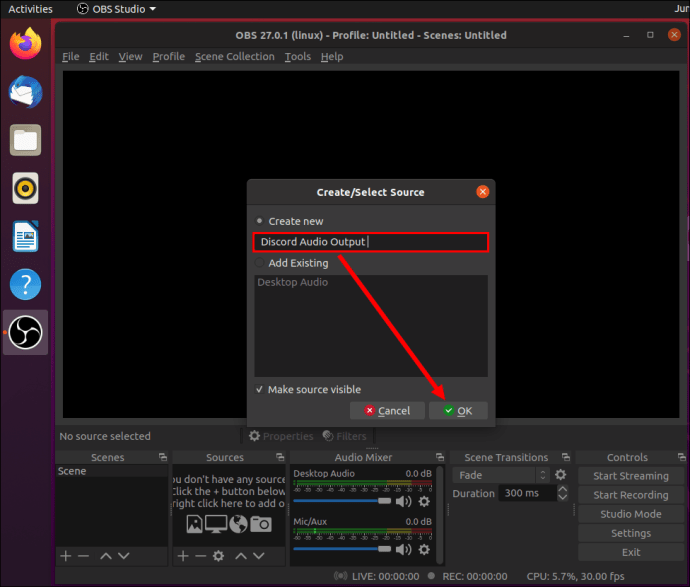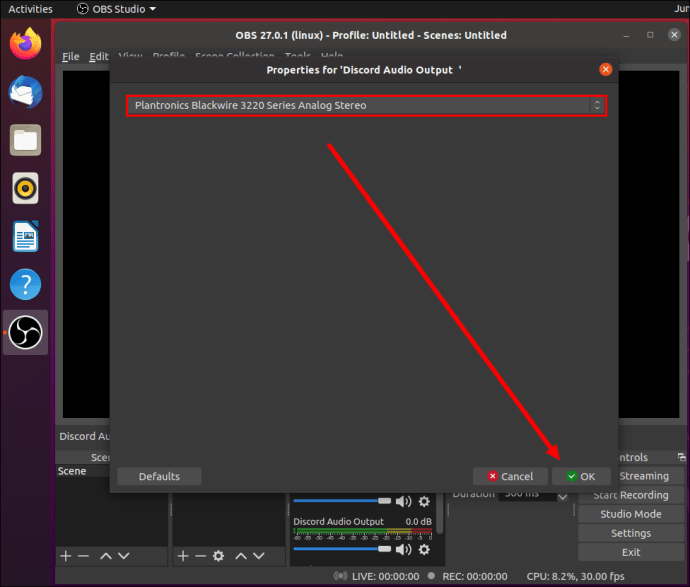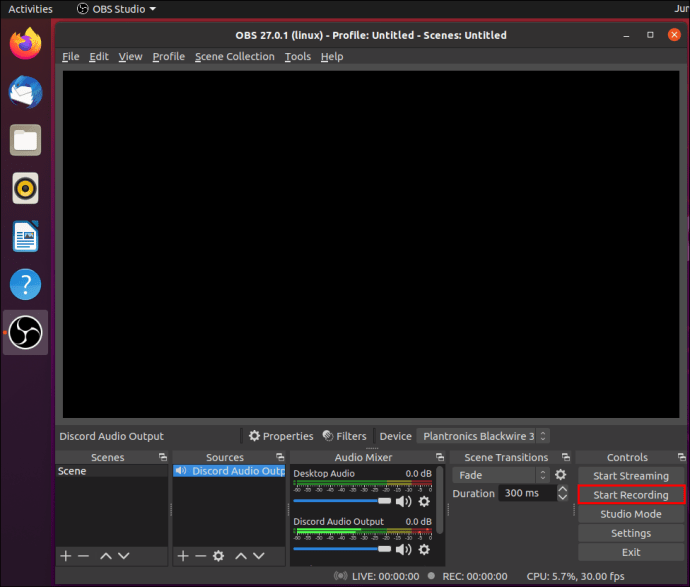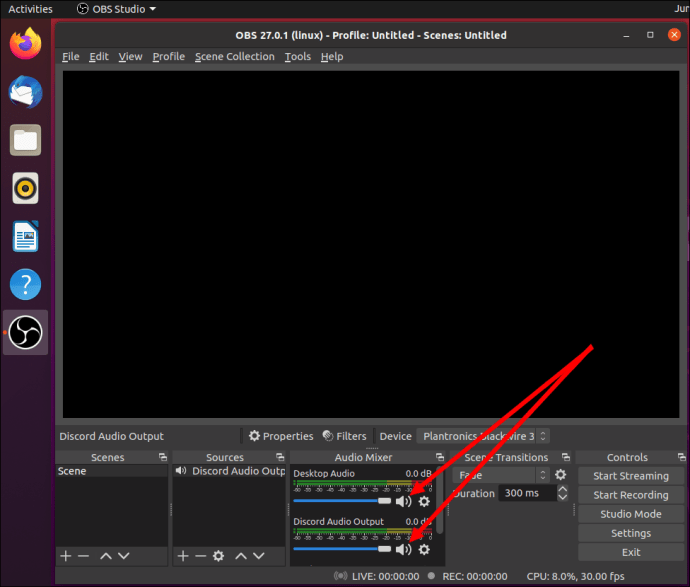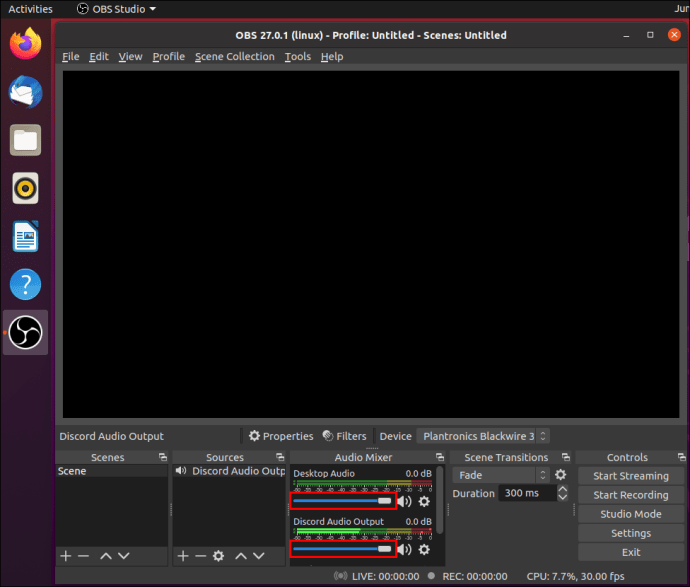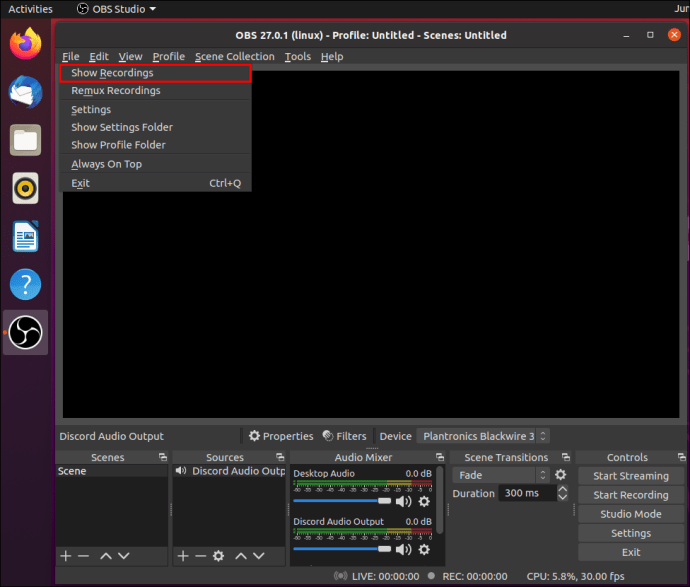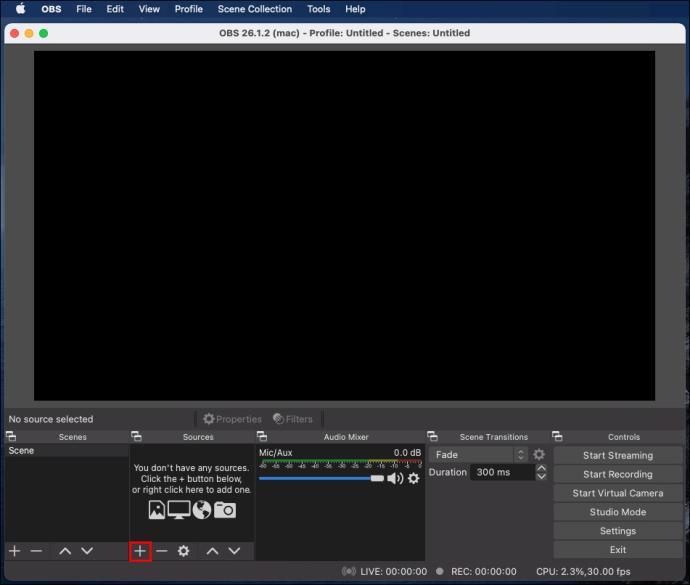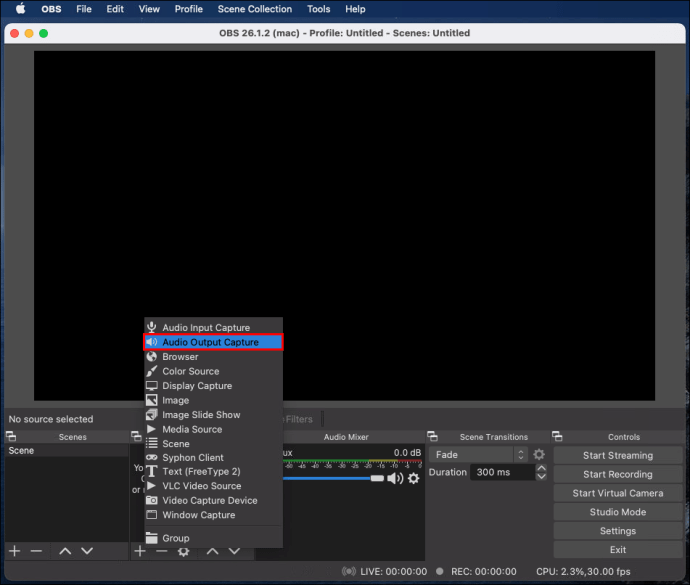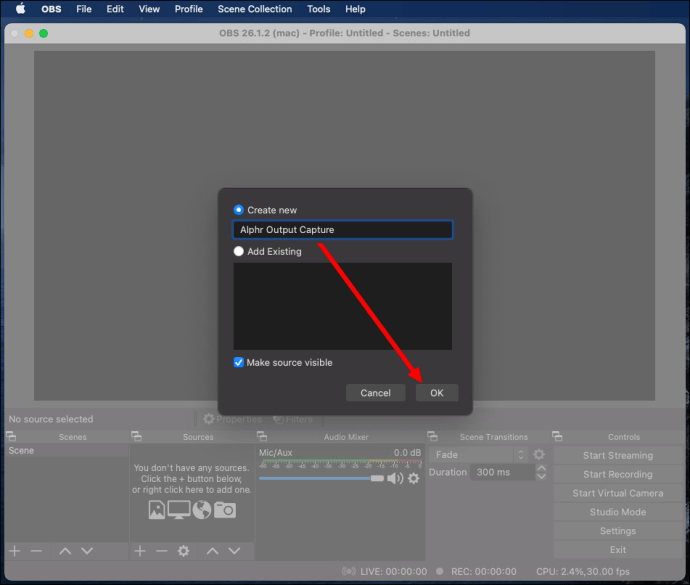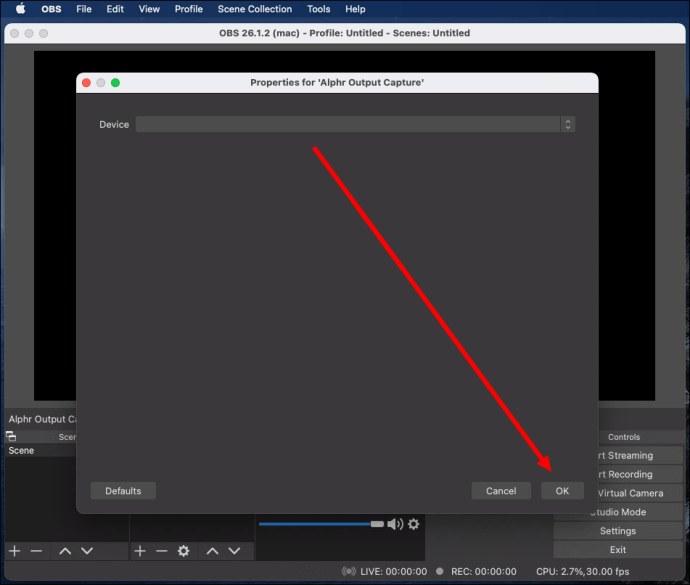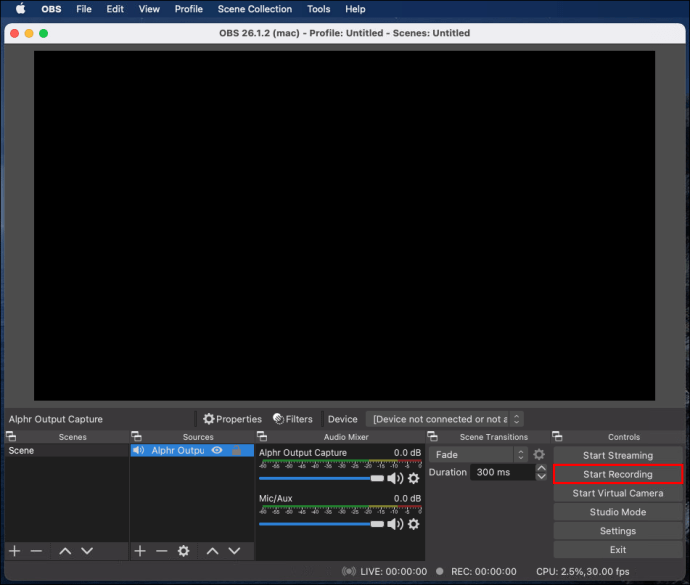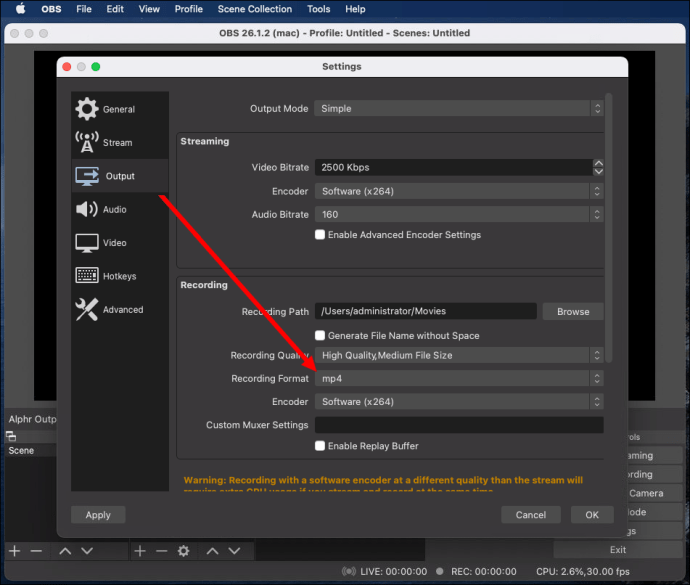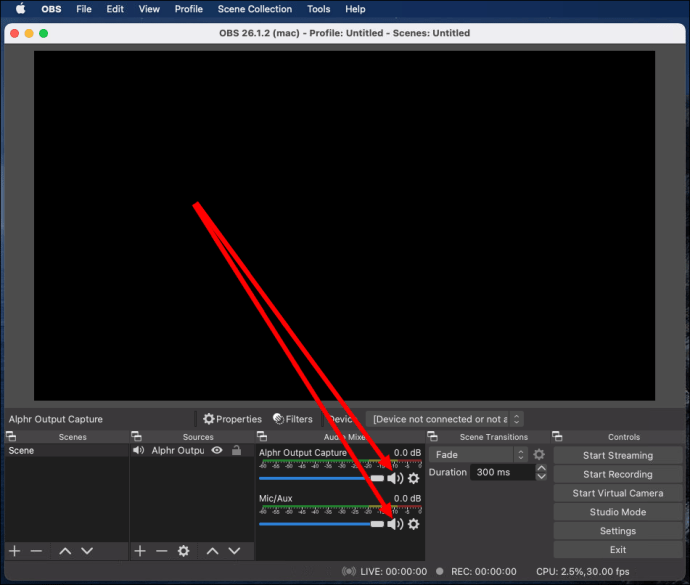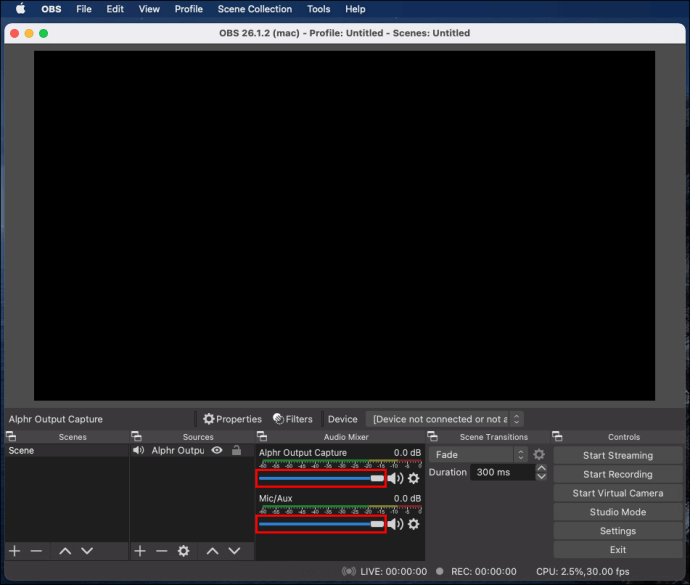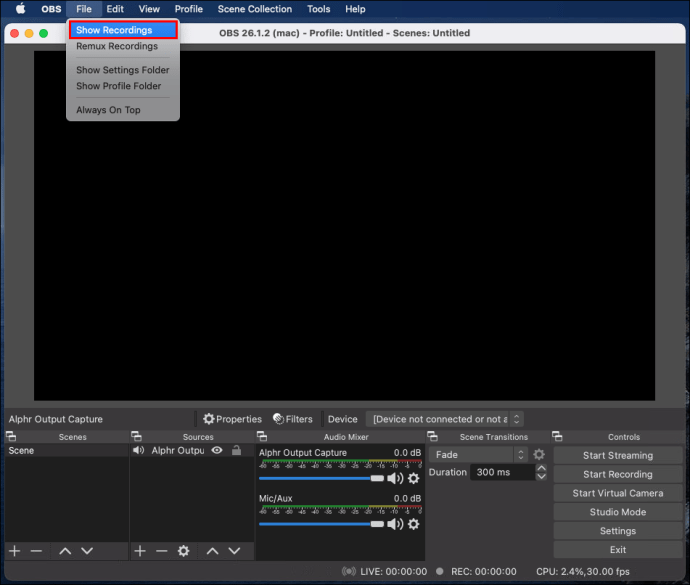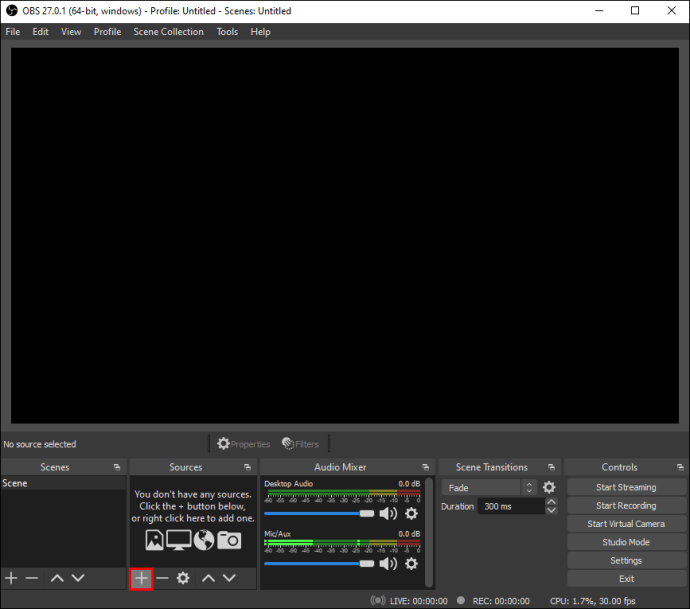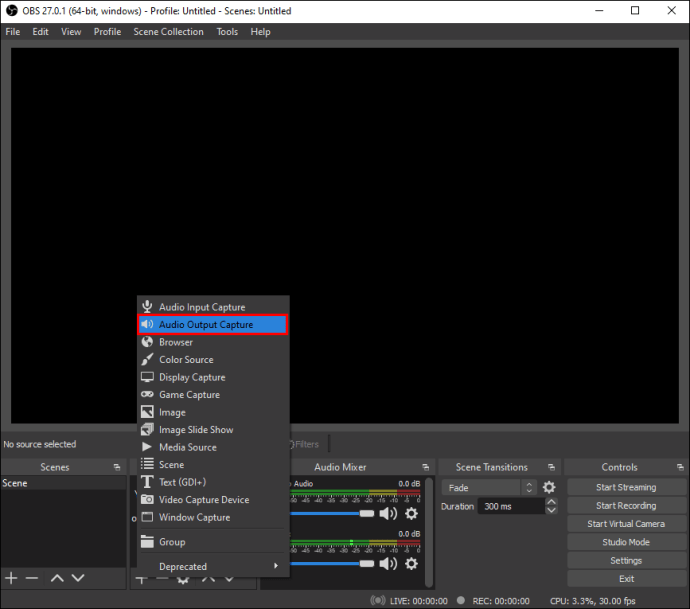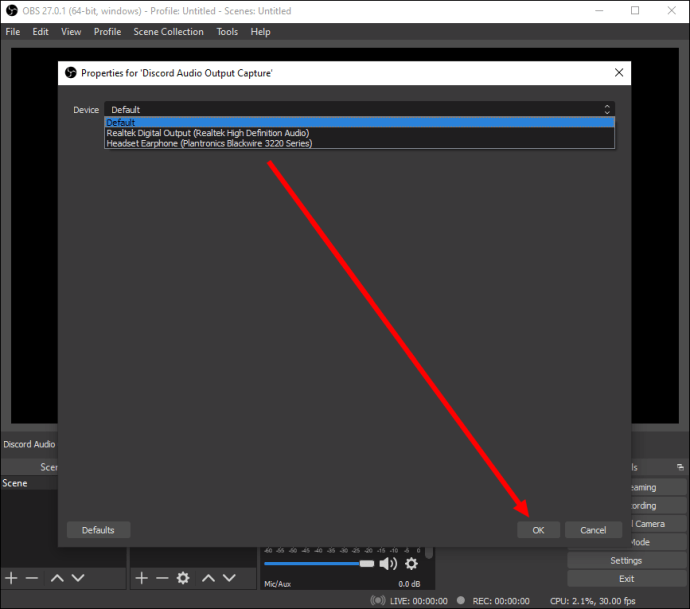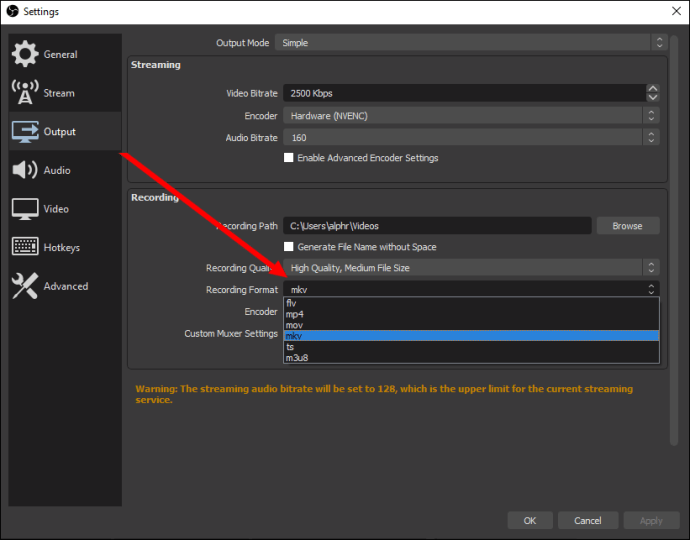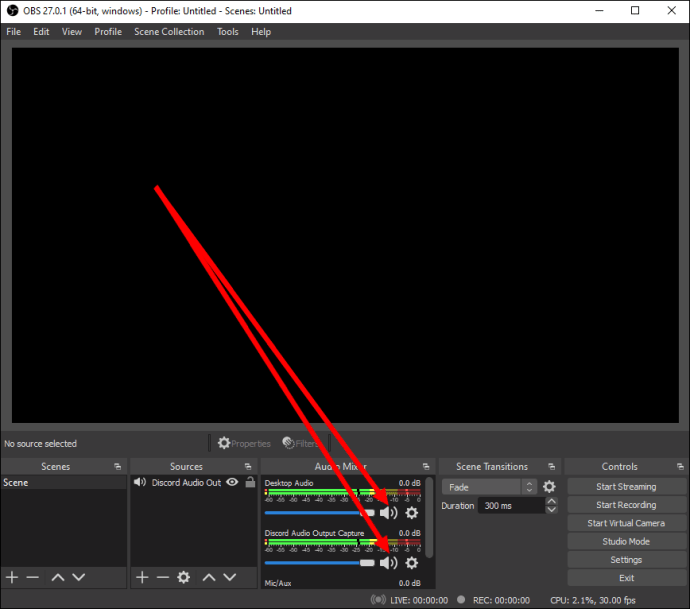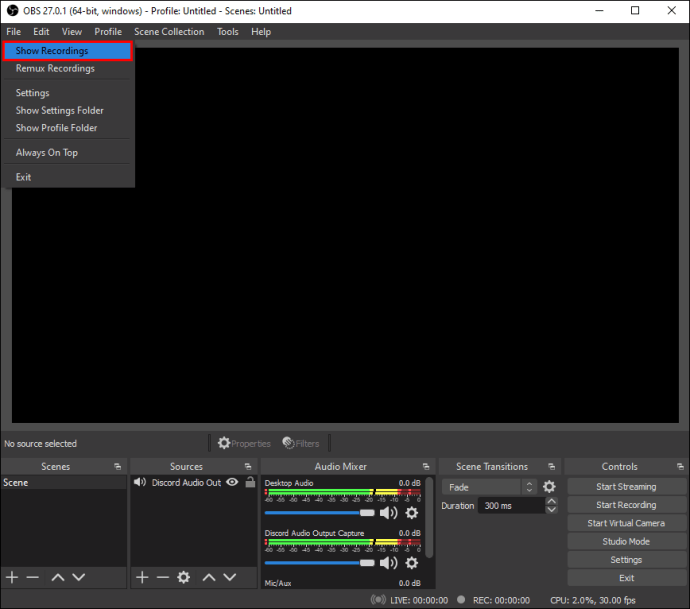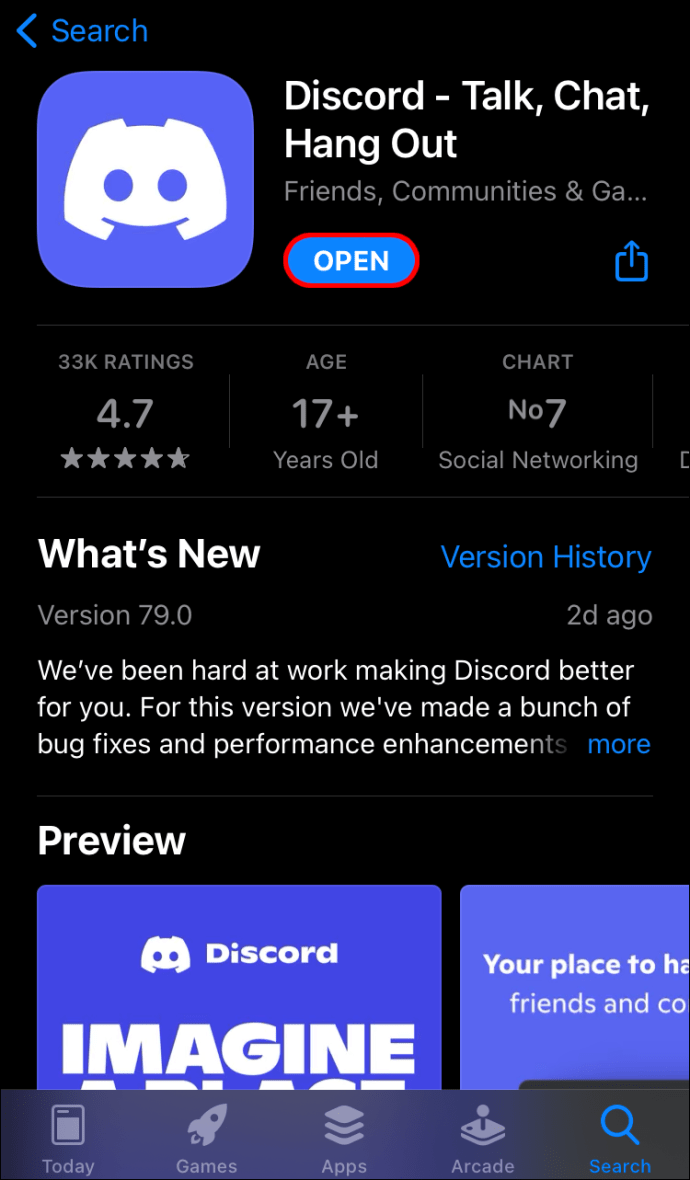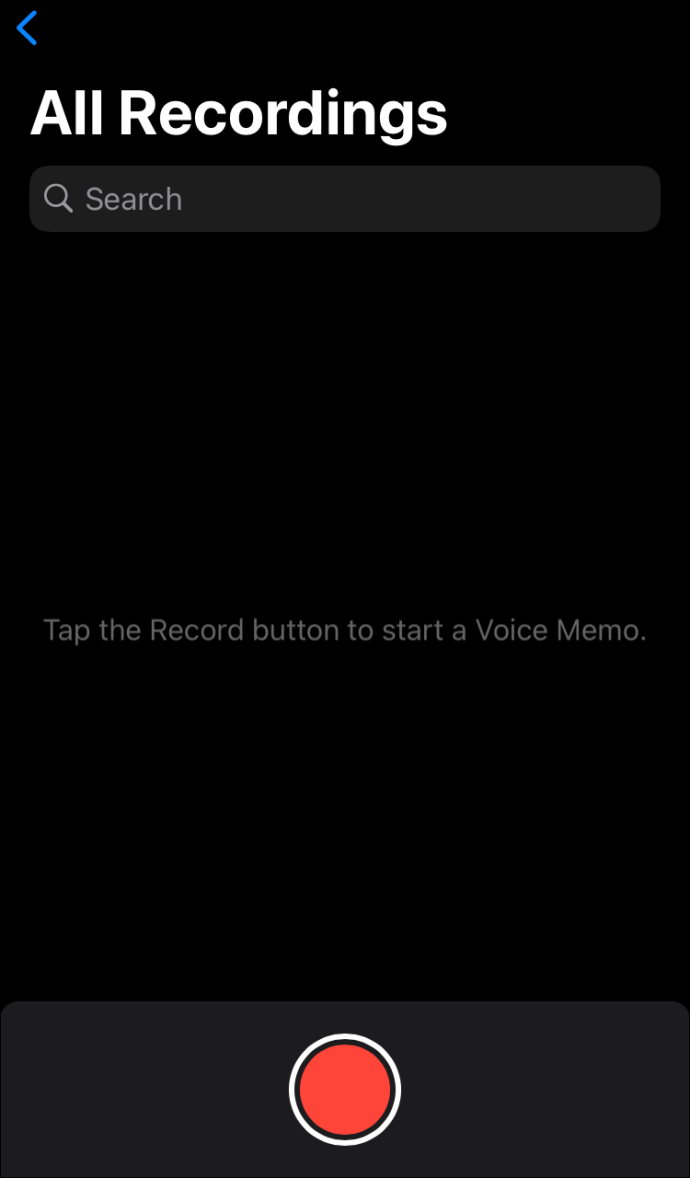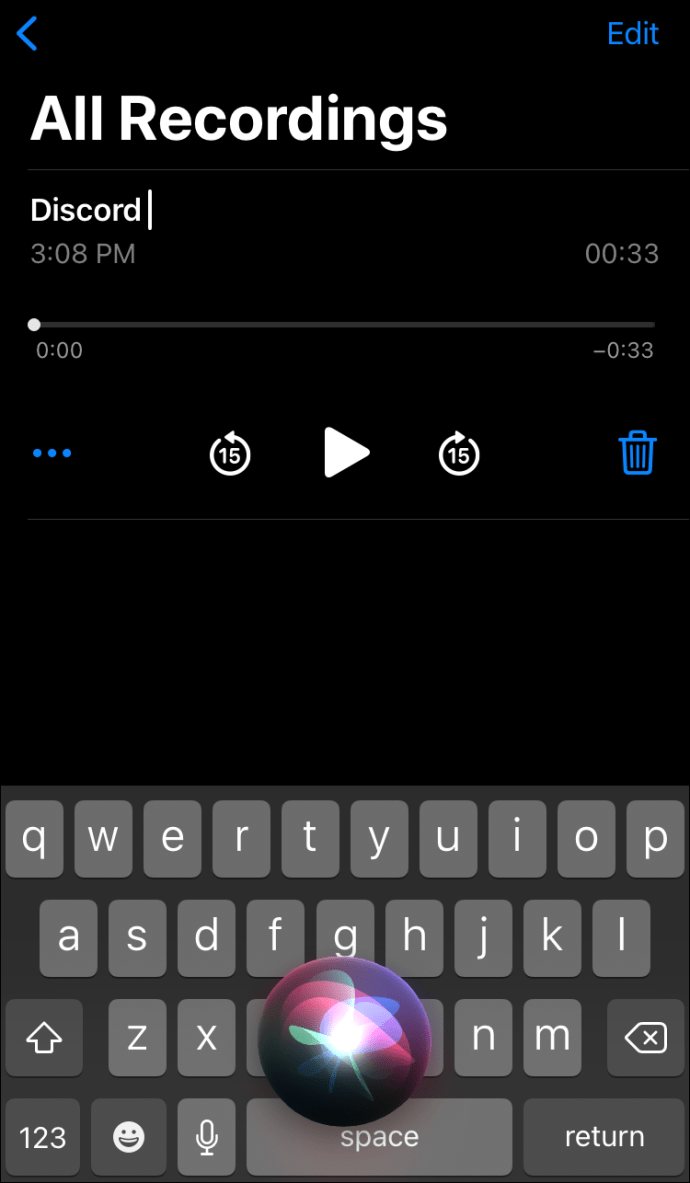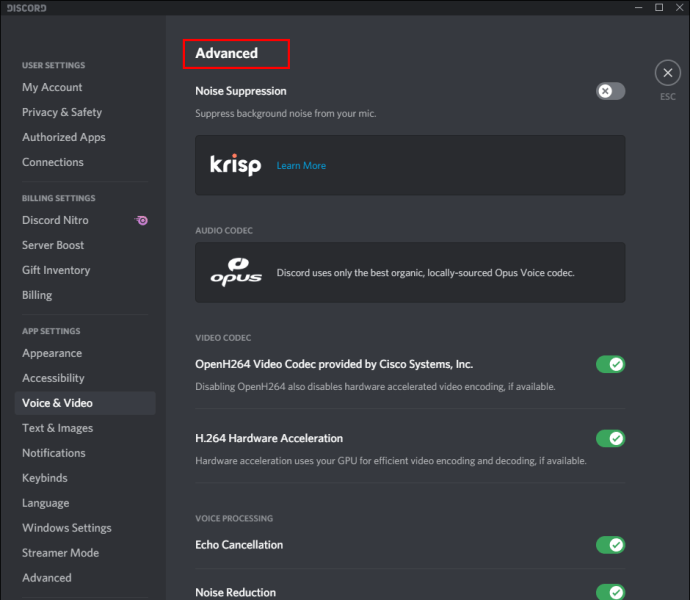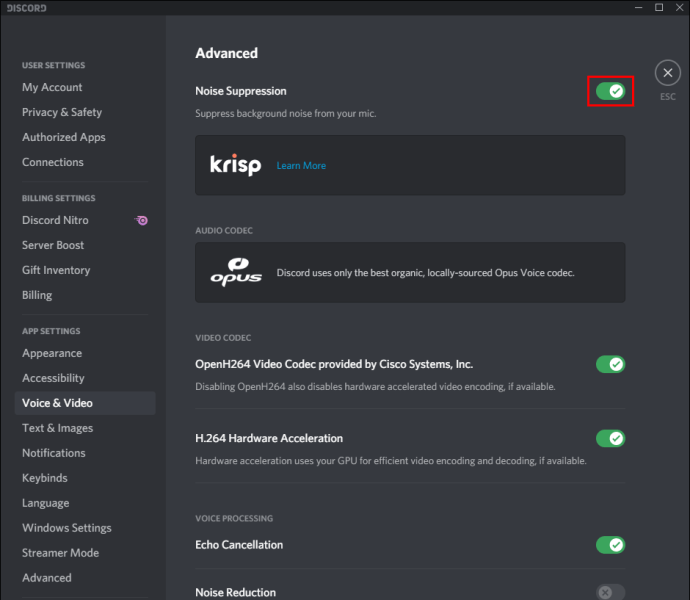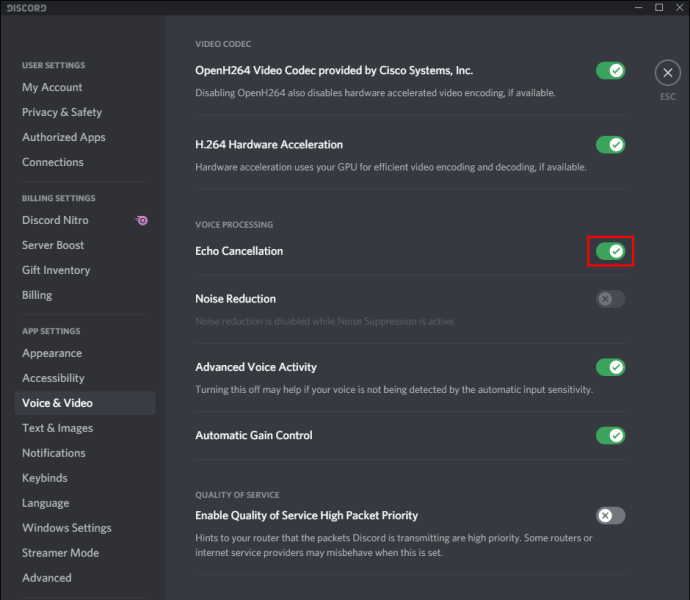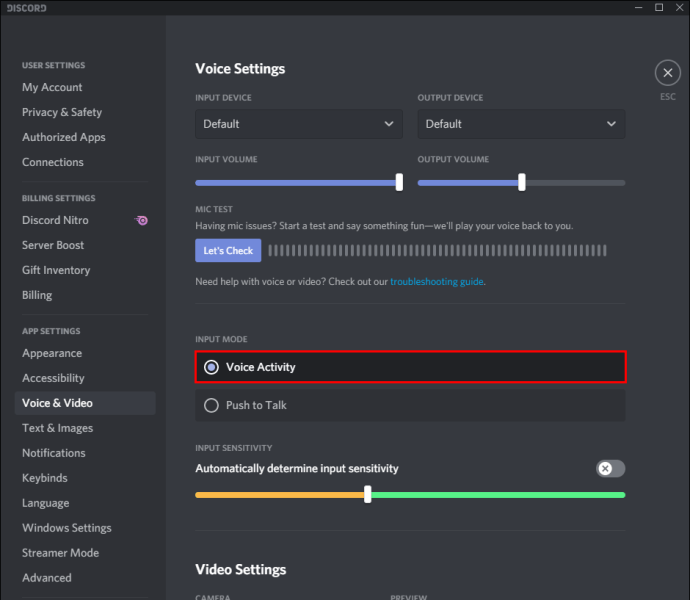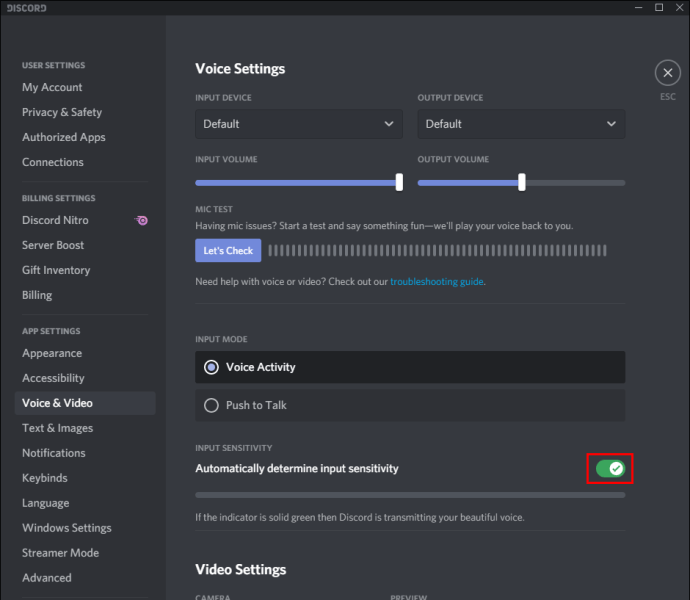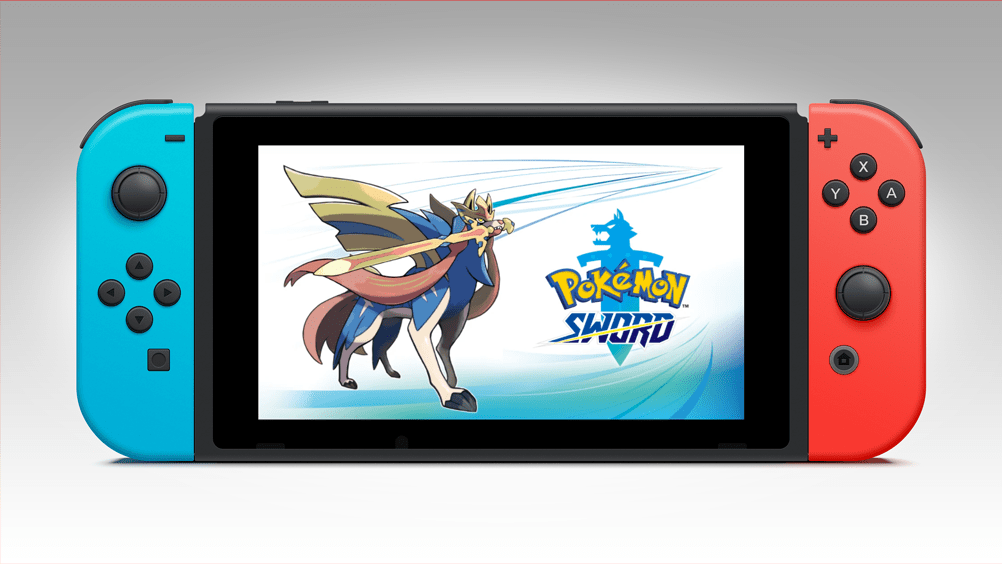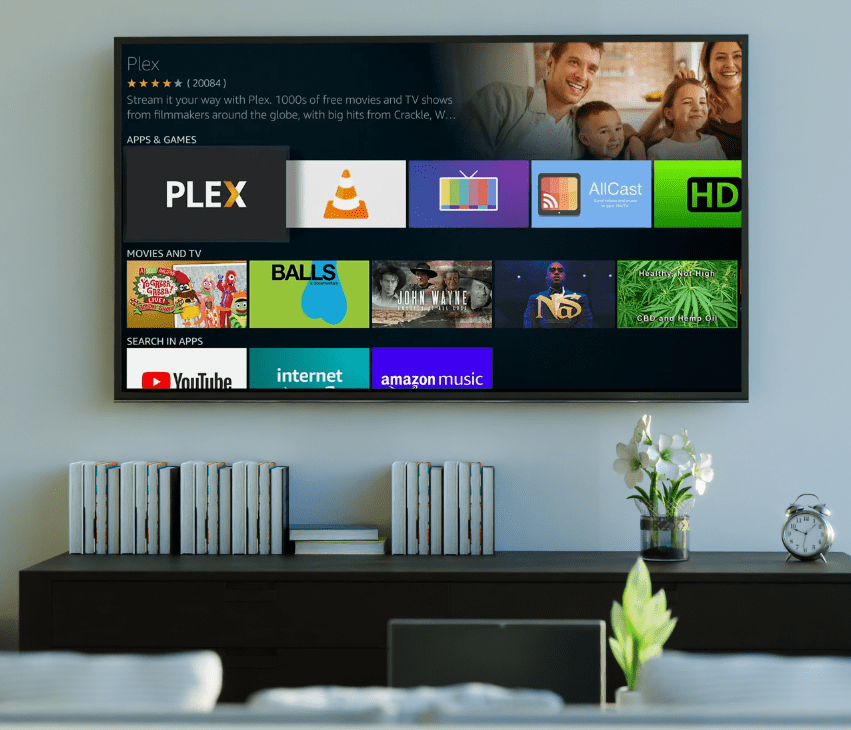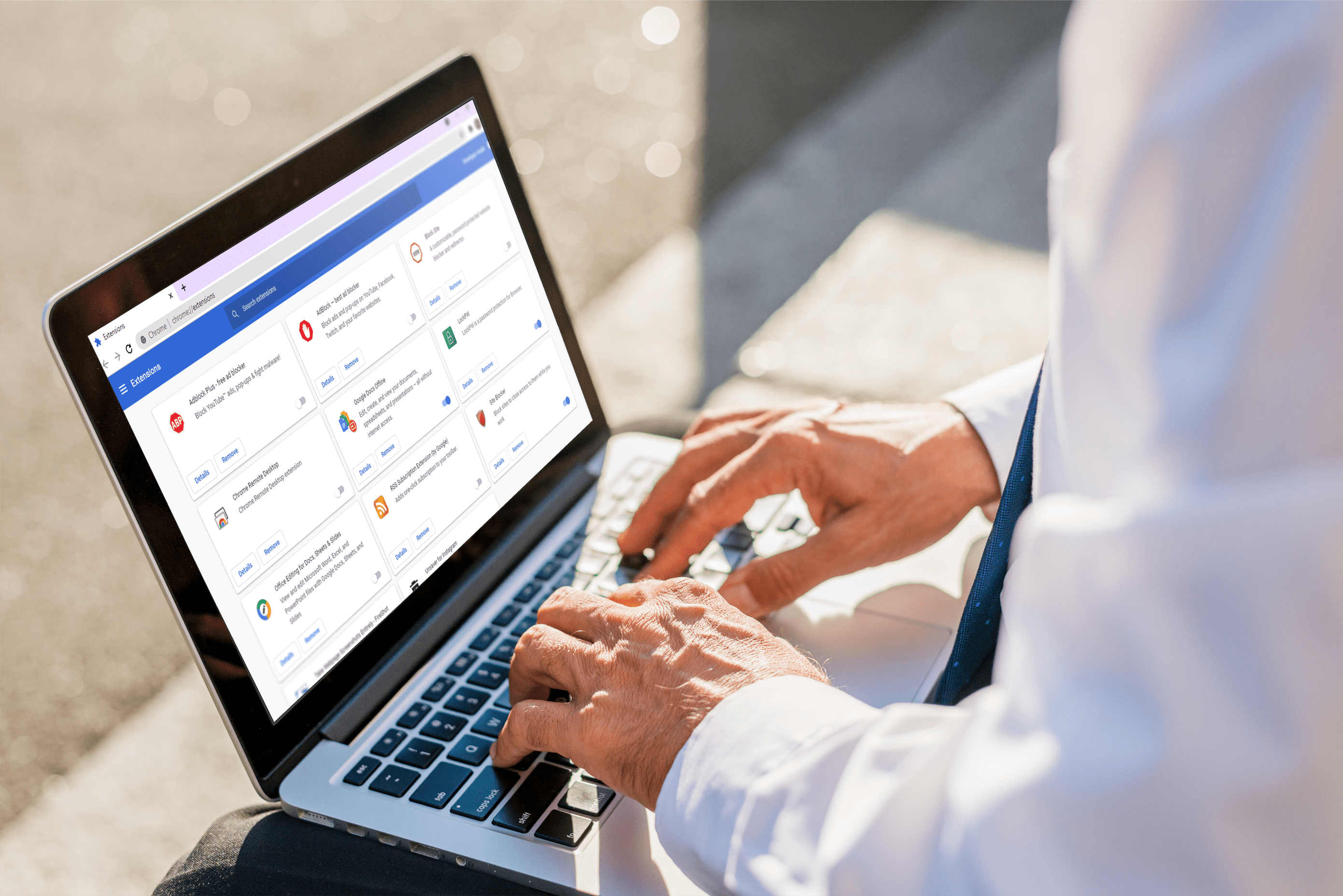วิธีบันทึกเสียงที่ไม่ลงรอยกันใน OBS
Discord เป็นแพลตฟอร์มที่ยอดเยี่ยมที่นำผู้คนจากชุมชนต่างๆ มารวมกัน โดยนำเสนอเครื่องมือสื่อสารที่ไม่มีที่สิ้นสุด ข้อเสียคือ การกระทำส่วนใหญ่เกิดขึ้นแบบเรียลไทม์ คุณไม่สามารถบันทึกและบันทึกเสียง Discord เพื่อใช้ในอนาคตได้ นี่คือที่ที่ OBS (ซอฟต์แวร์ Open Broadcaster) มีประโยชน์

เราได้สร้างคู่มือนี้ขึ้นเพื่อช่วยคุณในการบันทึกเสียงจากสตรีม Discord ด้านล่างนี้ คุณจะพบคำแนะนำในการบันทึกเสียง Discord โดยใช้ OBS บนอุปกรณ์ต่างๆ นอกจากนี้ เราจะอธิบายวิธีปรับปรุงคุณภาพเสียงเมื่อสตรีมและตอบคำถามยอดนิยมที่เกี่ยวข้องกับหัวข้อนี้
เหตุใด Discord จึงยอดเยี่ยมสำหรับสตรีม
ไม่เหมือนกับบริการ VoIP อื่น ๆ เช่น Skype Discord สามารถทำงานในเบราว์เซอร์ของคุณแทนที่จะทำงานในแอพแยกต่างหาก อนุญาตให้ปรับการตั้งค่าเสียงของทุกคนในสตรีมของคุณเป็นรายบุคคล นอกจากนี้ ด้วย Discord คุณสามารถสร้างเซิร์ฟเวอร์ทั่วโลกด้วยแชนเนลต่างๆ และจัดการระดับการอนุญาตสำหรับผู้ใช้หรือกลุ่มทั้งหมดแยกจากกัน
บอท Discord ช่วยจับตาดูการละเมิดกฎโดยไม่จำเป็นต้องมีผู้ดูแลหรือผู้ดูแลที่เป็นมนุษย์ สุดท้ายแต่ไม่ท้ายสุด Discord สามารถเชื่อมต่อกับบัญชี YouTube หรือ Twitch ของคุณเพื่อแชร์เนื้อหาโดยตรงและตั้งค่าช่องสำหรับสมาชิกเท่านั้น
วิธีการบันทึกเสียงที่ไม่ลงรอยกันด้วย OBS?
มาดำดิ่งกันเลย – ค้นหาคำแนะนำในการบันทึกเสียง Discord สำหรับอุปกรณ์ของคุณด้านล่าง OBS เป็นซอฟต์แวร์กระจายเสียงที่มีให้สำหรับอุปกรณ์ Linux, macOS และ Windows เท่านั้น
ลินุกซ์
ในการบันทึกเสียง Discord บนคอมพิวเตอร์ Linux ให้ทำตามขั้นตอนด้านล่าง:
- ติดตั้ง OBS บนคอมพิวเตอร์ของคุณและลงทะเบียน
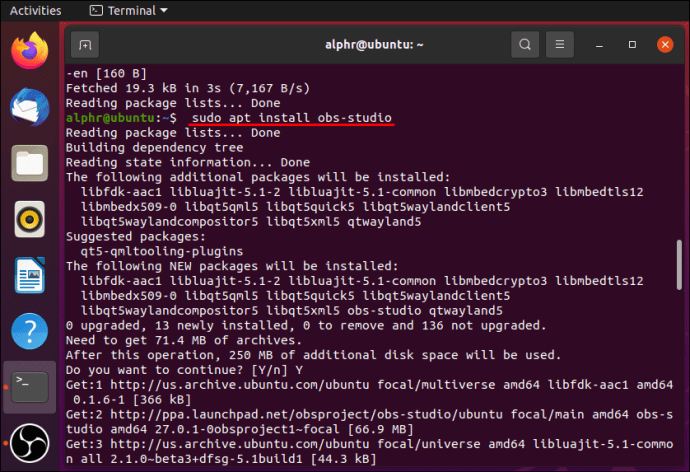
- ใน OBS ให้คลิกไอคอนเครื่องหมายบวกที่ด้านล่างของหน้าจอ ในส่วน "แหล่งที่มา"
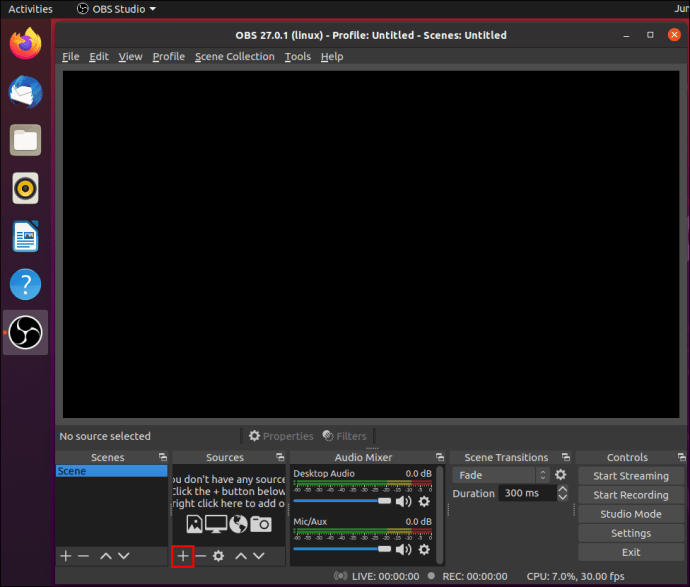
- จากเมนูดรอปดาวน์ ให้เลือก “Audio Output Capture”
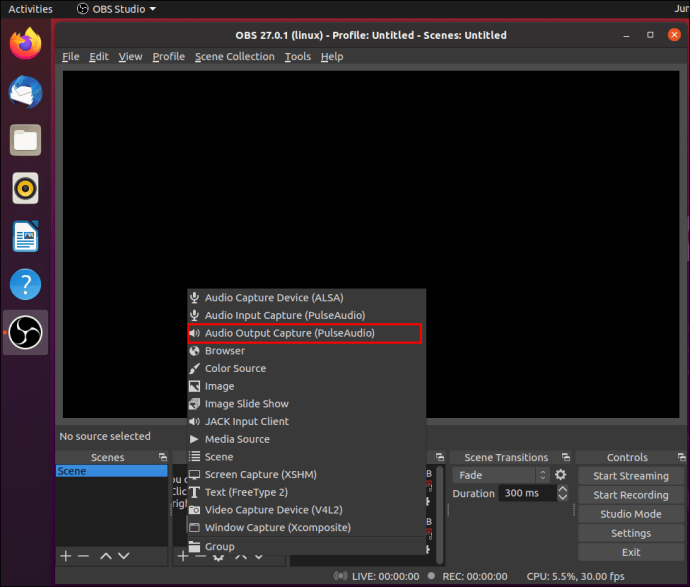
- ตั้งชื่อแหล่งเสียงของคุณแล้วคลิก "ตกลง" ตรวจสอบให้แน่ใจว่าได้เปิดใช้งานตัวเลือก "ทำให้มองเห็นแหล่งที่มา"
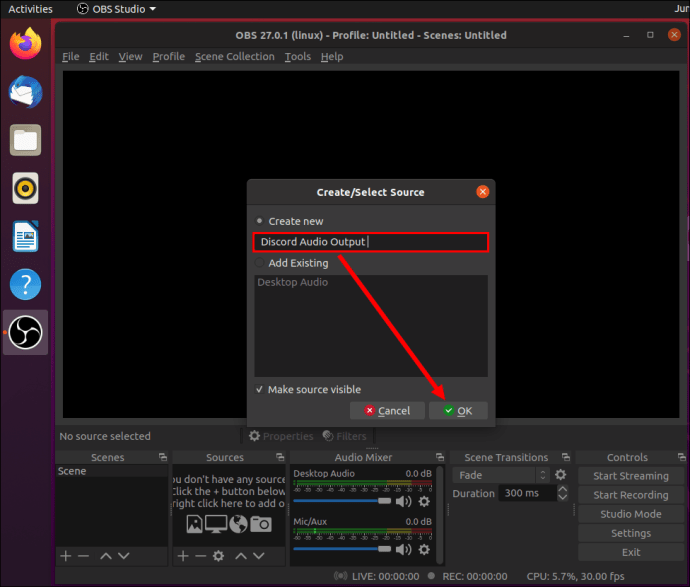
- ขยายเมนูแบบเลื่อนลงถัดจาก "อุปกรณ์" และเลือกอุปกรณ์เอาต์พุตเสียงของคุณ เช่น หูฟังหรือลำโพง คลิก "ตกลง"
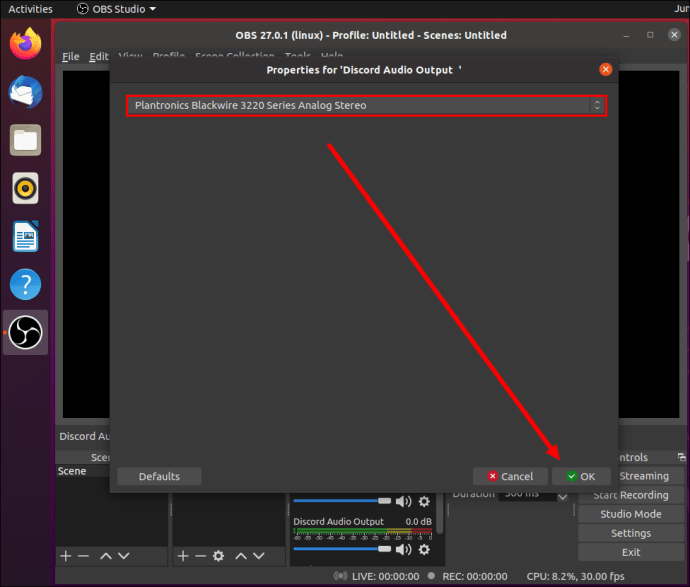
- คลิกปุ่ม "เริ่มการบันทึก" ที่อยู่ในส่วน "การควบคุม" ที่มุมล่างขวาของหน้าจอ
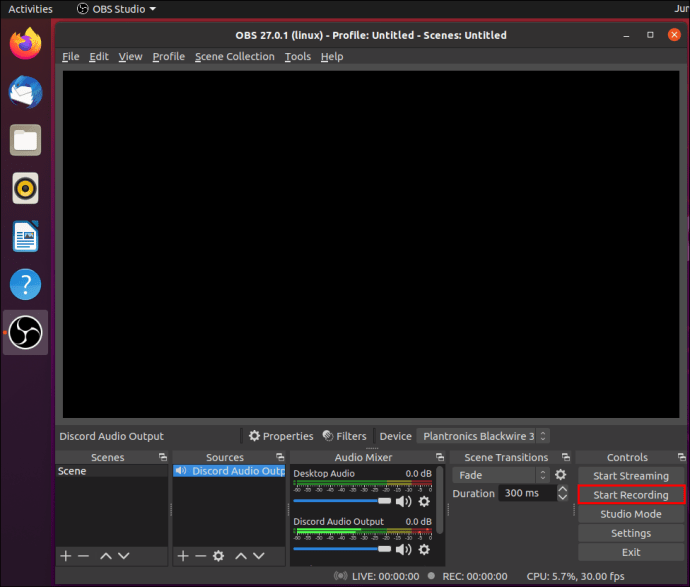
- ตามค่าเริ่มต้น เสียงจะถูกบันทึกเป็นวิดีโอเปล่าในรูปแบบ .MKV ในการเลือกรูปแบบอื่น ให้คลิก "เอาต์พุต" จากนั้นเลือกทางเลือกอื่นจากเมนูถัดจาก "รูปแบบการบันทึก"

- หากต้องการเปิดหรือปิดการบันทึกไมโครโฟน ให้คลิกไอคอนลำโพงที่อยู่ในส่วน "ตัวปรับแต่งเสียง"
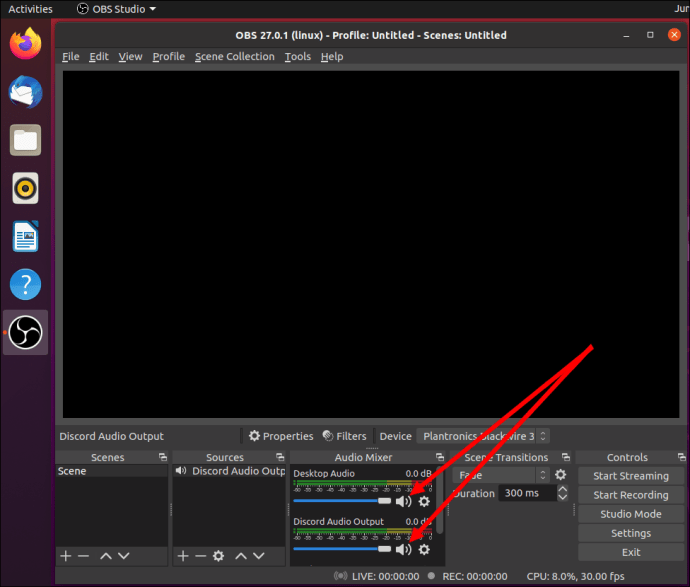
- ข้างไอคอนลำโพง คุณจะเห็นแถบเลื่อนสีน้ำเงิน เลื่อนเพื่อควบคุมระดับเสียงบันทึก
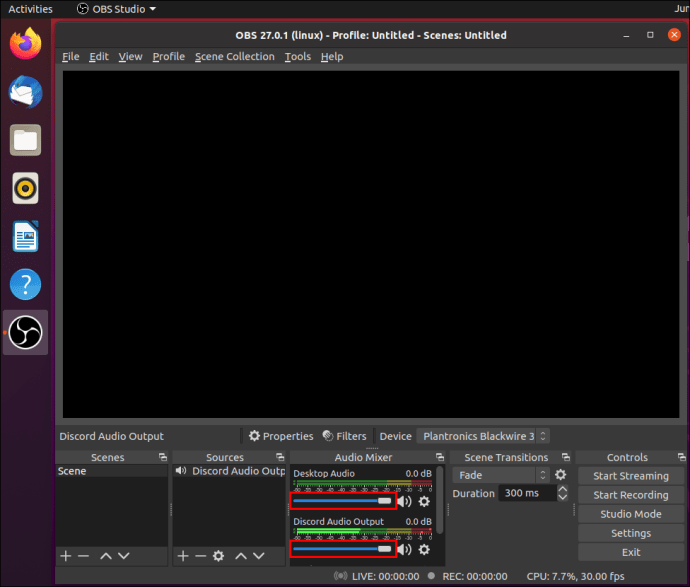
- หากต้องการค้นหารายการอัดของคุณ ให้คลิก "ไฟล์" จากนั้นคลิก "แสดงรายการบันทึก"
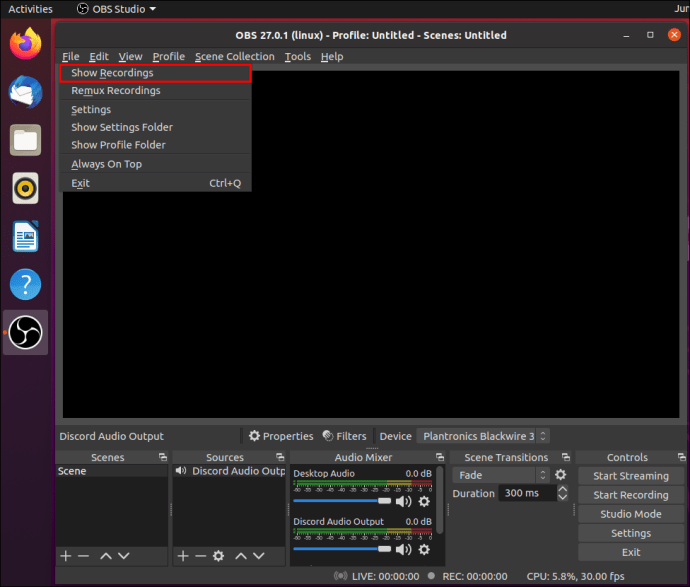
Mac
หากคุณเป็นเจ้าของ Mac ให้ทำตามคำแนะนำด้านล่างเพื่อบันทึกเสียง Discord โดยใช้ OBS:
- ติดตั้ง OBS บนคอมพิวเตอร์ของคุณและลงทะเบียน
- ใน OBS ให้คลิกไอคอนเครื่องหมายบวกที่ด้านล่างของหน้าจอ ในส่วน "แหล่งที่มา"
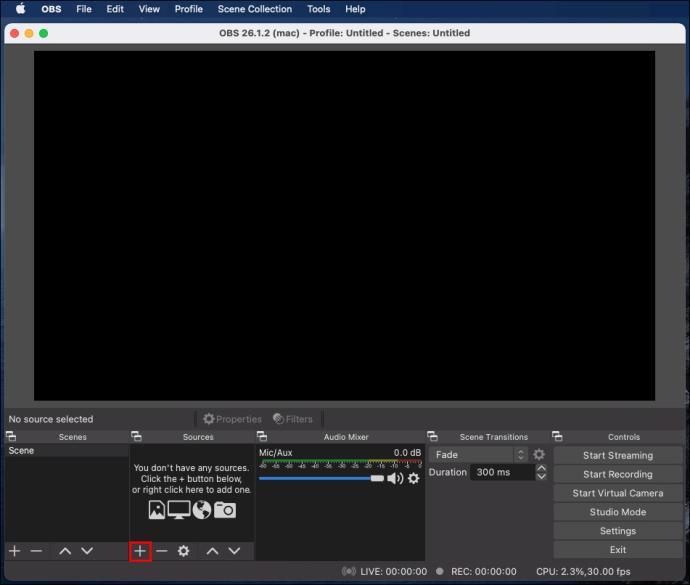
- จากเมนูดรอปดาวน์ ให้เลือก “Audio Output Capture”
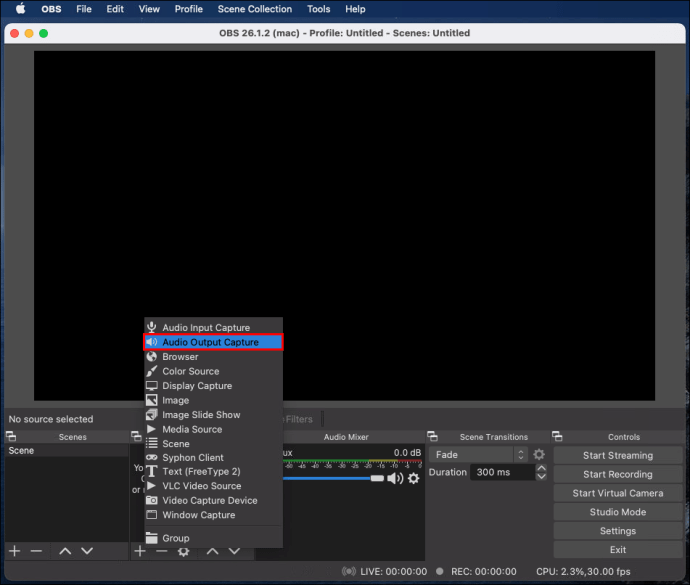
- ตั้งชื่อแหล่งเสียงของคุณแล้วคลิก "ตกลง" ตรวจสอบให้แน่ใจว่าได้เปิดใช้งานตัวเลือก "ทำให้มองเห็นแหล่งที่มา"
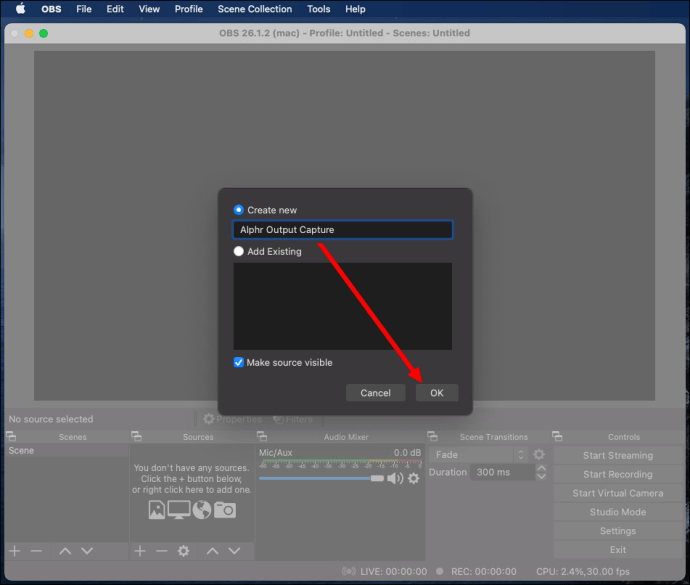
- ขยายเมนูแบบเลื่อนลงถัดจาก "อุปกรณ์" และเลือกอุปกรณ์เอาต์พุตเสียงของคุณ เช่น หูฟังหรือลำโพง คลิก "ตกลง"
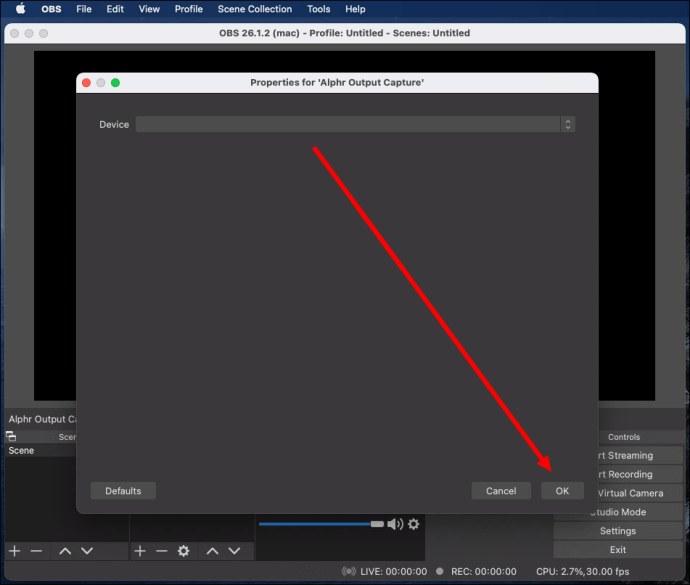
- คลิกปุ่ม "เริ่มการบันทึก" ที่อยู่ในส่วน "การควบคุม" ที่มุมล่างขวาของหน้าจอ
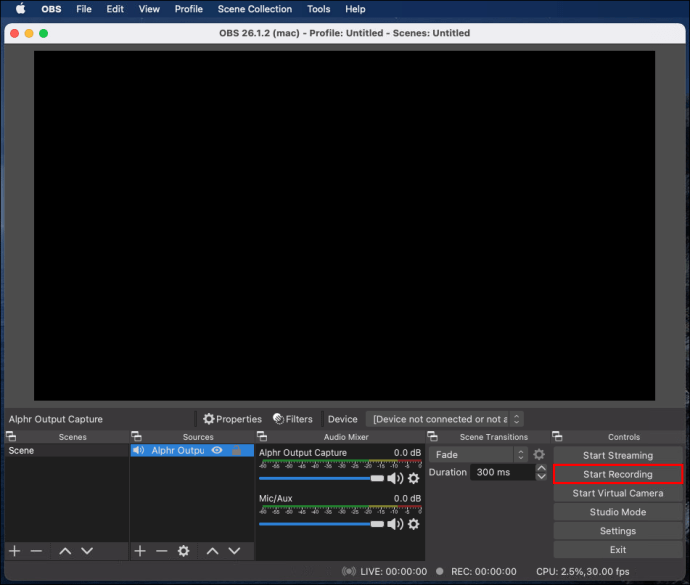
- ตามค่าเริ่มต้น เสียงจะถูกบันทึกเป็นวิดีโอเปล่าในรูปแบบ .MKV ในการเลือกรูปแบบอื่น ให้คลิก "เอาต์พุต" จากนั้นเลือกทางเลือกอื่นจากเมนูถัดจาก "รูปแบบการบันทึก"
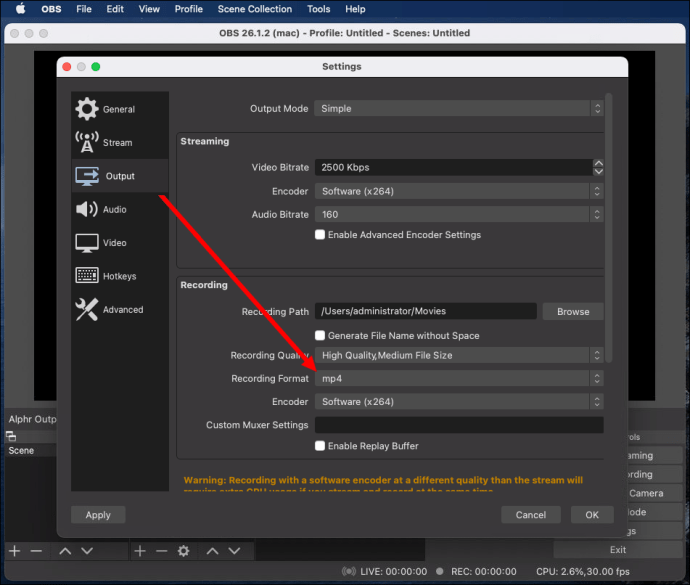
- หากต้องการเปิดหรือปิดการบันทึกไมโครโฟน ให้คลิกไอคอนลำโพงที่อยู่ในส่วน "ตัวปรับแต่งเสียง"
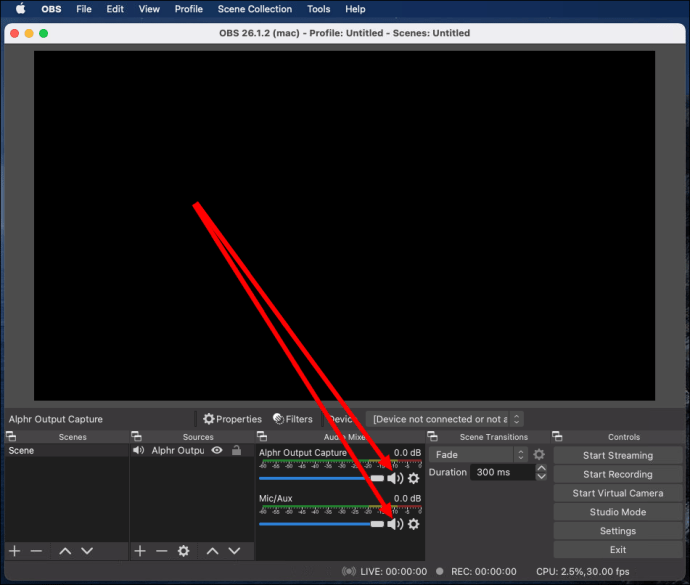
- ข้างไอคอนลำโพง คุณจะเห็นแถบเลื่อนสีน้ำเงิน เลื่อนเพื่อควบคุมระดับเสียงบันทึก
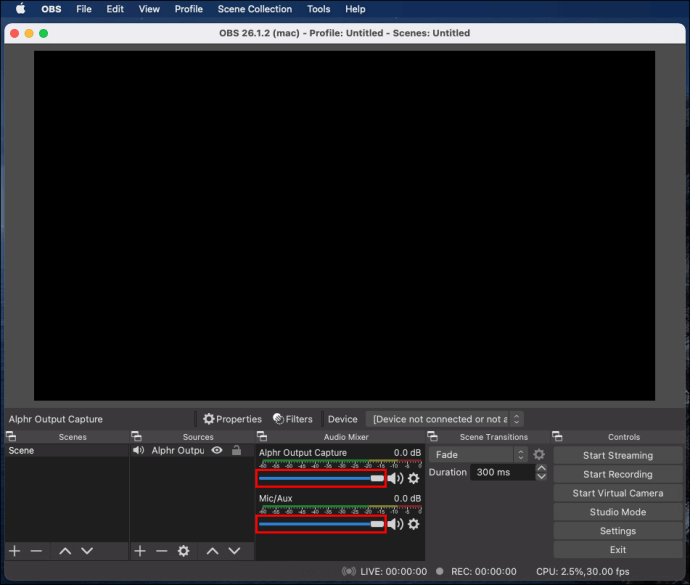
- หากต้องการค้นหารายการอัดของคุณ ให้คลิก "ไฟล์" จากนั้นคลิก "แสดงรายการบันทึก"
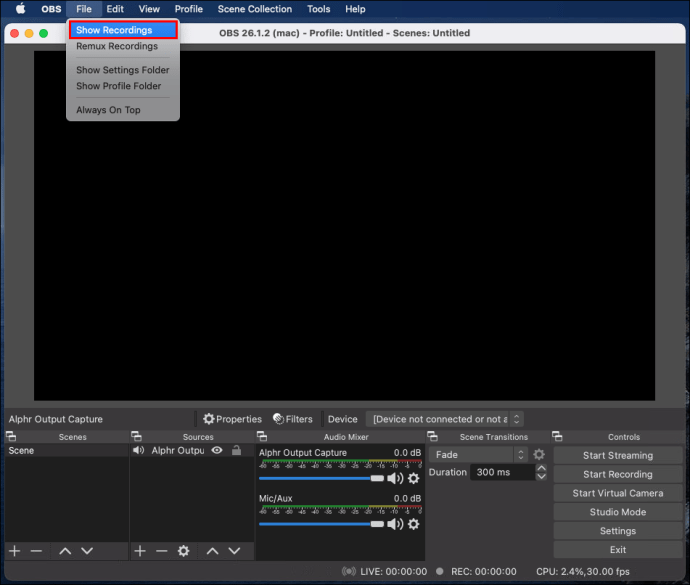
Windows 10
OBS สำหรับอุปกรณ์ Windows 10 นั้นไม่ต่างจาก Mac หรือ Linux ทำตามขั้นตอนด้านล่างเพื่อบันทึกเสียง Discord โดยใช้ OBS:
- ติดตั้ง OBS บนคอมพิวเตอร์ของคุณและลงทะเบียน
- ใน OBS ให้คลิกไอคอนเครื่องหมายบวกที่ด้านล่างของหน้าจอ ในส่วน "แหล่งที่มา"
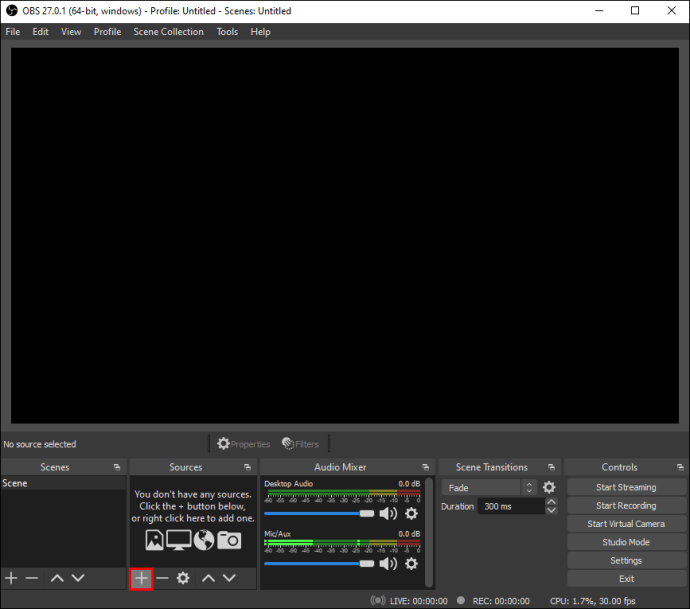
- จากเมนูแบบเลื่อนลง ให้เลือก "Audio Output Capture"
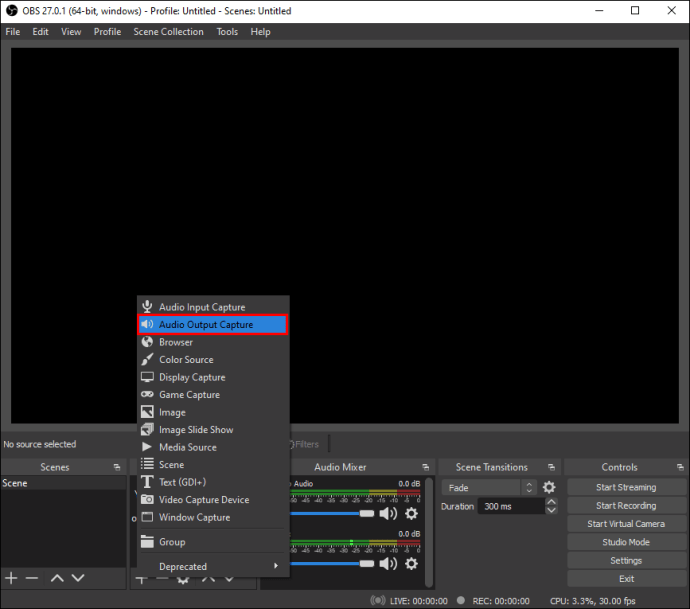
- ตั้งชื่อแหล่งเสียงของคุณแล้วคลิก "ตกลง" ตรวจสอบให้แน่ใจว่าได้เปิดใช้งานตัวเลือก "ทำให้มองเห็นแหล่งที่มา"

- ขยายเมนูแบบเลื่อนลงถัดจาก "อุปกรณ์" และเลือกอุปกรณ์เอาต์พุตเสียงของคุณ เช่น หูฟังหรือลำโพง คลิก "ตกลง"
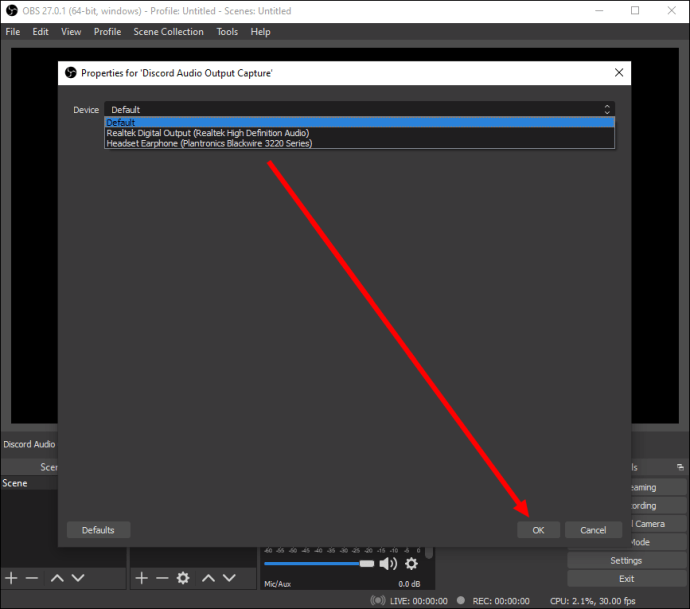
- คลิกปุ่ม "เริ่มการบันทึก" ที่อยู่ในส่วน "การควบคุม" ที่มุมล่างขวาของหน้าจอ

- ตามค่าเริ่มต้น เสียงจะถูกบันทึกเป็นวิดีโอเปล่าในรูปแบบ .MKV ในการเลือกรูปแบบอื่น ให้คลิก "เอาต์พุต" จากนั้นเลือกทางเลือกอื่นจากเมนูถัดจาก "รูปแบบการบันทึก"
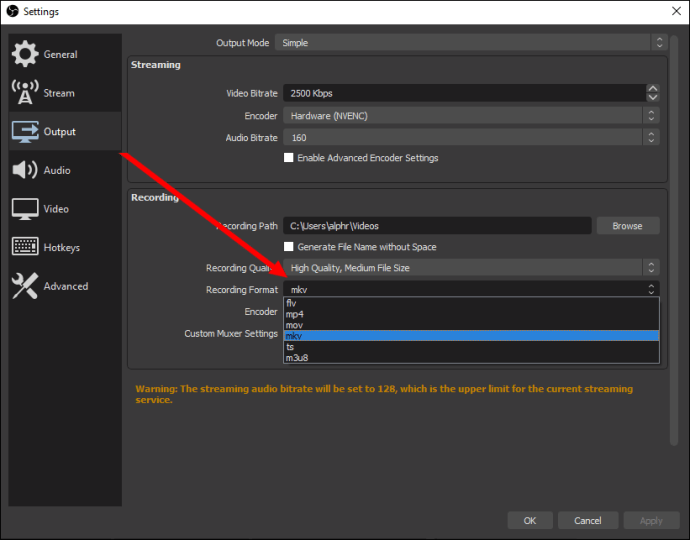
- หากต้องการเปิดหรือปิดการบันทึกไมโครโฟน ให้คลิกไอคอนลำโพงที่อยู่ในส่วน "ตัวปรับแต่งเสียง"
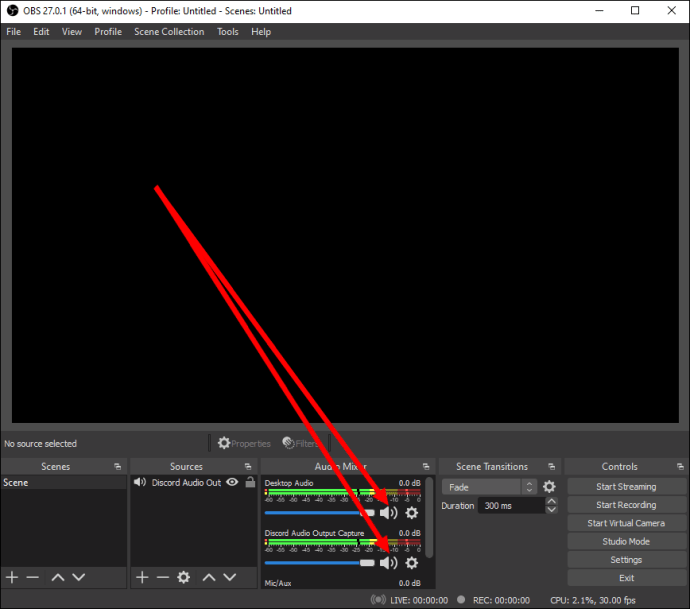
- ข้างไอคอนลำโพง คุณจะเห็นแถบเลื่อนสีน้ำเงิน เลื่อนเพื่อควบคุมระดับเสียงบันทึก

- หากต้องการค้นหารายการอัดของคุณ ให้คลิก "ไฟล์" จากนั้นคลิก "แสดงรายการบันทึก"
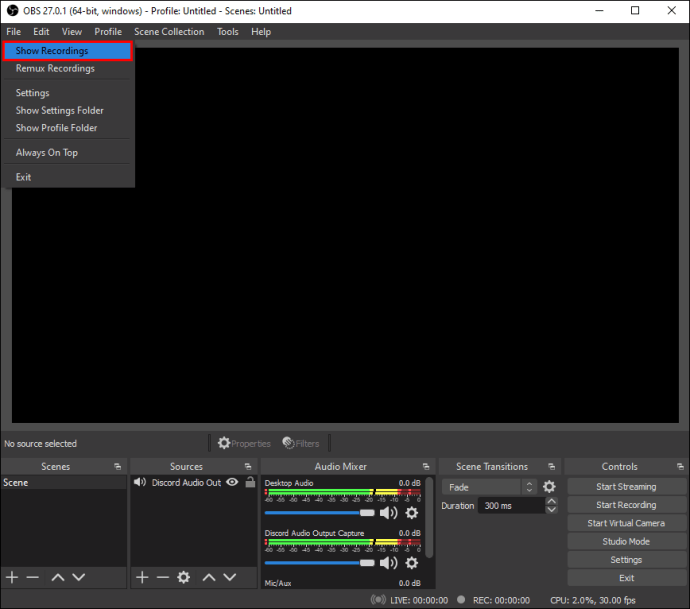
iPhone
OBS ไม่พร้อมใช้งานสำหรับอุปกรณ์มือถือ อย่างไรก็ตาม คุณสามารถบันทึกเสียง Discord บน iPhone ของคุณได้โดยใช้แอพ Voice Memos ดั้งเดิมหรือเครื่องมือบันทึกเสียงอื่นๆ นี่คือวิธีการ:
- เปิด Discord บน iPhone ของคุณและเปิดสตรีมที่คุณต้องการบันทึก
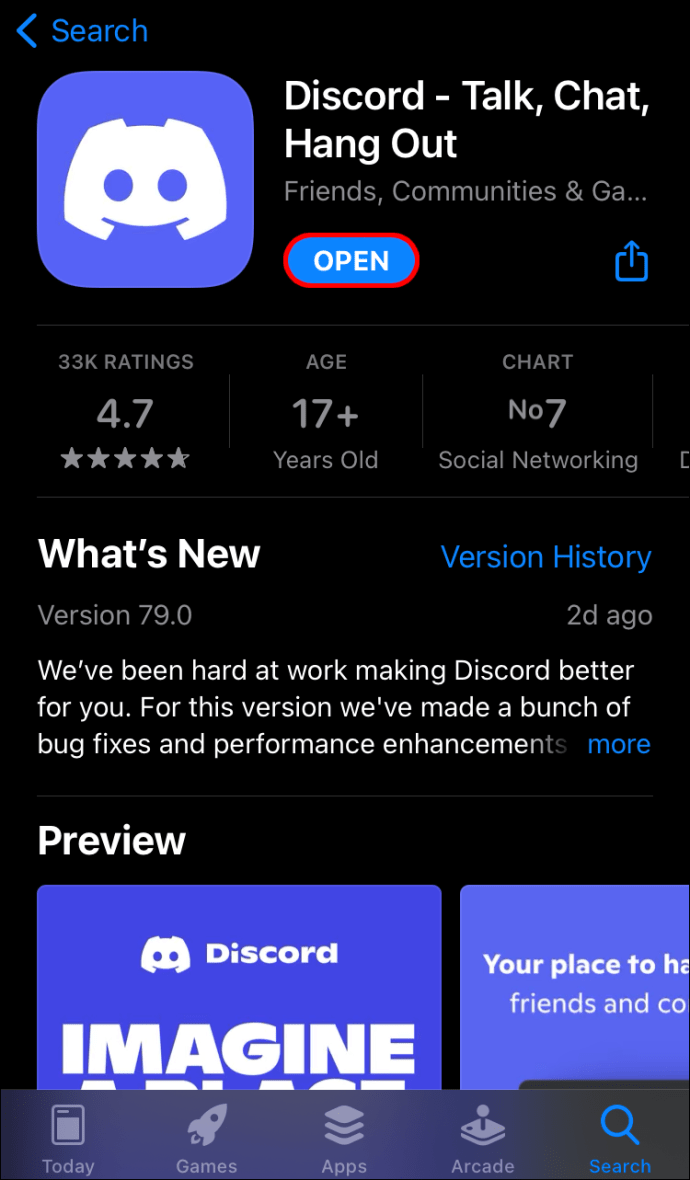
- ออกจาก Discord ไปที่เมนูหลักและเปิดแอป Voice Memos ซึ่งเป็นไอคอนคลื่นเสียงสีแดงและสีขาว

- แตะปุ่มสีแดงที่ด้านล่างของหน้าจอเพื่อเริ่มการบันทึก
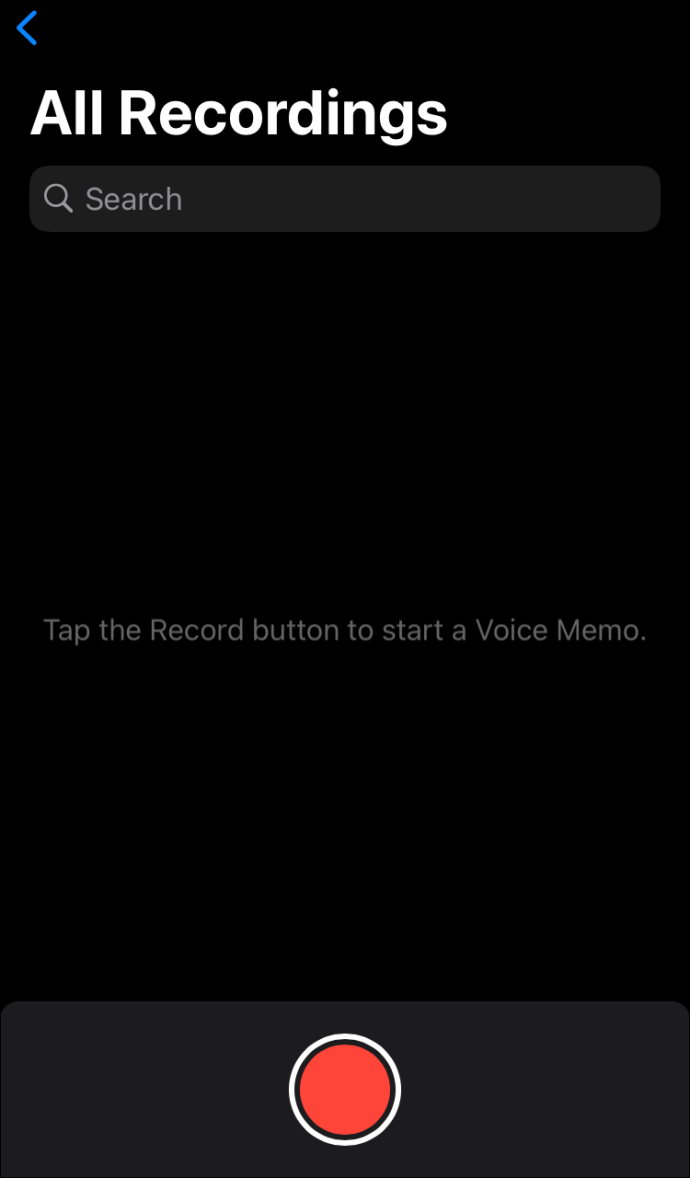
- กลับไปที่ Discord และเล่นเสียง อย่าลืมใช้ลำโพงแทนหูฟัง
- หยุดชั่วคราว เล่นต่อ และบันทึกเสียงใหม่หากจำเป็น
- เมื่อการบันทึกเสร็จสิ้น ให้เปิดแอป Voice Memos แล้วแตะ "เสร็จสิ้น"
- ตั้งชื่อการบันทึกของคุณแล้วแตะ "เสร็จสิ้น" อีกครั้ง
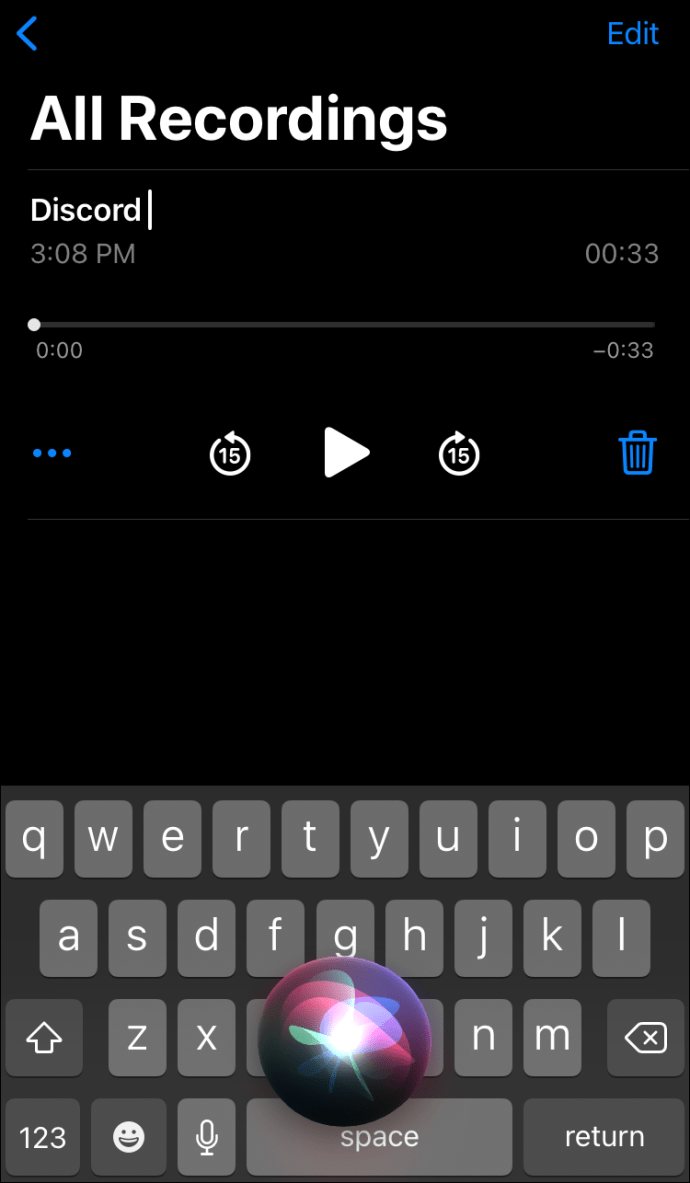
Android
คุณไม่สามารถใช้ OBS บนอุปกรณ์มือถือ Android ในการบันทึกเสียง Discord คุณจะต้องใช้แอปบันทึกเสียงในโทรศัพท์ของคุณ เนื่องจากบริษัทต่างๆ ผลิตอุปกรณ์ Android จึงไม่มีแอปบันทึกเสียงสากลและคำแนะนำจะแตกต่างกันไป เครื่องมือที่จำเป็นอาจติดตั้งอยู่ในอุปกรณ์ของคุณแล้ว หรือคุณอาจต้องดาวน์โหลดจาก Google Play Store
วิธีการปรับปรุงเสียงที่ไม่ลงรอยกันของคุณ?
คุณภาพอินพุตและเอาต์พุตเสียงใน Discord ขึ้นอยู่กับปัจจัยหลายประการ การซื้อฮาร์ดแวร์ที่ดีเป็นคำแนะนำที่ชัดเจนสำหรับการปรับปรุงคุณภาพเสียง นอกจากนั้น คุณสามารถสลับการตั้งค่าเฉพาะใน Discord เพื่อให้ได้ผลลัพธ์ที่ดีขึ้น หากต้องการระงับเสียงรบกวนจากไมโครโฟนและกำจัดเสียงสะท้อน ให้ทำตามขั้นตอนด้านล่าง:
- เปิด Discord แล้วเลือก "Voice & Video" จากแถบด้านข้างทางซ้าย

- เลื่อนลงมาจนเจอส่วน "ขั้นสูง"
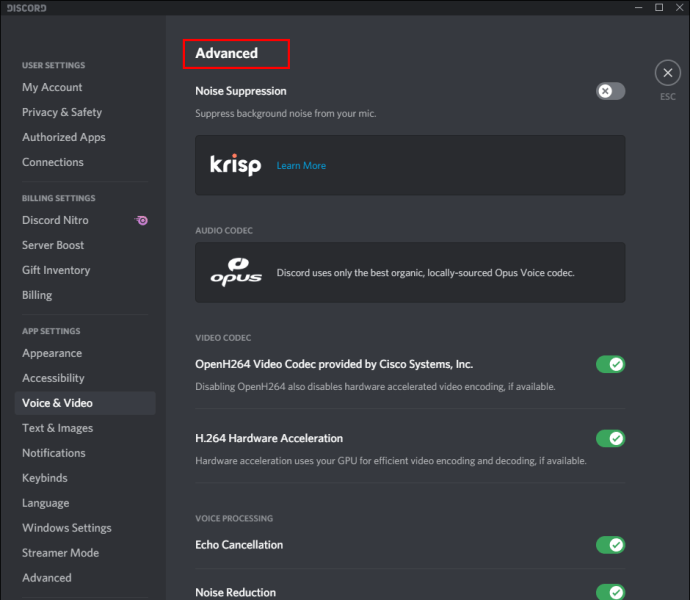
- เลื่อนสวิตช์ข้าง "Noise Suppression"
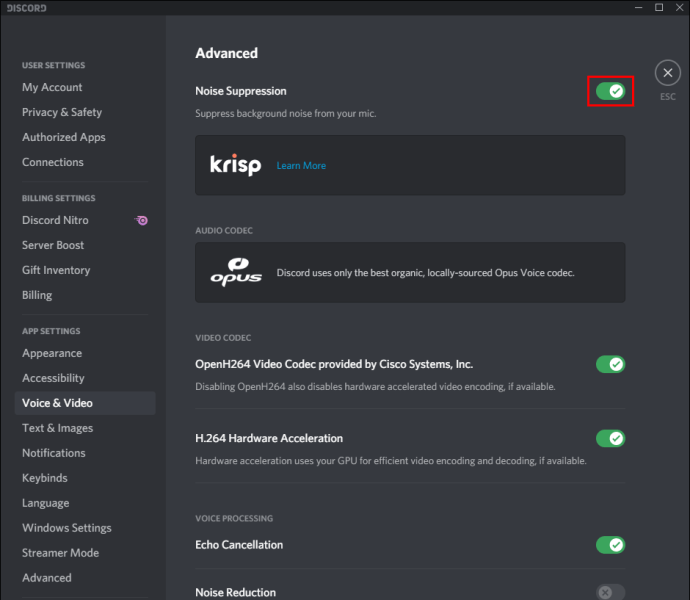
- เลื่อนสวิตช์ข้าง "การยกเลิกเสียงสะท้อน"
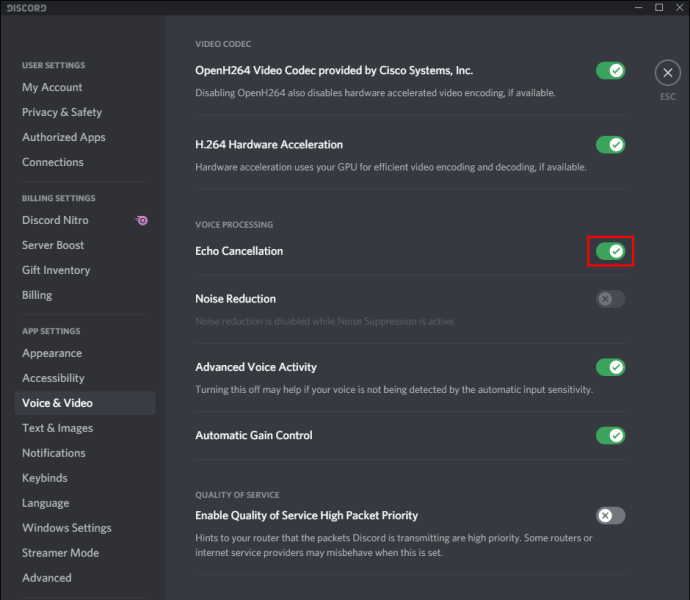
ในการปรับความไวของไมโครโฟน ให้ทำตามขั้นตอนด้านล่าง:
- เปิด Discord แล้วเลือก "Voice & Video" จากแถบด้านข้างทางซ้าย

- เปิดใช้งาน "กิจกรรมเสียง"
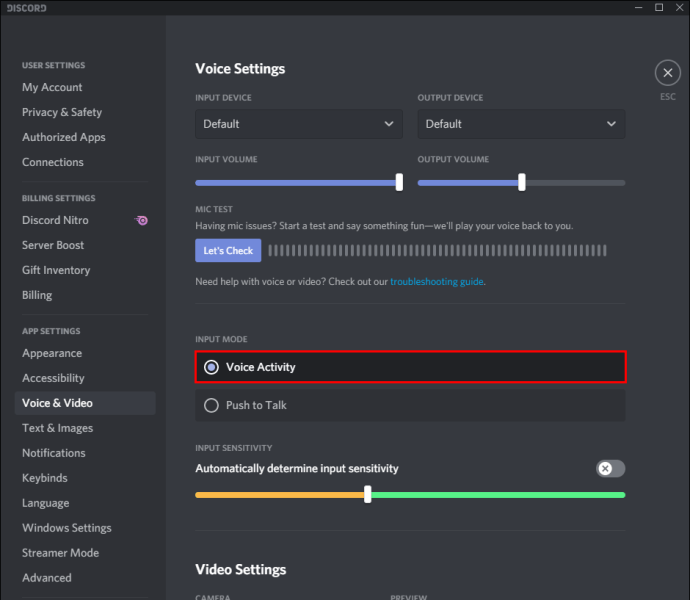
- เลื่อนแถบเลื่อนภายใต้ "ความไวในการป้อนข้อมูล"
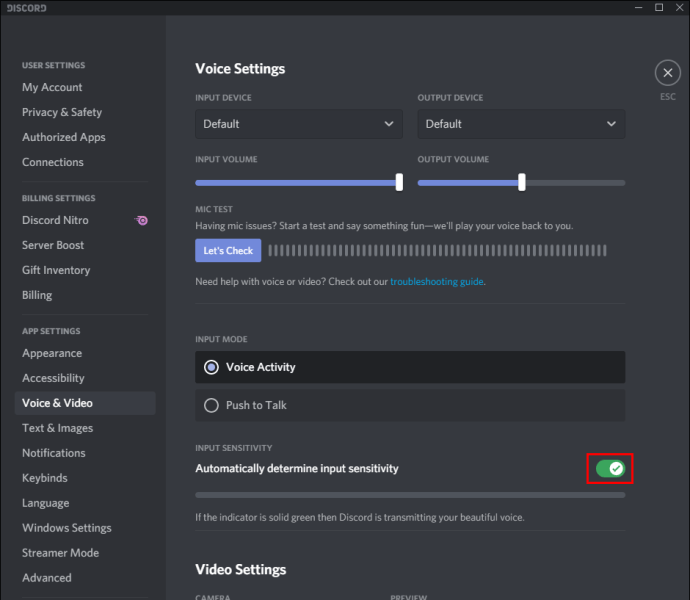
คำถามที่พบบ่อย
ในส่วนนี้ เราจะตอบคำถามเพิ่มเติมเกี่ยวกับเสียงใน Discord
ฉันจะส่งสัญญาณเสียง OBS เป็น Discord ได้อย่างไร
OBS ให้การตั้งค่าเสียงมากกว่า Discord อย่างเห็นได้ชัด ดังนั้นสตรีมเมอร์บางคนจึงเลือกที่จะบันทึกเสียงโดยใช้ OBS และส่งออกไปยัง Discord นี่คือวิธีการ:
1. ลงชื่อเข้าใช้ OBS และไปที่การตั้งค่า "เสียง" ที่อยู่ในแถบด้านข้างทางซ้าย

2. เลื่อนลงไปที่ส่วน "ขั้นสูง"

3. ในส่วน "อุปกรณ์ตรวจสอบ" ให้เลือกอุปกรณ์จับเสียงของคุณ (ไมโครโฟน ชุดหูฟัง ฯลฯ)

4. ย้อนกลับและไปที่ส่วน "ตัวปรับแต่งเสียง"

5. เลือก "คุณสมบัติเสียงขั้นสูง" จากนั้นขยายเมนูแบบเลื่อนลงถัดจาก "การตรวจสอบเสียง"

6. เลือก "จอภาพเท่านั้น" หรือ "จอภาพและเอาต์พุต"

7. ไปที่หน้า OBS หลักแล้วคลิกไอคอนเครื่องหมายบวกที่ด้านล่างขวาของหน้าจอเพื่อขยายการตั้งค่าทั่วไป
8. เลือก “การจับสัญญาณเสียงเข้า”

9. เพิ่ม Discord เป็นปลายทางสำหรับช่องสัญญาณเสียงเข้าของคุณ ("Desktop Audio" หรือ "Mic/Auxiliary Audio") คลิก "ตกลง"
10. หากต้องการเชื่อมต่อ OBS กับสตรีม Discord ของคุณ ให้ไปที่ "Preferences" จากนั้น "Stream"

11. วางสตรีมคีย์แล้วคลิก "ตกลง"

ฉันจะบันทึกการโทรที่ไม่ลงรอยกันได้อย่างไร
คุณสามารถบันทึกการโทรที่ไม่ลงรอยกันโดยใช้เครกบอท ติดตั้งลงใน Discord ของคุณ จากนั้นทำตามขั้นตอนด้านล่าง:
1. ลงชื่อเข้าใช้ Discord บนอุปกรณ์ของคุณ
2. เลือกเซิร์ฟเวอร์หรือแชท
3. แตะตัวเลือก "เข้าร่วม" ซึ่งเป็นไอคอนสำหรับสองคนที่มุมบนขวาของหน้าจอ
4. ค้นหา Craig bot ในรายชื่อผู้ติดต่อและเลือก เมนูจะปรากฏขึ้น
5. จากเมนู เลือก “ส่งข้อความ”
6. พิมพ์ “:Craig: เข้าร่วม” บอทจะเริ่มบันทึกทันที
7. โทรออก เมื่อเสร็จแล้ว พิมพ์ “:Craig:, leave” ในแชท บอทจะหยุดบันทึกการโทรของคุณ
8. คุณสามารถค้นหาการบันทึกในการแชทส่วนตัวของคุณกับเครกบอท
บันทึกและแบ่งปัน
เมื่อคุณรู้วิธีการบันทึกเสียง Discord แล้ว คุณควรสามารถเข้าถึงและแบ่งปันส่วนย่อยของสตรีมที่ดีที่สุดได้ทุกเมื่อ OBS เป็นหนึ่งในเครื่องมือกระจายเสียงที่ดีที่สุดพร้อมการตั้งค่าเสียงขั้นสูงที่มีทางเลือกน้อยมากในตลาด หวังว่ามันจะพร้อมใช้งานสำหรับอุปกรณ์พกพาในบางจุดเช่นกัน
คุณรู้จักทางเลือก OBS ที่ดีสำหรับอุปกรณ์มือถือหรือไม่? แบ่งปันประสบการณ์ของคุณในส่วนความคิดเห็นด้านล่าง