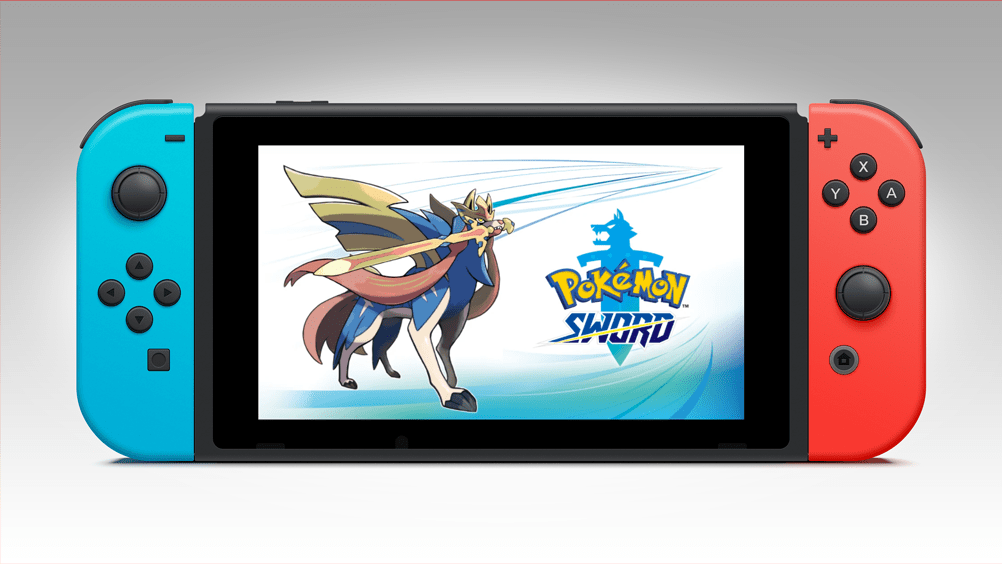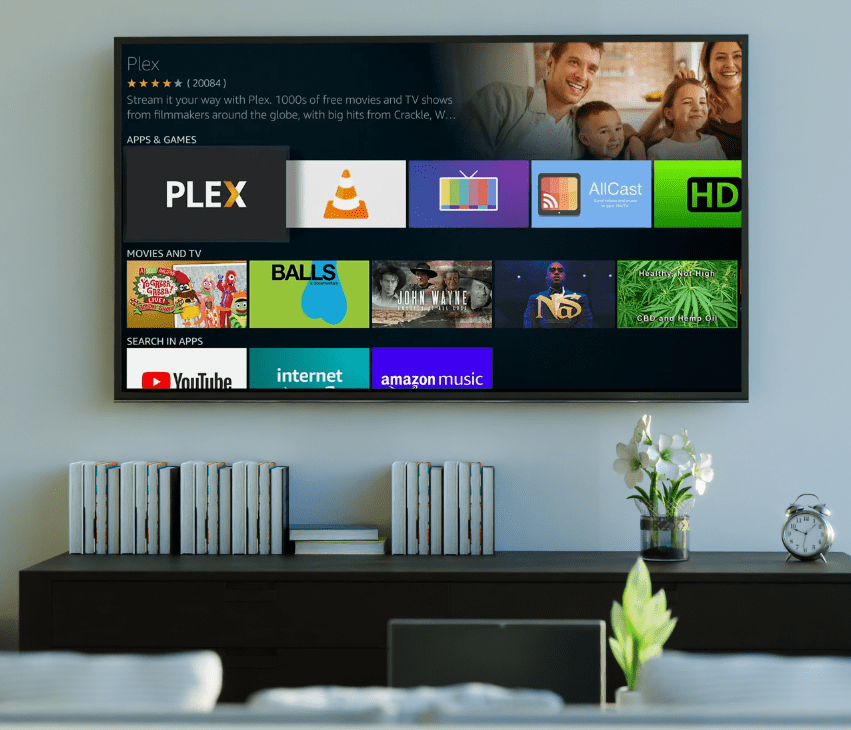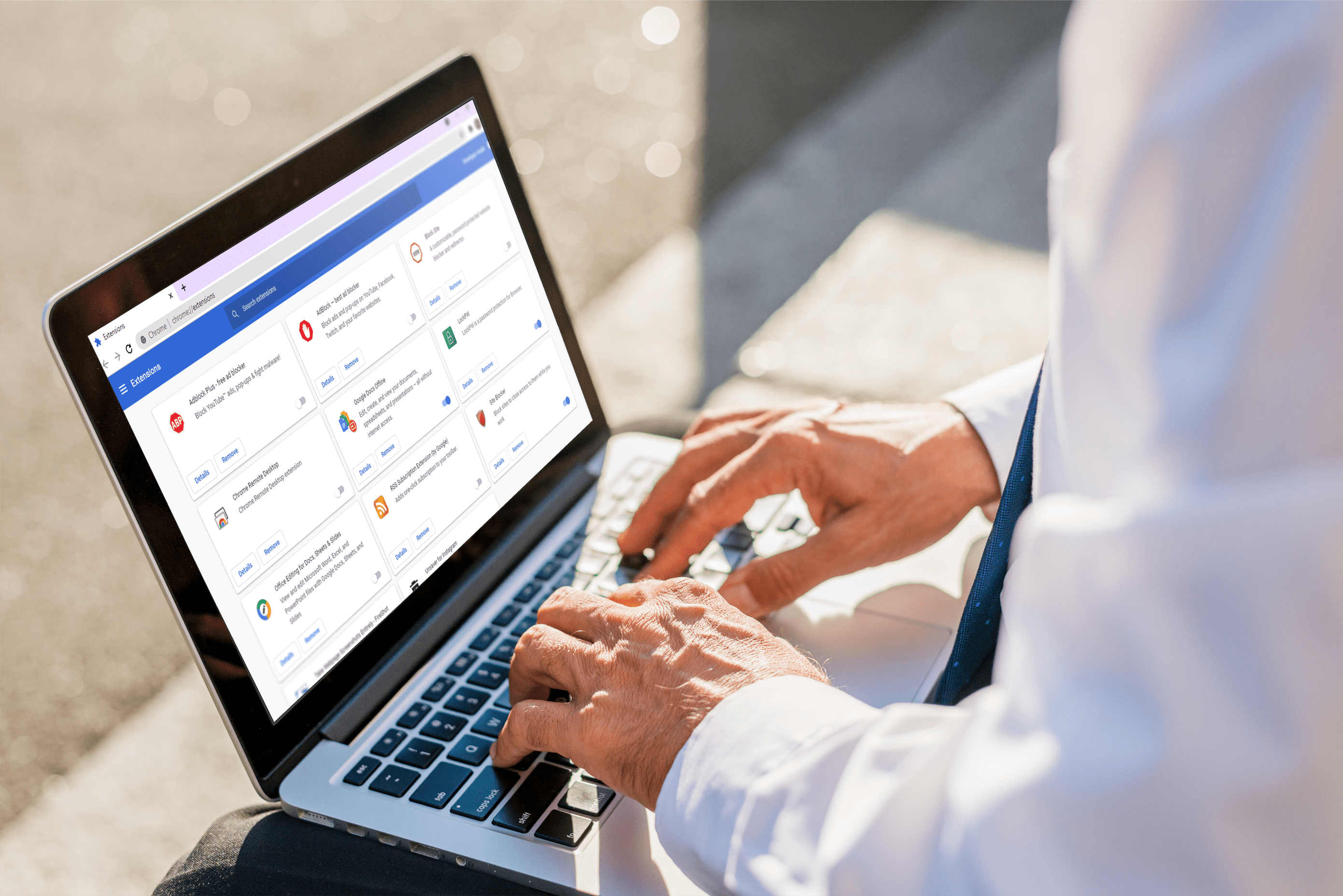วิธีลบรหัสผ่านใน Excel 2016
มีเหตุผลหลายประการที่คุณต้องการปกป้องไฟล์ Excel ด้วยรหัสผ่าน การใช้รหัสผ่านไม่ได้หมายความว่าเรากำลังเก็บความลับ แต่อาจมีข้อมูลทางธุรกิจที่ละเอียดอ่อนบางอย่างที่เราต้องการปกป้องจากการถูกปรับแต่งและดัดแปลง หากมีสมาชิกในทีมเข้ามาเกี่ยวข้องมากขึ้น บางทีคุณอาจต้องการแบ่งปันบางรายการเป็นแบบอ่านอย่างเดียว

ปัญหาสองประการอาจเกิดขึ้นได้จากการป้องกันด้วยรหัสผ่านของ Excel 2016 – ถึงเวลาที่จะลบรหัสผ่านที่รู้จักแล้ว และคุณไม่รู้ว่าต้องทำอย่างไร หรือคุณลืมรหัสผ่านไปแล้ว มีวิธีแก้ไขสำหรับทั้งสองอย่าง ดังนั้นจงใจเย็นและอ่านต่อ
ประเภทของการเข้ารหัสใน Excel 2016
เนื่องจากอาจมีสาเหตุหลายประการสำหรับการป้องกันด้วยรหัสผ่าน จึงมีหลายวิธีที่จะใช้การป้องกันนี้ โซลูชันบางรายการด้านล่างนี้จะใช้ได้กับการเข้ารหัสรหัสผ่าน Excel 2016 บางประเภทเท่านั้น และเราจะอธิบายแต่ละอย่างคร่าวๆ เพื่อไม่ให้เกิดความสับสนในภายหลัง
รหัสผ่านที่จำกัดการเปิดไฟล์เรียกว่า an เปิดรหัสผ่าน เมื่อคุณเปิดเอกสาร เอกสารจะป๊อปอัปทันที
รหัสผ่านที่คุณต้องทำการเปลี่ยนแปลงบางอย่างในเอกสารคือ a แก้ไขรหัสผ่าน หากไม่มี คุณจะไม่สามารถแก้ไขไฟล์ได้ แต่คุณยังสามารถดูได้ในโหมดอ่านอย่างเดียว แน่นอนว่าหากเปิดใช้งานตัวเลือกนั้น คุณยังสามารถทำให้เอกสารเป็นแบบอ่านอย่างเดียวโดยไม่ต้องใช้รหัสผ่าน
มีความแตกต่างเมื่อพูดถึงส่วนของไฟล์ที่คุณต้องการเข้ารหัส คุณสามารถป้องกันเนื้อหาโดยการเข้ารหัสทั้งไฟล์ หรือคุณสามารถเลือกที่จะป้องกันเฉพาะเวิร์กบุ๊กหรือเวิร์กชีตก็ได้
เมื่อเลือกอันแรก คุณจะป้องกันไม่ให้ผู้อื่นเปลี่ยนชื่อ ซ่อน ย้าย เพิ่มหรือลบเวิร์กชีต ปกป้องโครงสร้างเวิร์กบุ๊กแต่ไม่ป้องกันเนื้อหาของเวิร์กชีต การเข้ารหัสเวิร์กชีตจะทำให้โครงสร้างไม่สามารถแก้ไขได้ แต่จะแก้ไขโครงสร้างเวิร์กบุ๊กไม่ได้
ตอนนี้ มาดูวิธีการลบรหัสผ่านเหล่านี้ใน Excel 2016

เมื่อคุณรู้รหัสผ่าน
คุณทำงานเสร็จแล้ว และตอนนี้ก็ถึงเวลาส่งมอบให้กับลูกค้า แต่คุณได้ป้องกันไฟล์ Excel ของคุณด้วยรหัสผ่าน และคุณจำเป็นต้องนำออกก่อนที่จะส่งเอกสาร คุณจำรหัสผ่านได้ แต่คุณไม่รู้วิธีลบออก
อันนี้ค่อนข้างง่าย เปิดเอกสาร ป้อนรหัสผ่าน จากนั้นไปที่ "ไฟล์" เลือก "ข้อมูล" จากนั้นเลือก "ปกป้องเอกสาร" และสุดท้าย "เข้ารหัสด้วยรหัสผ่าน"

เมนูป๊อปอัปพร้อมรหัสผ่านล่าสุดของคุณจะปรากฏขึ้น ลบรหัสผ่านแล้วคลิกตกลง เว้นฟิลด์ว่างไว้

แค่นั้นแหละ. คุณสามารถส่งรหัสผ่านเอกสารได้ฟรี
เมื่อคุณลืมรหัสผ่านสำหรับสมุดงานที่มีการป้องกัน
ถ้าคุณได้ป้องกันเวิร์กบุ๊ก Excel ของคุณด้วยรหัสผ่าน ซึ่งตอนนี้คุณจำไม่ได้แล้ว คุณสามารถเอาออกได้ด้วย XML โปรดทราบว่าวิธีนี้ใช้ไม่ได้หากเข้ารหัสไฟล์ทั้งหมด หากเป็นกรณีนี้ ให้ย้ายไปยังโซลูชันที่เกี่ยวข้องด้านล่าง
คุณควรตรวจสอบให้แน่ใจก่อนว่าได้เปิดใช้งานส่วนขยายของไฟล์ของคุณแล้ว ไปที่แผงควบคุม ไปที่ตัวเลือกโฟลเดอร์ จากนั้นเลือก "ดูและปิดใช้งาน" หากเปิดใช้งาน "ซ่อนส่วนขยายสำหรับประเภทไฟล์ที่รู้จัก" ให้ปิดใช้งาน
ขั้นตอนต่อไปคือการเปลี่ยนชื่อไฟล์ Excel ที่สร้างปัญหา โดยเปลี่ยนนามสกุลจาก .xlsx เป็น .zip ตอนนี้เปิดไฟล์ zip ไปที่โฟลเดอร์ "xl" และ "worksheets" แล้วแตกไฟล์ "sheet.XML"

หลังจากแตกไฟล์เสร็จแล้ว ให้เปิดไฟล์และมองหาแท็กต่อไปนี้:
มัน:
เมื่อพบแล้ว คุณควรลบทิ้งทั้งหมด – ทุกอย่างด้านล่างจนกว่าจะถึงแท็กถัดไป บันทึกการเปลี่ยนแปลงในไฟล์ XML และแทนที่อันเก่าภายในโฟลเดอร์ zip
ในท้ายที่สุด ให้ปิดไฟล์ zip และเปลี่ยนชื่ออีกครั้ง โดยเปลี่ยนนามสกุลกลับเป็น .xlsx สมุดงานของคุณไม่ได้รับการป้องกันด้วยรหัสผ่านอีกต่อไป
เมื่อคุณปกป้องไฟล์ด้วยข้อจำกัดแบบอ่านอย่างเดียว
ก่อนที่เราจะไปยังปืนใหญ่ เราควรพูดถึงว่าจะทำอย่างไรถ้าคุณได้ป้องกันไฟล์ Excel ของคุณด้วยข้อจำกัดแบบอ่านอย่างเดียว ข้อจำกัดไม่ใช่รหัสผ่าน ดังนั้นจึงค่อนข้างง่ายที่จะลบ ใช้เวลาเพียงไม่กี่คลิก
หลังจากที่คุณเปิดไฟล์ Excel แล้ว ให้ไปที่ส่วนข้อมูล เลือก "ปกป้องเอกสาร" จากนั้นเลือก "จำกัดการแก้ไข" ที่ด้านล่างของเมนูป๊อปอัปต่อไปนี้ จะมีตัวเลือก "หยุดการป้องกัน" เลือกเพื่อลบข้อจำกัด
เมื่อคุณลืมรหัสผ่านสำหรับไฟล์ที่เข้ารหัสอย่างสมบูรณ์
ถ้าคุณใช้รหัสผ่านเพื่อป้องกันไฟล์ Excel 2016 ทั้งหมด คุณจะต้องใช้เครื่องมือของบริษัทอื่นเพื่อกู้คืนรหัสผ่านเพื่อเอาออก มีเครื่องมือมากมาย แต่ซอฟต์แวร์ชิ้นหนึ่งชื่อ PassFab สำหรับ Excel ได้รับการพิสูจน์แล้วว่าเป็นวิธีแก้ปัญหาที่ง่ายที่สุด โดยไม่มีความเสี่ยงที่ไฟล์จะเสียหาย
หลังจากที่คุณนำเข้าไฟล์ Excel ที่ป้องกันด้วยรหัสผ่านลงในซอฟต์แวร์นี้ คุณจะเห็นสามตัวเลือกสำหรับประเภทการโจมตีด้วยรหัสผ่าน การโจมตีแบบ Brute-force ถูกตั้งค่าเป็นตัวเลือกเริ่มต้น เนื่องจากจะตรวจสอบอักขระทั้งหมดทีละตัวเพื่อค้นหารหัสผ่าน ดังนั้นจึงไม่มีข้อมูลเพิ่มเติม อย่างไรก็ตาม หากข้อมูลบางส่วนยังคงอยู่ในหน่วยความจำของคุณ การดำเนินการนี้จะทำให้กระบวนการเร็วขึ้น
หากคุณจำรหัสผ่านได้บางส่วน คุณควรเลือก Brute-force with Mask Attack และป้อนทุกสิ่งที่คุณจำได้ ด้วยวิธีนี้ ซอฟต์แวร์จะค้นหารหัสผ่านของคุณโดยการตรวจสอบอักขระ สัญลักษณ์ และตัวเลขที่กำหนดเอง โดยใช้เวลาน้อยลง
หากคุณมีไฟล์พจนานุกรมรหัสผ่าน คุณควรนำเข้าโดยใช้ตัวเลือก Dictionary Attack ตัวเลือกนี้มีอัตราความสำเร็จสูงเนื่องจากช่วยให้คุณกรองรหัสผ่านที่ถูกต้องจากพจนานุกรมเท่านั้น

หลังจากที่คุณเลือกประเภทการโจมตีด้วยรหัสผ่านซึ่งสอดคล้องกับหน่วยความจำและข้อมูลของคุณแล้ว ให้คลิก "เริ่ม" แล้วนั่งลงในขณะที่ซอฟต์แวร์จัดการส่วนที่เหลือ เมื่อเสร็จแล้ว รหัสผ่านของไฟล์ Excel ของคุณจะปรากฏในหน้าจอป๊อปอัป

เมื่อคุณทราบรหัสผ่านแล้ว คุณสามารถลบออกได้ตามคำแนะนำในวิธีแก้ไขปัญหาแรก
ไม่จำเป็นต้องมีผู้เชี่ยวชาญด้านไอที
ความกลัวที่จะสูญเสียรหัสผ่านทำให้หลายคนไม่สามารถรักษาความปลอดภัยไฟล์ Excel ของตนได้ อย่างที่คุณเห็น ไม่ต้องกลัว เพราะการเข้ารหัสทั้งหมดมีวิธีแก้ปัญหา ไม่มีโซลูชันใดที่ซับซ้อน ดังนั้นคุณไม่จำเป็นต้องเป็นผู้เชี่ยวชาญด้านไอทีหากต้องการลบรหัสผ่าน
หากคุณได้ป้องกันทั้งไฟล์ด้วยรหัสผ่านที่คุณลืมไปแล้ว ไม่มีทางที่เราจะใช้เครื่องมือของบุคคลที่สามได้ หากคุณทราบถึงการแฮ็กที่เราพลาดไป โปรดแจ้งให้เราทราบในความคิดเห็น