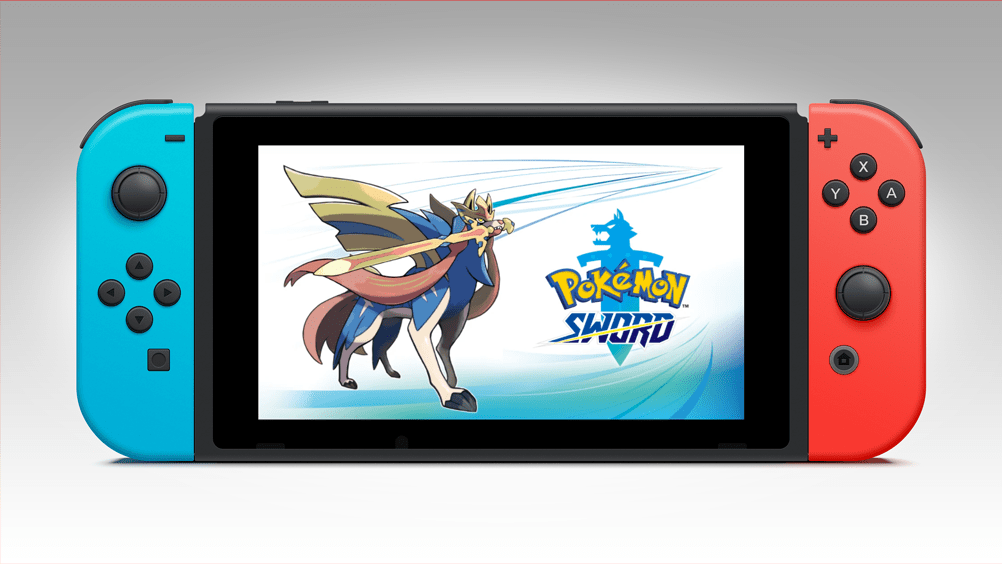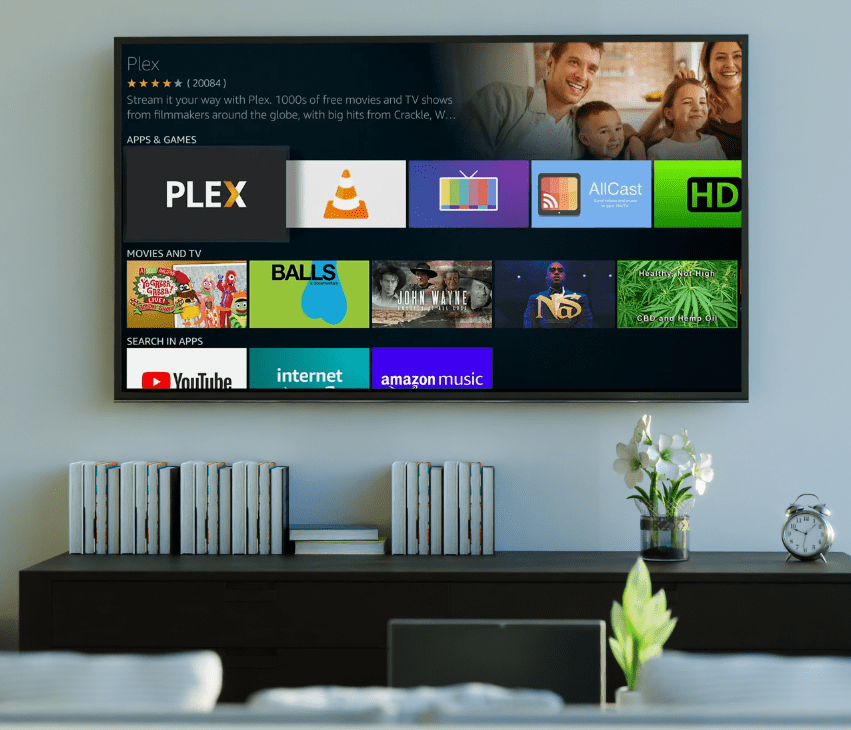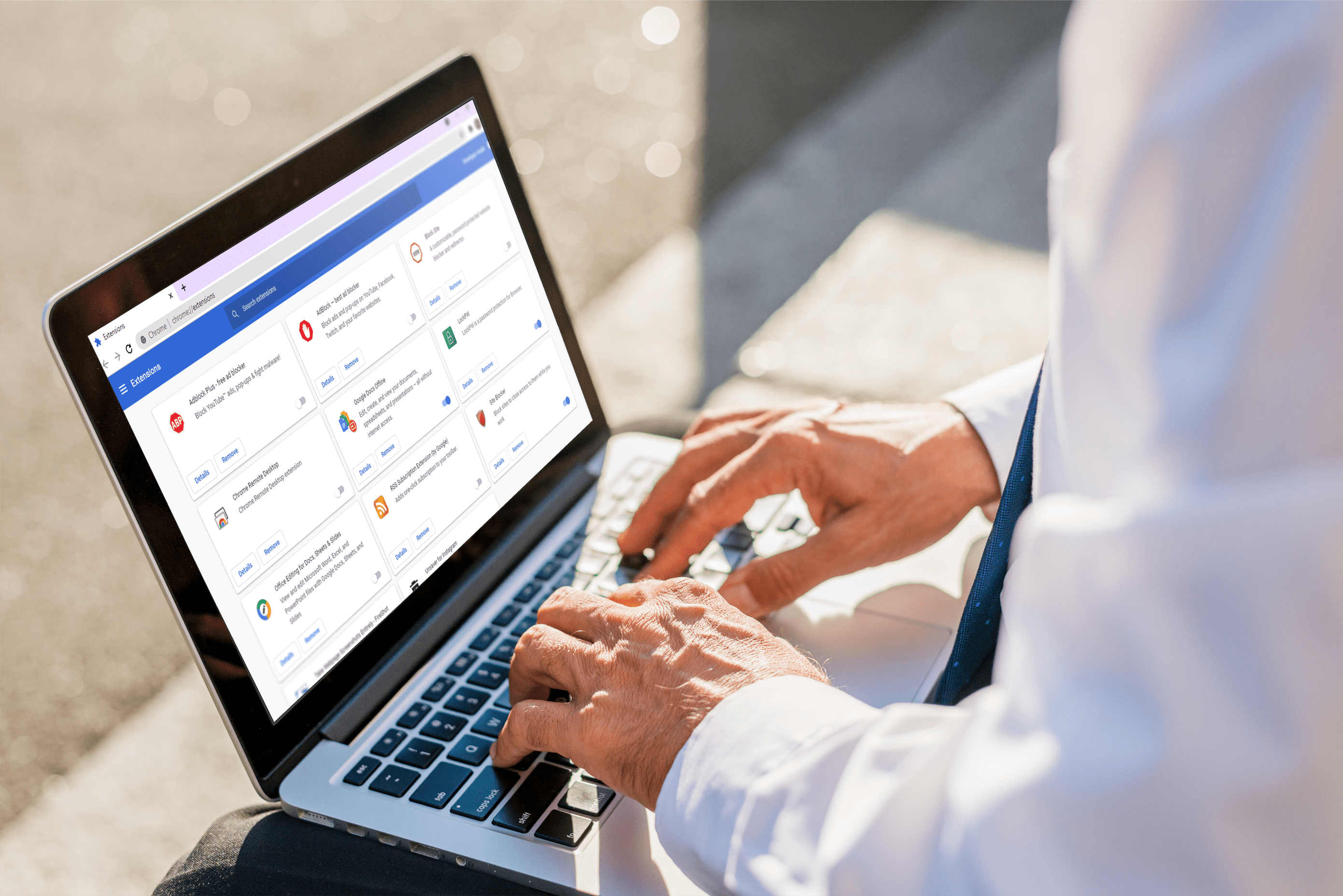วิธีเรียกใช้ไฟล์ Android APK บน Mac
หากคุณเป็นผู้ใช้ Android ไม่มีเหตุผลใดที่จะไม่นำแอพที่น่าทึ่งเหล่านั้นมาสู่ Macbook Pro หรือ Macbook Air ของคุณ บางทีคุณอาจกำลังมองหาแอปพลิเคชั่นสภาพอากาศเพื่อเก็บไว้ในแล็ปท็อปของคุณเพื่อวางแผนการแต่งตัวในตอนเช้า บางทีคุณอาจต้องการเล่นเกมพิเศษเฉพาะ Android บนจอแสดงผลขนาดใหญ่ หรือต้องการทดสอบแอปใหม่ล่าสุดโดยไม่ต้องติดตั้งลงในโทรศัพท์และใช้พื้นที่เก็บข้อมูลอันมีค่า

ไม่ว่าจะด้วยเหตุผลใดก็ตาม มีวิธีง่ายๆ ในการติดตั้งแอป Android บน Mac OS: การจำลอง ไม่สำคัญว่าคุณจะต้องการเล่นเกมบนพีซีที่ซื้อบน Android มาแต่แรก หรือหากคุณต้องการใช้เวลากับ Snapchat บนคอมพิวเตอร์แทนโทรศัพท์ การจำลองเป็นวิธีที่คุณสามารถบังคับทุกอย่างได้ ของแอพ Android ที่คุณชื่นชอบเพื่อเริ่มทำงานบน Mac ของคุณโดยอัตโนมัติ
ฉันควรใช้ซอฟต์แวร์ใด
มีอีมูเลเตอร์ Android จำนวนมากในตลาดปัจจุบันสำหรับ Mac OS รวมถึงอีมูเลเตอร์ Android ที่สร้างโดย Google เพื่อช่วยให้นักพัฒนาสร้างและเผยแพร่แอปของตน แต่เมื่อพูดถึงการเล่นเกม มีเพียงตัวเลือกเดียวที่สามารถใช้ได้ในปัจจุบัน
นั่นคือ BlueStacks ซึ่งขณะนี้อยู่ในเวอร์ชันที่สี่ ซึ่งเป็นอีมูเลเตอร์ Android ที่มีคุณสมบัติครบถ้วนที่ออกแบบมาเพื่อเรียกใช้เกมของคุณ เช่นเดียวกับที่คุณเรียกใช้เกมพีซีทั่วไปผ่าน Steam หรือไคลเอนต์เกมอื่น ๆ เช่น Origin หรือ Battle.net
BlueStacks มีร้านซอฟต์แวร์แอปเต็มรูปแบบ ความสามารถในการเพิ่มเพื่อนในรายการของคุณเพื่อเล่นด้วย และแม้แต่โซเชียลเน็ตเวิร์กที่เรียกว่า Pika World ที่คุณสามารถเชื่อมต่อกับผู้เล่น BlueStacks คนอื่นๆ รอบตัวคุณได้ เราจะอธิบายทั้งหมดด้านล่างนี้ เมื่อ BlueStacks ได้รับการตั้งค่าบนคอมพิวเตอร์ของคุณ

นอกเหนือจากรายชื่อเพื่อนและตัวเลือกโซเชียล สิ่งสำคัญที่สุดของ BlueStacks คือการรวม Play Store ต่างจากอีมูเลเตอร์ Android ทั่วไป การรวมทั้ง Play Store และ Google Play Games หมายความว่าคุณสามารถติดตั้งเกม Android ที่คุณดาวน์โหลดและซื้อในบัญชี Google ของคุณผ่านซอฟต์แวร์ BlueStacks ได้โดยไม่มีข้อจำกัด
หากคุณซื้อไลบรารีเกมจำนวนมากบน Android แต่ไม่พบเวลาเล่นเกม BlueStacks เป็นวิธีที่ดีที่สุดในการนำเกมเหล่านั้นมาไว้ใน Mac ของคุณเพื่อเล่นเกมที่จริงจังมากขึ้น เป็นซอฟต์แวร์ที่น่าประทับใจอย่างมาก

แม้ว่า BlueStacks จะเป็นซอฟต์แวร์จำลองที่น่าเชื่อถือที่สุดที่เราลองใช้กับ Mac OS ในการทดสอบของเรา แต่ก็ไม่ได้มีแค่ภาคสนามเพียงอย่างเดียว คุณสามารถค้นหาอีมูเลเตอร์อื่นๆ ได้ในทุกแพลตฟอร์ม รวมถึง Andy ซึ่งเป็นคู่แข่งที่ใกล้ชิดกับ BlueStacks
Andy ทำงานได้ทั้งบน Mac และ Windows และเหมาะสำหรับเกมและแอพเพิ่มประสิทธิภาพการทำงาน อินเทอร์เฟซไม่ตรงกับสิ่งที่คุณพบใน BlueStacks แต่หากคุณไม่ต้องการจัดการกับแง่มุมทางสังคมบางอย่างของ BlueStacks 4 เช่น Bluestacks World มันอาจจะคุ้มค่าที่จะเปลี่ยน ทั้งสองตัวเลือกนั้นแข็งแกร่งสำหรับการเล่นเกมและจะมอบประสบการณ์ที่ดีให้กับคุณบน iMac หรือ MacBook ของคุณ แม้ว่าเราจะยังคิดว่า BlueStacks เป็นตัวเลือกที่คุณควรให้ความสำคัญ
อนุญาตแอพ
ขั้นแรก ให้เปิดใช้งานแอปเพื่อติดตั้งจากที่อื่นนอกเหนือจาก Apple App Store ก่อนที่คุณจะสามารถดาวน์โหลดและติดตั้งอีมูเลเตอร์ Android—Andy— คุณจะต้องตรวจสอบให้แน่ใจว่า Mac ของคุณอนุญาตการติดตั้ง
ค่ากำหนดของระบบ
ในการทำเช่นนั้น คุณจะต้องไปที่ "System Preferences" บน Mac ของคุณ

เปิด 'ความปลอดภัยและความเป็นส่วนตัว'
ถัดไป คุณจะต้องคลิกที่ "ความปลอดภัยและความเป็นส่วนตัว" ก่อนเลือกแท็บ "ทั่วไป" (แท็บแรกที่ด้านบนซ้ายในความปลอดภัยและความเป็นส่วนตัว)

อนุญาตแอพจากนักพัฒนาที่ระบุ
หากคุณมีเฉพาะแอพจาก Apple App Store ที่ได้รับอนุญาตให้ติดตั้งบน Mac ของคุณ คุณจะต้องทำเครื่องหมายที่ “อนุญาตแอปที่ดาวน์โหลดจาก:” ทั้ง App Store และนักพัฒนาที่ระบุ

ตอนนี้คุณควรจะสามารถดาวน์โหลดและติดตั้งอีมูเลเตอร์ Android ได้โดยไม่มีปัญหา คุณอาจต้องยอมรับการเพิ่ม BlueStacks เป็นผู้พัฒนาที่ได้รับการยอมรับในการตั้งค่าของคุณเพื่อติดตั้งแอพอย่างถูกต้อง

รับโปรแกรมจำลอง
เข้าสู่เว็บไซต์ BlueStacks
ดาวน์โหลด Bluestacks เวอร์ชันล่าสุดจากหน้า
วิธีนี้จะช่วยให้คุณเข้าถึงและใช้แอพใดก็ได้บน Mac ของคุณ

คลิกสองครั้งที่ภาพดิสก์บนเดสก์ท็อปของคุณ
หลังจากที่คุณดาวน์โหลดไฟล์ .dmg เพื่อติดตั้งแอปแล้ว ให้ดับเบิลคลิกที่ภาพดิสก์บนเดสก์ท็อปของคุณ และดับเบิลคลิกที่แพ็คเกจภายในโฟลเดอร์การติดตั้งนี้
Mac ของคุณจะแจ้งให้คุณคลิกและยอมรับการติดตั้ง BlueStacks ลงใน Mac ของคุณ เช่นเดียวกับแอปพลิเคชันหรือโปรแกรมใดๆ ที่คุณติดตั้ง

ติดตามการติดตั้ง Bluestacks
ณ จุดนี้ คุณจะต้องปฏิบัติตามซอฟต์แวร์การติดตั้งที่ BlueStacks ให้มา โดยเลือกการตั้งค่าที่คุณต้องการสำหรับอีมูเลเตอร์ของคุณ เมื่อคุณติดตั้ง BlueStacks เสร็จแล้ว ตอนนี้มันจะอยู่ในโฟลเดอร์ Applications ของคุณภายในระบบไฟล์ของ Mac

เปิด BlueStacks
เมื่อคุณติดตั้ง BlueStacks แล้ว คุณจะไปที่โฟลเดอร์ "Applications" บน Mac ของคุณ ดับเบิลคลิกที่แอปเพื่อเปิด จากนั้นระบบจะขอให้คุณสร้างชื่อผู้ใช้และอวาตาร์ อดีตสามารถเป็นอะไรก็ได้ที่คุณต้องการ แม้ว่าจะไม่สามารถใช้กับผู้เล่นอื่นของ BlueStacks ได้ ในส่วนหลังนี้ คุณไม่จำเป็นต้องใช้เวลากับส่วนอวาตาร์มากเกินไป หากคุณไม่ต้องการ
เพียงกดปุ่มสุ่มและไปยังขั้นตอนต่อไป คุณจะถูกขอให้เลือกเกมยอดนิยมบางเกมที่คุณชอบเล่นเพื่อเชื่อมต่อกับผู้ใช้รายอื่น เมื่อคุณเลือกได้แล้ว คุณสามารถย้ายไปที่แผนที่ หรือจะข้ามการเลือกเกมไปเลยก็ได้
การเข้าสู่ระบบ Google
เมื่อคุณอยู่ใน BlueStacks คุณสามารถละเว้นอินเทอร์เฟซทั่วไปและข้อมูลตำแหน่งที่ให้บริการได้ในตอนนี้ แทนที่จะดูทั้งหมดนั้น คุณจะต้องคลิกไปที่แอพของฉัน จากนั้นแตะที่โฟลเดอร์ System Apps เพื่อเข้าสู่รายการเนื้อหาหลักของคุณ
เลือกไอคอน Google Play เช่นเดียวกับที่คุณทำบนอุปกรณ์ Android เครื่องอื่น เพื่อเปิด Play Store Google จะแจ้งให้คุณป้อนข้อมูลเข้าสู่ระบบสำหรับอุปกรณ์ โดยใช้อินเทอร์เฟซแท็บเล็ตสำหรับเมนูและภาพ BlueStacks ใช้ Android 7.0 Nougat ดังนั้นทุกอย่างที่เราพยายามติดตั้งใน Google Play จะทำงานได้ดีบนอุปกรณ์ของเรา

เมื่อคุณป้อนข้อมูลการเข้าสู่ระบบสำหรับ Google Play คุณจะถูกเปลี่ยนเส้นทางกลับไปที่แอป ซึ่งขณะนี้สามารถติดตั้งแอปและเปิดเนื้อหาจากภายในร้านค้าได้แล้ว
ต่างจาก BlueStacks App Store ตรงที่ Google Play ไม่มีการเปลี่ยนแปลงทั้งหมดที่นี่ หากคุณเคยใช้ Google Play บนแท็บเล็ต คุณจะรู้ว่าจะเกิดอะไรขึ้นที่นี่ แอพเหมือนกัน คุณสามารถค้นหาผ่านแอปต่างๆ ที่ด้านบนของเบราว์เซอร์ เลือกหนึ่งในตัวเลือกจากภาพหมุนของแอปและเกมที่ไฮไลต์ที่ด้านบนของหน้าจอ และเลื่อนดูเกมที่แนะนำด้านล่าง
อย่างไรก็ตาม ที่สำคัญกว่านั้นคือความสามารถในการเข้าถึงบัญชีของคุณ ใช้เมาส์ของคุณเพื่อเลือกปุ่มเมนูสามเส้นแนวนอนที่ผู้ใช้ Android คุ้นเคยมาเป็นเวลานาน เพื่อเปิดเมนูเลื่อนทางด้านซ้ายของหน้าจอ เนื่องจากก่อนหน้านี้คุณลงชื่อเข้าใช้ Google Play เมื่อเปิดแอปเป็นครั้งแรก คุณจะเห็นตัวเลือกจำนวนมาตรฐานปรากฏอยู่ในเทอร์มินัลของ BlueStacks รวมถึงชื่อบัญชีของคุณ คลังแอปและเกมของคุณ และความสามารถในการเรียกดูหมวดหมู่ที่แนะนำ เช่น หนังสือ ภาพยนตร์ และอื่นๆ

หากต้องการติดตั้งจากไลบรารีแอป Android ที่สร้างไว้ล่วงหน้า คุณจะต้องคลิก "แอปและเกมของฉัน" ที่ด้านบนสุดของรายการ ป้อนรายการ จากนั้นคลิกที่ "ห้องสมุด" ที่ด้านบนของหน้านี้เพื่อนำทางออกจากหน้า "อัปเดต" ที่กระจัดกระจาย
หน้าคลังของคุณจะแสดงทุกแอพหรือเกมที่คุณเคยติดตั้งหรือซื้อบนอุปกรณ์ของคุณ และคุณสามารถติดตั้งแต่ละแอพได้โดยคลิกที่ปุ่มติดตั้ง ถัดจากแต่ละแอพ ไม่ว่าคุณจะซื้อแอปใดแอปหนึ่งบน Android เมื่อ 5 ปีที่แล้ว หรือเพิ่งซื้อแอปเมื่อสองสามสัปดาห์ก่อน แอปนั้นก็จะปรากฏในห้องสมุดของคุณ คุณยังสามารถค้นหาแอปเพื่อติดตั้งใหม่จากสโตร์โดยอัตโนมัติ และคุณสามารถใช้เบราว์เซอร์ Play Store บน Chrome หรือเบราว์เซอร์อื่นที่คล้ายคลึงกันเพื่อส่งการติดตั้งไปยังอุปกรณ์ของคุณโดยตรง
หากคุณต้องการซื้อหรือติดตั้งแอปใหม่ ให้ดำเนินการในลักษณะเดียวกับอุปกรณ์ Android อื่นๆ ค้นหาแอปโดยใช้ไอคอนค้นหาที่มุมบนขวาของจอแสดงผล แล้วเลือกแอปจากรายการผลการค้นหา จากนั้นเพียงกดปุ่มติดตั้งสำหรับแอปฟรีหรือปุ่มซื้อสำหรับแอปที่ต้องซื้อเพื่อติดตั้งแอปพลิเคชันลงในอุปกรณ์ของคุณ หากคุณกำลังซื้อแอพ จำไว้ว่ามีความเป็นไปได้ที่แอพของคุณกับ BlueStacks จะเข้ากันไม่ได้เสมอ Google Play มีตัวเลือกการคืนเงินสำหรับแอปที่ต้องซื้อส่วนใหญ่ที่คุณสามารถใช้ได้หากแอปของคุณเปิดไม่ถูกต้อง
การติดตั้งแอพนอก Google Play
BlueStacks สามารถเข้าถึง Play Store ได้เต็มรูปแบบ และนั่นเป็นหนึ่งในเหตุผลที่ทำให้เราเป็นตัวเลือกอันดับต้นๆ ของเราสำหรับการใช้งานบน Mac ของคุณ ไม่ได้หมายความว่าคุณต้องล็อกไปที่ Play Store คุณมีทางเลือกอื่นอีกสองทางในการติดตั้งแอพนอก Google Play และทั้งคู่ก็ใช้งานได้ดีพอๆ กับการใช้แอพสโตร์ที่ Google อนุมัติซึ่งมาพร้อมกับ BlueStacks
วิธีแรกใช้ร้านแอปที่เน้น BlueStacks เป็นหลักซึ่งมีให้ภายในตัวแอป ซึ่งคุณสามารถเข้าถึงได้โดยเลือกแท็บ "App Center" ที่ด้านบนของแอป App Center มีทุกตัวเลือกที่คุณต้องการในการแทนที่ Google Play Store จาก Clash Royale ถึง Final Fantasy XV: A New Empireช่วยให้คุณสามารถติดตั้งแอปลงในคอมพิวเตอร์ได้โดยตรงโดยไปที่ตัวเลือกต่างๆ ที่อนุญาตให้ติดตั้งบนคอมพิวเตอร์ของคุณ
ที่กล่าวว่าเราควรทราบด้วยว่าถ้าไม่ใช่เกมเหล่านี้ส่วนใหญ่ดาวน์โหลดจาก Google Play ดังนั้นคุณยังคงต้องมีบัญชี Play Store เพื่อดาวน์โหลด การคลิกที่แอปจะเป็นการโหลดอินเทอร์เฟซ Play Store เพื่อติดตั้ง
มีเหตุผลมากมายที่จะใช้อินเทอร์เฟซของ App Center ผ่าน Google Play อย่างเหมาะสม ประการหนึ่งมันราบรื่นกว่าและเร็วกว่า Play Store ที่จำลองขึ้นเล็กน้อยและเรียกดูด้วยเมาส์และคีย์บอร์ดได้ง่ายขึ้นเล็กน้อย มีชาร์ตอันดับต้น ๆ ที่เน้นเกมแยกจากกัน รวมถึงรายชื่อเกมที่ได้รับความนิยมสูงสุด ทำรายได้สูงสุด และมีแนวโน้มสูงสุดตามกรณีการใช้งานของผู้เล่น BlueStacks
การเลื่อนดูแอปใดๆ จะบอกคุณว่าติดตั้งแอปพลิเคชันจากที่ใด ไม่ว่าจะเป็น Google Play หรือแหล่งภายนอกอื่น คุณสามารถค้นหาแอพได้โดยใช้ App Center แม้ว่าจะไม่โหลดทุกเกมที่เป็นไปได้ในสโตร์ การค้นหา "Final Fantasy" จะแสดงผลลัพธ์ที่แตกต่างกันสี่รายการ แต่หากต้องการดูแอปที่เหลือ คุณจะต้องคลิกไอคอน "ไปที่ Google Play" ซึ่งจะโหลดป๊อปอัปที่แสดงผลการค้นหาของคุณ
ไม่ใช่วิธีที่สมบูรณ์แบบในการเรียกดูแอพ แต่ App Center เป็นวิธีที่ดีในการค้นหาว่าผู้ใช้ BlueStacks รายอื่นกำลังเล่นอะไรในเวลาว่าง

กำลังติดตั้ง APK
ตัวเลือกอื่นสำหรับการติดตั้งแอพนอก Play Store ที่สร้างใน BlueStacks คือการใช้ APK ที่ไม่ซับซ้อน ซึ่งหาได้บนเว็บจากแหล่งต่างๆ เช่น APKMirror APKMirror โฮสต์แพ็คเกจแอปพลิเคชันฟรีหรือ APK ที่ทุกคนสามารถดาวน์โหลดเพื่อติดตั้งบน Android
คลิก 'แอปของฉัน'
BlueStacks มีความสามารถในการติดตั้งแอพจากแพ็คเกจเหล่านี้ และคุณจะพบตัวเลือกได้จากหน้าจอหลักของคุณเองภายในแอพของฉัน

'ติดตั้ง APK'
ที่ด้านล่างของหน้า ให้แตะที่ตัวเลือก "ติดตั้ง APK" เพื่อเปิดหน้าต่าง File Explorer สำหรับคอมพิวเตอร์ของคุณ เลือก APK จากโฟลเดอร์ดาวน์โหลดหรือที่ใดก็ตามที่คุณบันทึกเนื้อหา จากนั้นคลิก Enter
คุณสามารถใช้เบราว์เซอร์ Google Chrome ภายในอีมูเลเตอร์เพื่อค้นหาและดาวน์โหลด APK เฉพาะ หากคุณหาไม่พบโดยใช้วิธีการที่ระบุไว้ข้างต้น

คุณจะเห็นว่าแอปเริ่มติดตั้งในหน้าจอหลักของคุณเอง และคุณสามารถใช้แอปนี้ได้เหมือนกับแอปอื่นๆ ในการทดสอบของเรา การติดตั้งจาก APK แทนการติดตั้งจาก Play Store ไม่ได้เปลี่ยนประสบการณ์ของผู้ใช้ในทางที่มีความหมาย
เล่นเกมส์
ตอนนี้เรามีเกมบางเกมที่ติดตั้งบน Mac ของเราแล้ว ก็ถึงเวลาเรียนรู้วิธีเล่นเกมเหล่านี้ ส่วนใหญ่ การเปิดเกมที่ติดตั้งไว้นั้นง่ายพอๆ กับการคลิกที่ทางลัดที่สร้างบนแท็บแอพของฉันบนหน้าจอหลักของคุณ มันจะเปิดแอพในแท็บของตัวเองที่ด้านบนของ BlueStacks และคุณสามารถเริ่มเล่นเกมได้
เราไม่พบปัญหาความเข้ากันได้ที่สำคัญใดๆ เมื่อทดสอบแอปบนคอมพิวเตอร์ทดสอบเครื่องใดเครื่องหนึ่งของเรา แต่นั่นไม่ได้หมายความว่าจะไม่เกิดขึ้น ดังที่เราได้กล่าวไว้ข้างต้น มีโอกาสสูงที่คุณอาจมีแอปหรือเกมที่ออกแบบมาสำหรับ Android เวอร์ชันใหม่กว่าที่ไม่สามารถใช้งานได้กับอุปกรณ์ของคุณ
หากเป็นกรณีนี้ คุณอาจต้องตรวจสอบกับนักพัฒนาแอปเพื่อดูว่ามีการปรับขนาดการรองรับสำหรับ Android 4.4.2 หรือต่ำกว่าหรือไม่ ที่กล่าวว่าเท่าที่เราสามารถบอกได้ แอพใหม่กว่าที่จะไม่ทำงานบน Mac ของคุณใน BlueStacks ดูเหมือนจะซ่อนจาก Play Store บนอุปกรณ์นั้น ตัวอย่างเช่น Google Assistant ต้องใช้โทรศัพท์ที่ใช้ Android 6.0 ขึ้นไป และการค้นหาภายใน BlueStacks จะส่งคืนผลลัพธ์สำหรับแอป Google และผู้ช่วยเสียงอื่นๆ แต่ไม่ใช่ Google Assistant เอง

เมื่อคุณติดตั้งเกมบน Mac ของคุณผ่าน Google Play แล้ว ให้กลับไปที่หน้าแอพของฉันเพื่อเปิดเกม แต่ละแอปจะเปิดขึ้นในแท็บของตัวเองที่ด้านบนของหน้าจอ ซึ่งช่วยให้คุณเล่นเกมได้มากกว่าหนึ่งเกมในแต่ละครั้ง หากคุณต้องการเปิดเกมหลายเกมพร้อมกัน หรือต้องการให้ Google Play เปิดในแท็บแยกต่างหากตลอดเวลา นี่เป็นวิธีที่ดีในการทำเช่นนั้น
การควบคุมการทำแผนที่

BlueStacks มาพร้อมกับรูปแบบการควบคุมที่สมบูรณ์เพื่อแก้ไขปัญหาที่อธิบายไว้ข้างต้น ไม่ใช่วิธีแก้ปัญหาที่สมบูรณ์แบบ แต่เป็นวิธีที่ดีในการใช้เมาส์และคีย์บอร์ดร่วมกับสิ่งที่ปกติจะเป็นการควบคุมแบบสัมผัสและผสมผสานเข้าด้วยกันเพื่อสร้างสิ่งที่สามารถทำงานได้ซึ่งออกแบบโดยผู้เล่นอย่างสมบูรณ์ นี่คือสิ่งที่ทำให้ BlueStacks เป็นหนึ่งในอีมูเลเตอร์ Android ที่ดีที่สุดสำหรับ Mac นอกเหนือจาก Play Store และทำให้เหมาะสำหรับเกมทุกประเภทบนมือถือ อย่างไรก็ตาม โดยเฉพาะอย่างยิ่ง: หากคุณต้องการเล่นเกมแพลตฟอร์ม เกมแอคชั่น เกมยิงมุมมองบุคคลที่หนึ่ง หรือ MOBA นี่อาจเป็นวิธีที่จะทำ
ในการเปิดยูทิลิตี้ควบคุม mapper ให้ดูที่มุมล่างขวาของ BlueStacks ใกล้กับด้านซ้ายของไอคอน คุณจะเห็นปุ่มแป้นพิมพ์ขนาดเล็ก เลือกตัวเลือกนี้เพื่อเปิดเครื่องมือสร้างแผนที่ควบคุมสำหรับแอปพลิเคชันเฉพาะของคุณ ซึ่งจะครอบคลุมเกมของคุณด้วยไฮไลต์สีน้ำเงินและให้ชุดควบคุมต่างๆ ที่ด้านบนของหน้าจอ หากเราพูดตามตรง BlueStacks ทำหน้าที่ได้แย่มากในการอธิบายว่าการควบคุมแต่ละอย่างทำอะไร แต่นี่คือคำแนะนำพื้นฐานของเราเกี่ยวกับการควบคุมแต่ละส่วน จากซ้ายไปขวา:
- ลิงก์: ไอคอนนี้เป็นไอคอนที่ยากที่สุดในการพิจารณาว่าไอคอนนี้ใช้ทำอะไร แต่ดูเหมือนว่าจะสร้างปุ่มที่ปล่อยอย่างรวดเร็วสองปุ่มพร้อมปุ่มลัดที่กำหนดเองเฉพาะ เพื่อให้คุณสามารถโปรแกรมพื้นที่ของหน้าจอสัมผัสด้วยคำสั่งของคุณเองได้
- คลิกขวา: ให้คุณใช้ปุ่มขวาบนเมาส์เพื่อย้ายแทนปุ่มซ้าย ส่วนใหญ่จะใช้สำหรับ MOBA และแอปพลิเคชันอื่นๆ ที่คล้ายคลึงกัน แม้ว่าคุณจะสามารถใช้สิ่งนี้กับสิ่งที่คุณเห็นว่าจำเป็น
- D-Pad: สิ่งนี้ช่วยให้คุณควบคุม D-Pad เสมือนหรือจอยสติ๊กด้วยปุ่ม WASD บนแป้นพิมพ์ของคุณ จับคู่ W ขึ้น, A ไปทางซ้าย, S เพื่อลง และ D ไปทางขวา เช่นเดียวกับเกมคอมพิวเตอร์ส่วนใหญ่ คุณสามารถลากสิ่งนี้ไปไว้เหนือ D-Pad หรือจอยสติ๊กเพื่อใช้ และสามารถปรับขนาดวงกลมให้พอดีกับอุปกรณ์ที่คุณใช้
- การยิง: หากเกมของคุณมีชุดกากบาทบางชุดที่ใช้ภายในเกม เพื่อยิง ยิง หรือสลับไปยังขอบเขต คุณสามารถตั้งค่าไอคอนที่ด้านบนของปุ่มนั้นเพื่อควบคุมกล้องด้วยเมาส์ของคุณ
- ขอบเขต: นี่คือปุ่มยิงของคุณ ซึ่งหมายถึงการลากผ่านปุ่มบนหน้าจอที่ใช้ยิงอาวุธของคุณ โดยจะแปลเป็นการคลิกซ้ายโดยตรง ช่วยให้คุณยิงได้เร็วกว่าการควบคุมแบบสัมผัส
- ปัด: ปุ่มนี้ให้คุณกำหนดทิศทางในการปัดบนแป้นพิมพ์ของคุณ ไม่ว่าจะระหว่างซ้ายและขวาหรือขึ้นและลง
- หมุน: ปุ่มนี้กำหนดการหมุนและทิศทางของอุปกรณ์ ซึ่งจะแปลตรงไปยังไจโรสโคปของคุณ
- ท่าทางสัมผัสที่กำหนดเอง: ขณะที่อยู่ในหน้าจอไฮไลต์สีน้ำเงิน ให้ลากเมาส์ด้วยท่าทางที่จำเป็นเพื่อสร้างท่าทางที่กำหนดเอง ซึ่งสามารถเปิดใช้งานได้ด้วยการผูกคีย์เฉพาะ
- Cmd/Mouse Wheel: ปุ่มลัดนี้ช่วยให้คุณซูมเข้าและออกจากหน้าจอได้
- การคลิก: คลิกที่ใดก็ได้บนส่วนสีน้ำเงินของจอแสดงผลเพื่อสร้างการคลิกแบบกำหนดเองที่สามารถผูกไว้กับแป้นใดก็ได้บนแป้นพิมพ์ของคุณ

ไม่น่าแปลกใจเลยที่วิธีนี้ไม่สมบูรณ์แบบ มีความล่าช้าในการป้อนข้อมูลเมื่อเล่นกับการควบคุมที่แมปบนเมาส์และคีย์บอร์ดของคุณ เคลื่อนที่ไปมาใน วิญญาณเอาแต่ใจตัวอย่างเช่น มีความล่าช้าประมาณครึ่งวินาทีก่อนที่จะลงทะเบียนอินพุต สำหรับบางอย่างเช่น วิญญาณเอาแต่ใจไม่จำเป็นต้องเป็นสิ่งที่แย่ที่สุดในโลก เพราะมันง่ายที่จะทำความคุ้นเคยในเกมนั้น
อย่างไรก็ตาม สำหรับแอปอื่นๆ เช่น MOBA หรือเกมยิง Twitch ออนไลน์ คุณอาจประสบปัญหามากขึ้น นอกจากนี้เรายังพบว่า Mapper ควบคุมค้างมากกว่าหนึ่งครั้งในขณะที่ตั้งโปรแกรมควบคุม แม้ว่าการรีเซ็ตแอพและเปิดใหม่อย่างรวดเร็วบน Mac ของคุณนั้นทำได้ง่าย มันไม่สมบูรณ์แบบ แต่ BlueStacks ช่วยให้การควบคุมสามารถจัดการได้ภายในโปรแกรมจำลอง
มีเหตุผลที่ชัดเจนในการเลือกเล่นเกมบนคอมพิวเตอร์ของคุณ แทนที่จะเล่นเกมบนอุปกรณ์ที่เหมาะกับกระเป๋าของคุณ การเล่นเกมบนพีซีเป็นที่นิยมอย่างมากในทุกวันนี้ แต่เป็นเรื่องยากที่จะเข้าถึงได้หากไม่มีอุปกรณ์ทรงพลังที่ต้องใช้เงินจำนวนมาก ซึ่งผู้เล่นบางคนอาจไม่มีเลย และสำหรับ Mac OS คุณอาจพบว่าตัวเองขาดเกมที่รองรับระบบปฏิบัติการ .
หากคุณต้องการเล่นบนแล็ปท็อปหรือเดสก์ท็อปพีซีที่คุณมีอยู่แล้ว และ BlueStacks สามารถทำงานบน Mac ของคุณได้ ไม่เพียงแต่คุณจะสามารถเข้าถึงแอปพลิเคชันอันทรงพลังที่สามารถรันเกมฟรีนับพันเกม แต่ยังรวมถึงเกมราคาประหยัดที่อาจ บน Android ราคาถูกกว่าระบบปฏิบัติการอื่น มันสร้างประสบการณ์การเล่นเกมระดับพรีเมียมได้อย่างแท้จริงโดยไม่ถูกขัดจังหวะโดยต้องจ่ายเงินหลายพันดอลลาร์สำหรับฮาร์ดแวร์ใหม่และเกม AAA ในขณะที่ยังคงรักษาความราบรื่นและมอบชุดซอฟต์แวร์ที่ปรับแต่งได้อย่างเต็มที่ให้กับผู้ใช้ที่สามารถควบคุมได้ด้วยเมาส์และคีย์บอร์ดของคุณ .