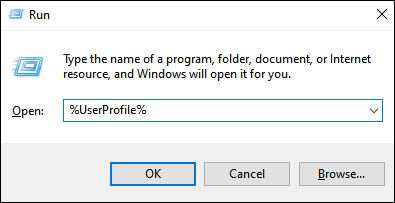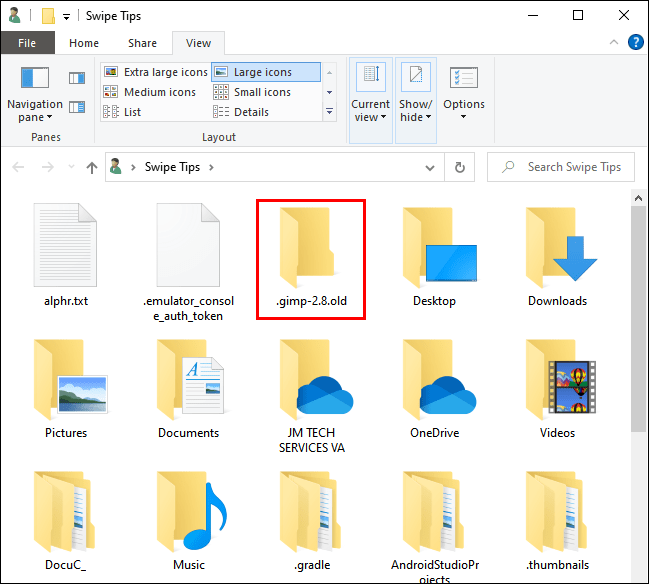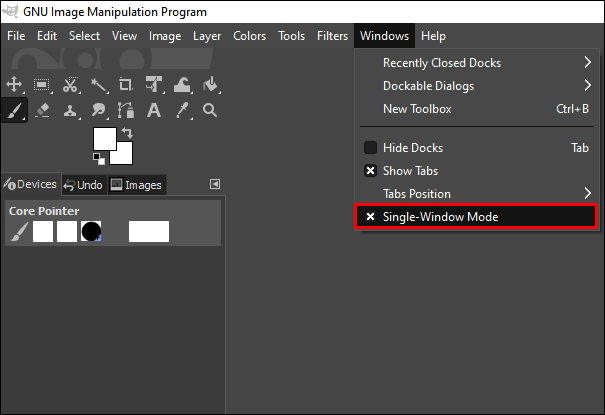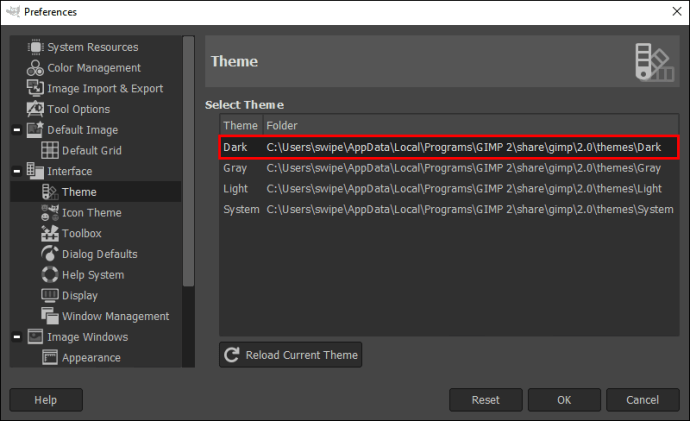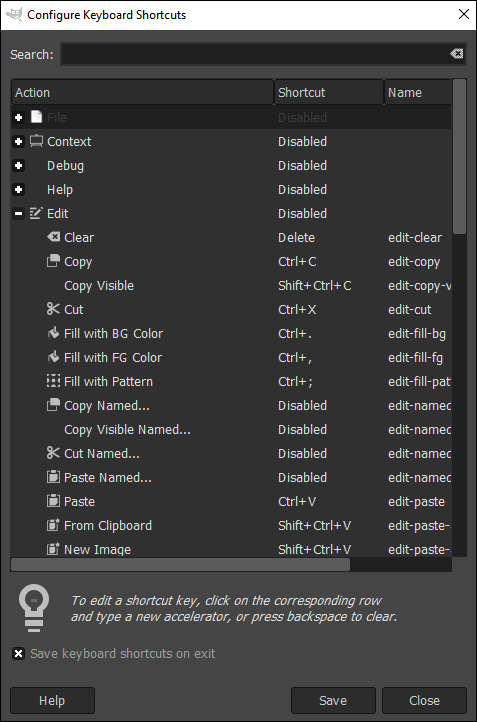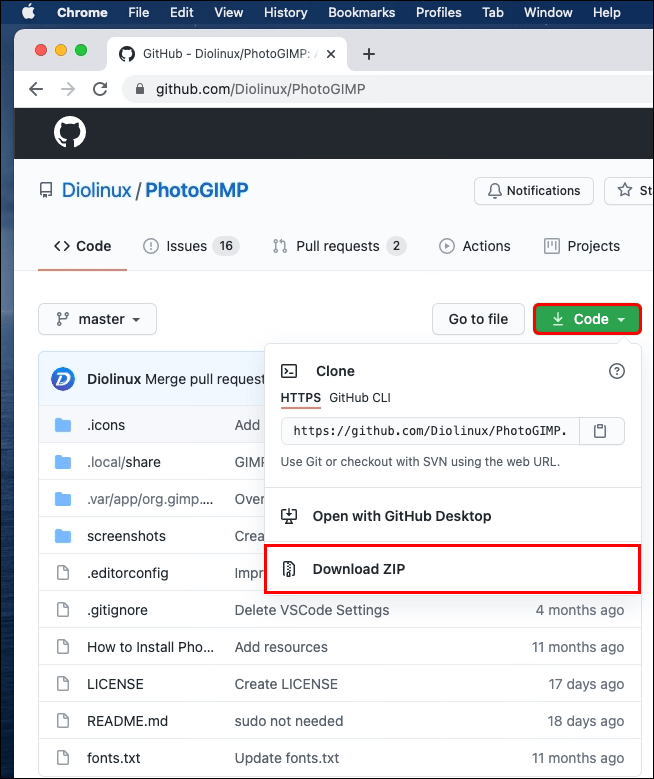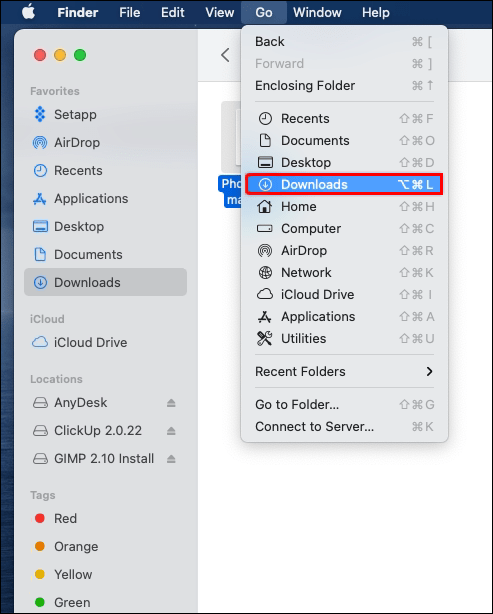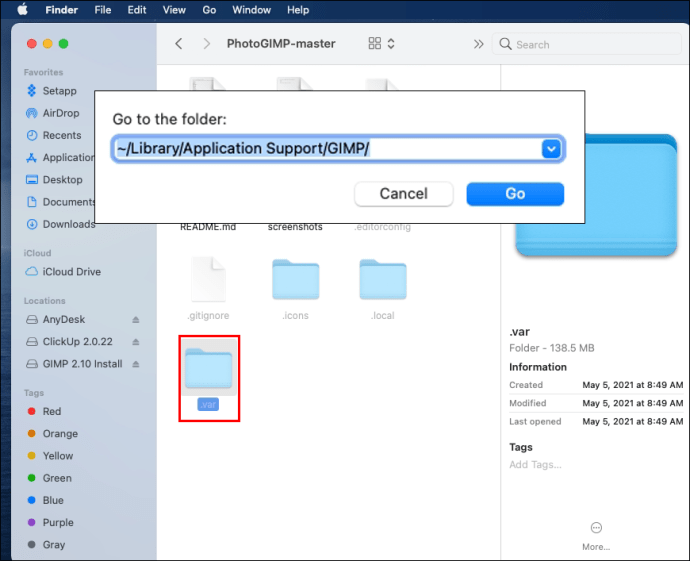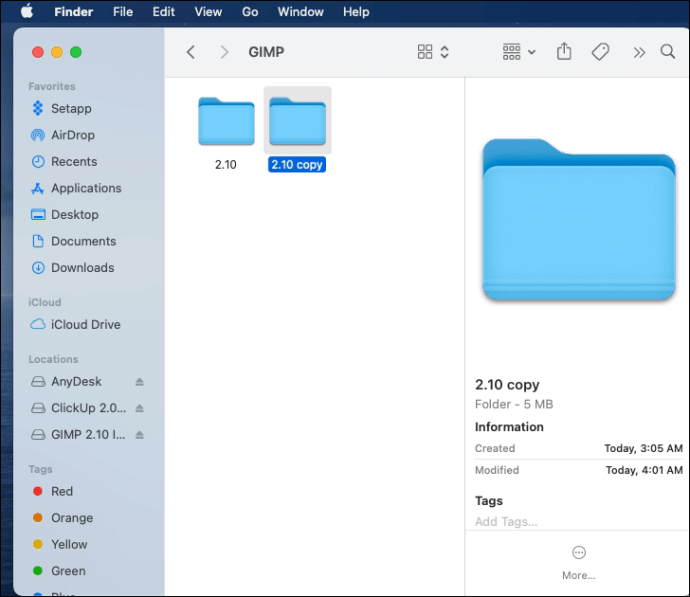วิธีทำให้ Gimp ดูเหมือน Photoshop
คุณจะแปลกใจที่พบว่าคุณสามารถทำอะไรกับ GIMP ซึ่งเป็นโปรแกรมแก้ไขรูปภาพฟรี ซอฟต์แวร์ที่ดาวน์โหลดได้นี้สามารถช่วยคุณสร้างภาพถ่ายที่งดงามได้โดยให้คุณแก้ไขรายละเอียดเล็กๆ น้อยๆ แก้ไขสี หรือเพียงแค่เปลี่ยนพื้นหลังของรูปภาพ

แต่ถ้าคุณมีทั้ง Adobe Photoshop ผู้นำการแก้ไขภาพ และ GIMP คุณต้องการ Photoshop หากคุณมี GIMP หรือไม่? หากคุณคุ้นเคยกับการสร้างสิ่งต่าง ๆ ด้วยซอฟต์แวร์ GIMP อยู่แล้ว อาจจะไม่ใช่ แต่ข่าวดีก็คือคุณสามารถทำให้อินเทอร์เฟซผู้ใช้ GIMP ของคุณดูเหมือน Photoshop ได้
บทความนี้จะแสดงวิธีปรับแต่งโปรแกรมเล็กน้อยและติดตั้งอินเทอร์เฟซใหม่ที่ทำให้ GIMP รู้สึกเหมือน Photoshop อย่างแท้จริง
วิธีทำให้ GIMP ดูเหมือน Photoshop บน Windows
แม้ว่าก่อนหน้านี้ GIMP จะมีให้สำหรับผู้ใช้ Linux เท่านั้น แต่ตอนนี้คุณก็สามารถสนุกกับมันบนคอมพิวเตอร์ Windows ได้เช่นกัน หากคุณคุ้นเคยกับ Photoshop คุณอาจต้องใช้เวลาในการปรับอินเทอร์เฟซ GIMP โชคดีที่คุณสามารถทำให้มันดูและใช้งานได้เหมือนกับโปรแกรมแก้ไขรูปภาพยอดนิยมอย่าง Photoshop
นี่คือสิ่งที่คุณต้องทำ
- ดาวน์โหลด GIMP สำหรับคอมพิวเตอร์ของคุณหากยังไม่มี หากเป็นเช่นนั้น คุณยังสามารถแทนที่ด้วยเวอร์ชันล่าสุดได้ ซึ่งก็คือ 2.10 คุณน่าจะมีตัวเลือกมากกว่าเวอร์ชันเก่า
- หากคุณต้องการดำเนินการกับโปรแกรมนี้รุ่นเก่า ให้กดปุ่ม “Windows” บนคอมพิวเตอร์ของคุณ จากนั้นกดปุ่ม “R” เมื่อกล่องโต้ตอบ "เรียกใช้" เปิดขึ้น ให้ป้อน "%UserProfile%" แล้วกดปุ่ม "Enter"
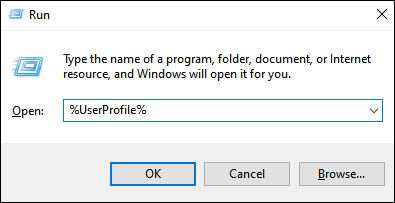
- ในหน้าต่างใหม่ ให้ค้นหาโฟลเดอร์ชื่อ “.gimp-2.8” และตั้งชื่อใหม่ว่า “.gimp-2.8.old” ที่จะช่วยให้คุณเรียกใช้ Photoshop tweaks สำหรับโปรแกรมนี้ที่คุณจะดาวน์โหลดในภายหลัง
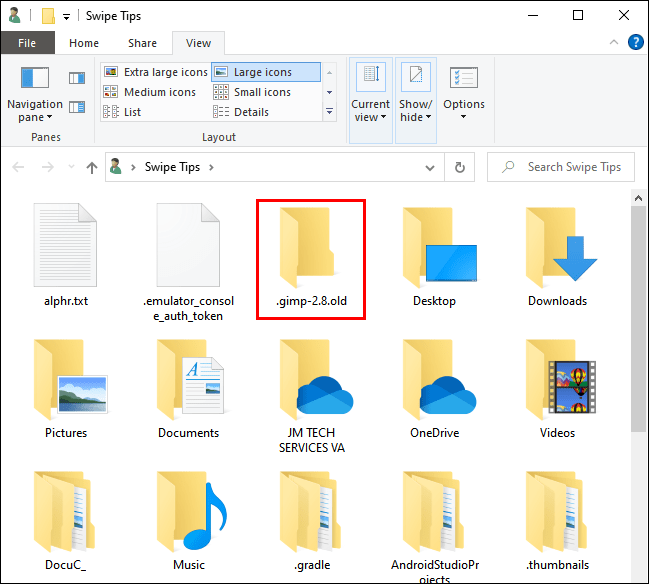
- คุณสามารถไปที่ลิงก์นี้เพื่อดาวน์โหลดไฟล์ที่จำเป็นและแตกโฟลเดอร์ ".gimp-2.8" เพื่อย้ายไปยังโฟลเดอร์ "โปรไฟล์ผู้ใช้" ที่คุณเปลี่ยนชื่อไฟล์ GIMP เก่า
- เปิด GIMP อีกครั้ง คราวนี้จะโหลดไฟล์จากโฟลเดอร์ที่ดาวน์โหลดใหม่ ตอนนี้มันจะดูเหมือน Photoshop มากขึ้น
หากคุณต้องการใช้ GIMP เวอร์ชันก่อนหน้าเมื่อใดก็ตาม ให้ย้อนกลับขั้นตอน ลบการปรับแต่งออกจากคอมพิวเตอร์ของคุณและคืนชื่อเก่าให้กับไฟล์ GIMP ที่เปลี่ยนชื่อใน "โปรไฟล์ผู้ใช้"
วิธีทำให้ GIMP ดูเหมือน Photoshop บน Linux
หากคุณเป็นผู้ใช้ Linux นี่คือสิ่งที่คุณควรทำเพื่อให้ GIMP ดูเหมือน Photoshop มากขึ้นใน GIMP เวอร์ชันเก่า เป็นชุดของขั้นตอนง่ายๆ ไม่กี่ขั้นตอนในการทำให้ GIMP เข้าถึงได้ง่ายขึ้นสำหรับผู้ใช้ครั้งแรก
- ตั้งค่าอินเทอร์เฟซหน้าต่างเดียว คุณสามารถทำได้โดยคลิกที่แท็บ "Windows" ในแถบเครื่องมือที่ด้านบน แล้วเลือกตัวเลือก "หน้าต่างเดียว"
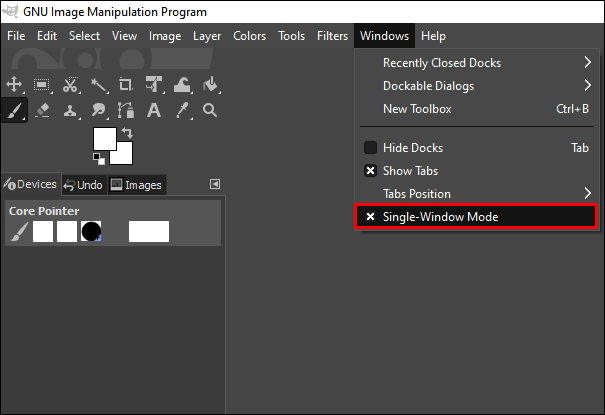
- เลือกธีมสีเข้ม หากคุณต้องการทำให้ GIMP ดูเหมือน Photoshop มากขึ้น การเลือกธีมสีเข้มแทนที่จะเป็นแสง (ซึ่งเป็นค่าเริ่มต้น) อาจทำให้สิ่งต่างๆ ดีขึ้นได้
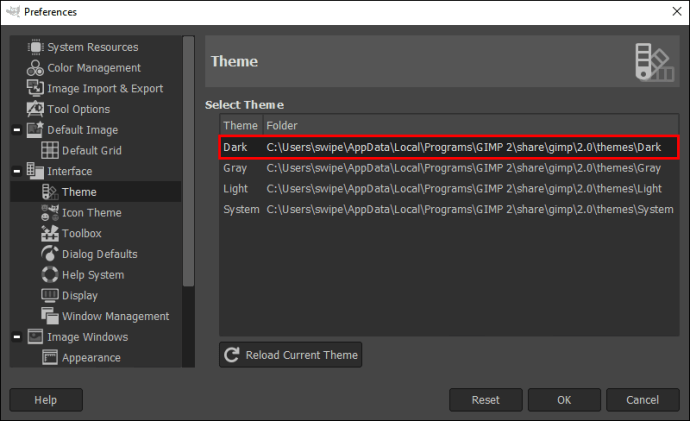
- ตั้งค่าแป้นพิมพ์ลัดที่คุณรู้อยู่แล้ว หากคุณคุ้นเคยกับแป้นพิมพ์ลัด คุณสามารถดาวน์โหลดแพ็กและแทนที่แพ็ก GIMP ที่มีอยู่ด้วยแพ็กที่คุณเพิ่งดาวน์โหลด โปรดทราบว่าคุณจะต้องรีบูต GIMP เพื่อใช้การเปลี่ยนแปลง
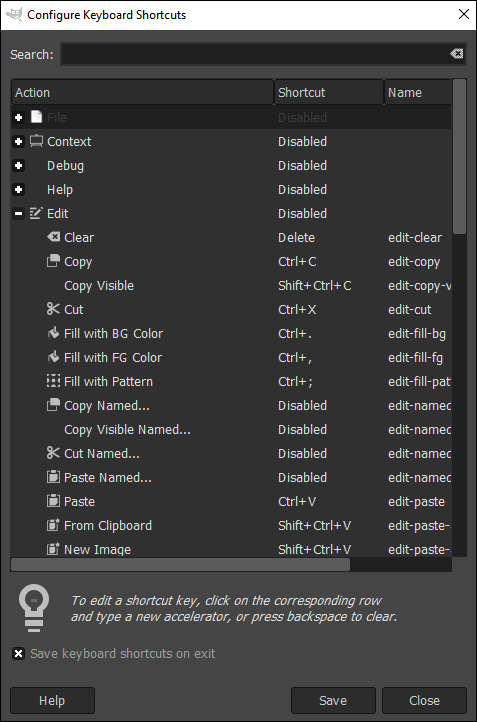
หมายเหตุ: หากคุณมีรุ่น 2.10 GIMP ให้ตรวจสอบส่วนด้านล่างเพื่อเรียนรู้วิธีทำให้ดูเหมือน Photoshop ใน Linux
วิธีทำให้ GIMP ดูเหมือน Photoshop บน Mac
หากคุณมี Mac และคุณใช้ GIMP เวอร์ชันเก่า โปรดจำไว้ว่าไฟล์การกำหนดค่าของซอฟต์แวร์นี้จะถูกเก็บไว้ในตำแหน่งนี้: “~/Library/Application Support/GIMP/2.8” นั่นหมายความว่าคุณสามารถดาวน์โหลดทางลัด Photoshop และแทนที่ GIMP ดั้งเดิมภายในโฟลเดอร์การกำหนดค่าได้ เช่นเดียวกับใน Linux
คุณยังสามารถลองใช้แฮ็กอื่นๆ ได้ เช่น ทำให้เครื่องมือ "ย้าย" ทำงานเหมือนกับเครื่องมือใน Photoshop เพียงทำตามขั้นตอนเหล่านี้:
- ไปที่แผงด้านซ้ายและคลิกที่ "ย้ายเครื่องมือ"
- เลือกตัวเลือก "ย้ายเลเยอร์ที่ใช้งานอยู่" ในหน้าต่างโต้ตอบ "ตัวเลือกเครื่องมือ"
- ไปที่เมนูหลักและคลิกที่ "แก้ไข"
- เลือก "การตั้งค่า" จากนั้นเลือก "ตัวเลือกเครื่องมือ"
- จากนั้นเลือก "บันทึกตัวเลือกเครื่องมือทันที"
- ปิด GIMP และเริ่มต้นใหม่เพื่อใช้การตั้งค่าใหม่

วิธีทำให้ GIMP 2.10 ดูเหมือน Photoshop
ด้วย GIMP เวอร์ชันใหม่ล่าสุด คุณสามารถใช้ซอฟต์แวร์ที่เรียกว่า PhotoGIMP ได้ ใช่ เป็นส่วนผสมของ Photoshop และ GIMP ซึ่งเป็นซอฟต์แวร์ข้ามแพลตฟอร์มที่ช่วยลดความซับซ้อนของคุณสมบัติ GIMP สำหรับมือใหม่ ทำให้ GIMP มีลักษณะเหมือน Photoshop มากขึ้นเพื่อช่วยให้คุณคุ้นเคยกับโปรแกรมใหม่
ทำตามคำแนะนำด้านล่างเพื่อตั้งค่าซอฟต์แวร์นี้บน macOS และ Windows
- เยี่ยมชมเว็บไซต์นี้และดาวน์โหลดไฟล์ .zip โดยคลิกที่ “ดูรหัส”
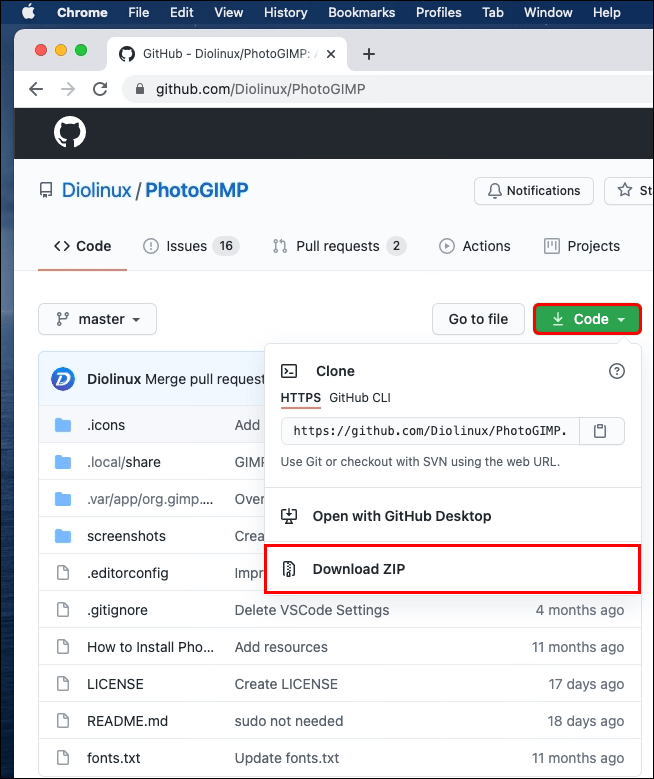
- ไปที่โฟลเดอร์ "ดาวน์โหลด" ของคุณและทำให้ไฟล์ที่ซ่อนอยู่มองเห็นได้ (ไฟล์ที่คุณต้องการจะถูกซ่อนไว้) นอกจากนี้ โปรดทราบว่า "การเลิกซ่อน" โฟลเดอร์หมายถึงคอมพิวเตอร์ macOS เท่านั้น
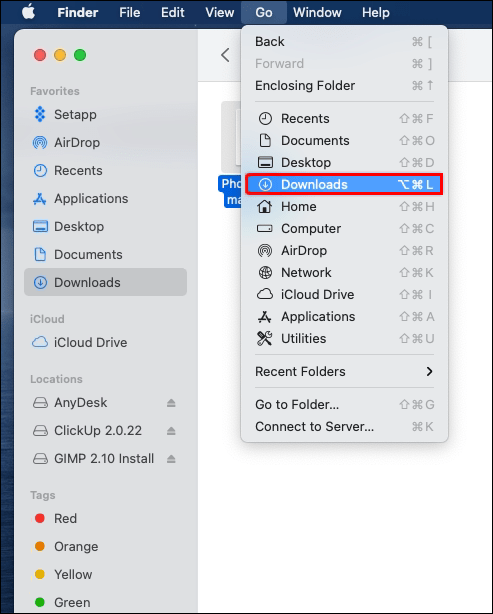
- เปิดโฟลเดอร์ที่คลายซิปแล้วค้นหาไฟล์ “.var/app/org.gimp.GIMP/config/GIMP/” ในเวลาเดียวกัน ให้เปิดหน้าต่าง Finder และค้นหาไฟล์ “~Library/Application Support/Gimp”
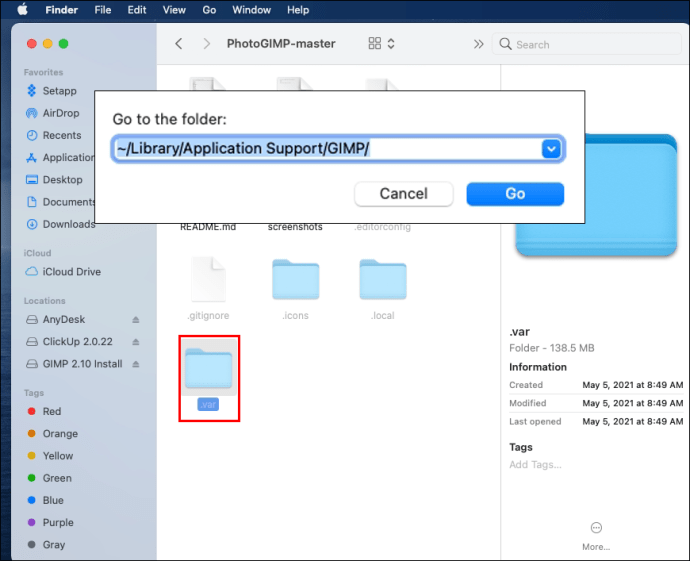
- ค้นหาโฟลเดอร์ 2.10 และคัดลอกไปยังโฟลเดอร์อื่น เพื่อให้คุณสามารถสำรองข้อมูลได้หากต้องการอีกครั้ง
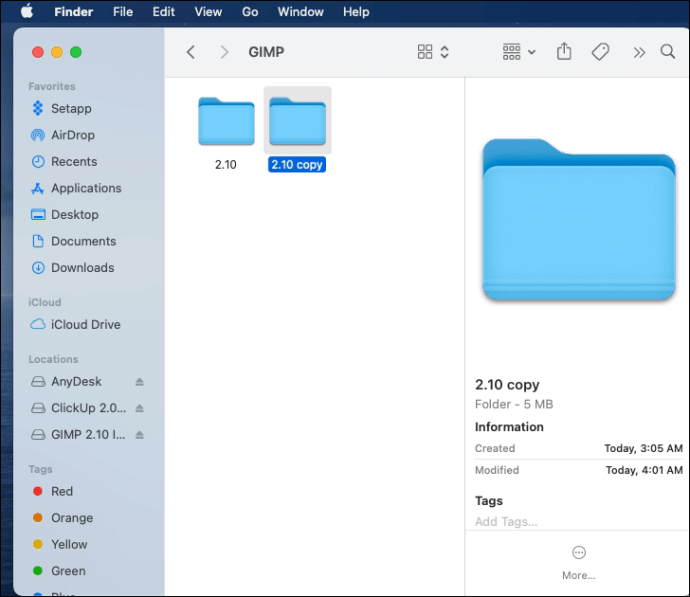
- แทนที่โฟลเดอร์ 2.10 ดั้งเดิมด้วยโฟลเดอร์ที่คุณเพิ่งดาวน์โหลดและคลายซิป
- เมื่อคุณเปิด GIMP คุณจะเห็นอินเทอร์เฟซใหม่ที่คล้ายกับ Photoshop
ขั้นตอนค่อนข้างเหมือนกันสำหรับทั้งคอมพิวเตอร์ macOS และ Windows ข้อแตกต่างเพียงอย่างเดียวคือใน Windows คุณจะต้องวางโฟลเดอร์ 2.10 ใหม่ในตำแหน่งนี้: “C: UsersYourUsernameAppDataRoamingGIMP”
หากคุณเป็นผู้ใช้ Linux ให้ทำตามขั้นตอนด้านล่าง
- ไปที่หน้าเดียวกันกับที่เราได้กล่าวถึงในชุดคำสั่งก่อนหน้าและดาวน์โหลดไฟล์ .zip เปิดเครื่องรูดและสลับสลับเพื่อดูไฟล์ที่ซ่อนอยู่
- เลือกไฟล์ต่อไปนี้: “.icon”, “.var” และ “.local” และย้ายไปที่ “/home/$USER” เมื่อระบบถามว่าต้องการรวมและแทนที่ไฟล์หรือไม่ ให้คลิก "ใช่"
- ตอนนี้ได้เวลาเปิด GIMP อีกครั้ง คุณอาจต้องออกจากระบบบัญชีของคุณก่อน และเมื่อคุณเข้าสู่โปรแกรมอีกครั้ง คุณจะเห็นอินเทอร์เฟซ PhotoGIMP ใหม่
คำถามที่พบบ่อยเพิ่มเติม
หากคุณต้องการทราบข้อมูลเพิ่มเติมเกี่ยวกับ GIMP และ Photoshop และไม่พบคำตอบทั้งหมดข้างต้น โปรดดูส่วนคำถามที่พบบ่อยด้านล่าง
ทำไมต้องใช้ธีม GIMP Photoshop?
GIMP อาจเป็นทางออกที่ดีกว่าสำหรับผู้ที่ทำงานบนแล็ปท็อป นอกจากนี้ยังฟรีเมื่อเทียบกับโปรแกรม Adobe Photoshop แบบชำระเงิน GIMP ยังอนุญาตให้คุณแก้ไขซอฟต์แวร์และกำจัดเครื่องมือที่ไม่จำเป็นที่คุณไม่เคยใช้
ฉันจะเปลี่ยนรูปลักษณ์ของ GIMP ได้อย่างไร
หากต้องการเปลี่ยนรูปลักษณ์ของ GIMP และเพิ่มคุณสมบัติ Photoshop เพิ่มเติม ให้ทำตามคำแนะนำจากส่วนด้านบน เลือกขั้นตอนในการดำเนินการตามระบบปฏิบัติการที่คอมพิวเตอร์ของคุณใช้ คุณสามารถเปลี่ยนแต่ละองค์ประกอบหรือติดตั้งธีม PhotoGIMP
จะย้ายเครื่องมือใน GIMP ได้อย่างไร?
เครื่องมือ "ย้าย" จะเปิดใช้งานโดยอัตโนมัติในบางกรณี เช่น เมื่อคุณสร้างคำแนะนำ คุณยังสามารถคลิกที่ไอคอนหรือกด "M" บนแป้นพิมพ์เพื่อเลือก
GIMP ทำงานเหมือน Photoshop หรือไม่?
ในขั้นต้น ไม่ แต่คุณสามารถทำให้มันดูเหมือนและทำงานเหมือน Photoshop ได้โดยเปลี่ยนไฟล์การกำหนดค่า

เพลิดเพลินกับ Photoshop และ GIMP Mix
GIMP เป็นทางเลือกที่ยอดเยี่ยมสำหรับ Photoshop คุณอาจต้องการลองสิ่งใหม่ ๆ แต่ถ้าคุณไม่มีเวลามากพอที่จะเรียนรู้อินเทอร์เฟซใหม่ทั้งหมด คุณสามารถเพิ่มคุณลักษณะ Photoshop ลงใน GIMP ได้อย่างง่ายดาย และเพลิดเพลินกับเครื่องมือที่ดีและเก่าที่คุณคุ้นเคย ที่มาพร้อมกับ GIMP
คุณเคยลอง GIMP แล้วหรือยัง? คุณชอบโปรแกรมใดต่อไปนี้ แจ้งให้เราทราบในส่วนความคิดเห็นด้านล่าง