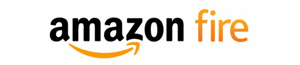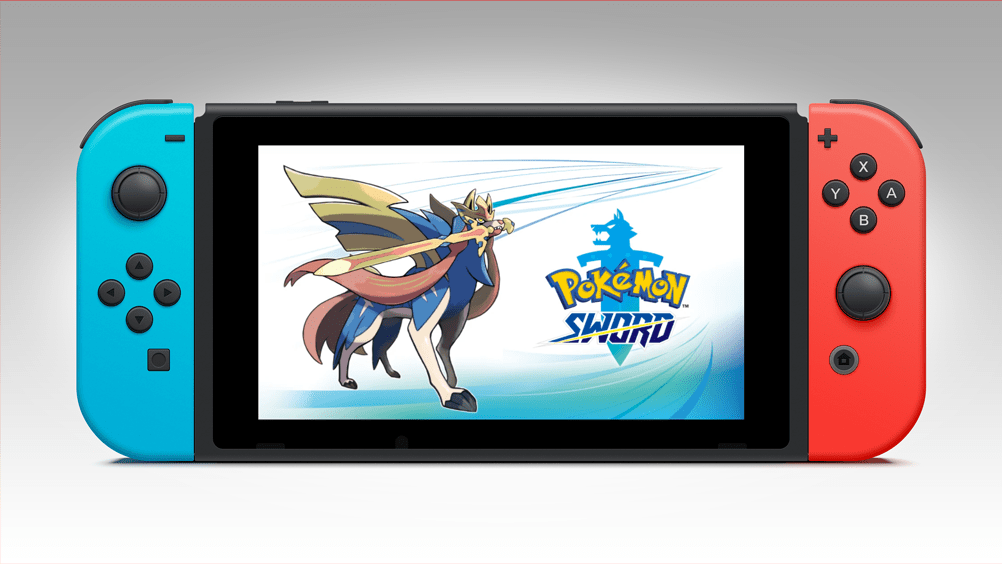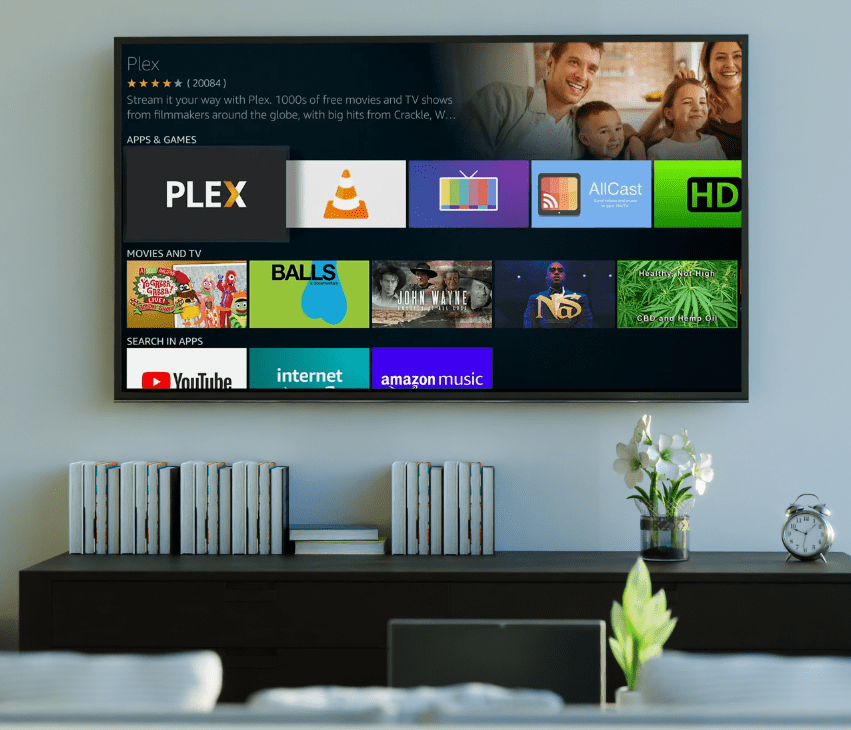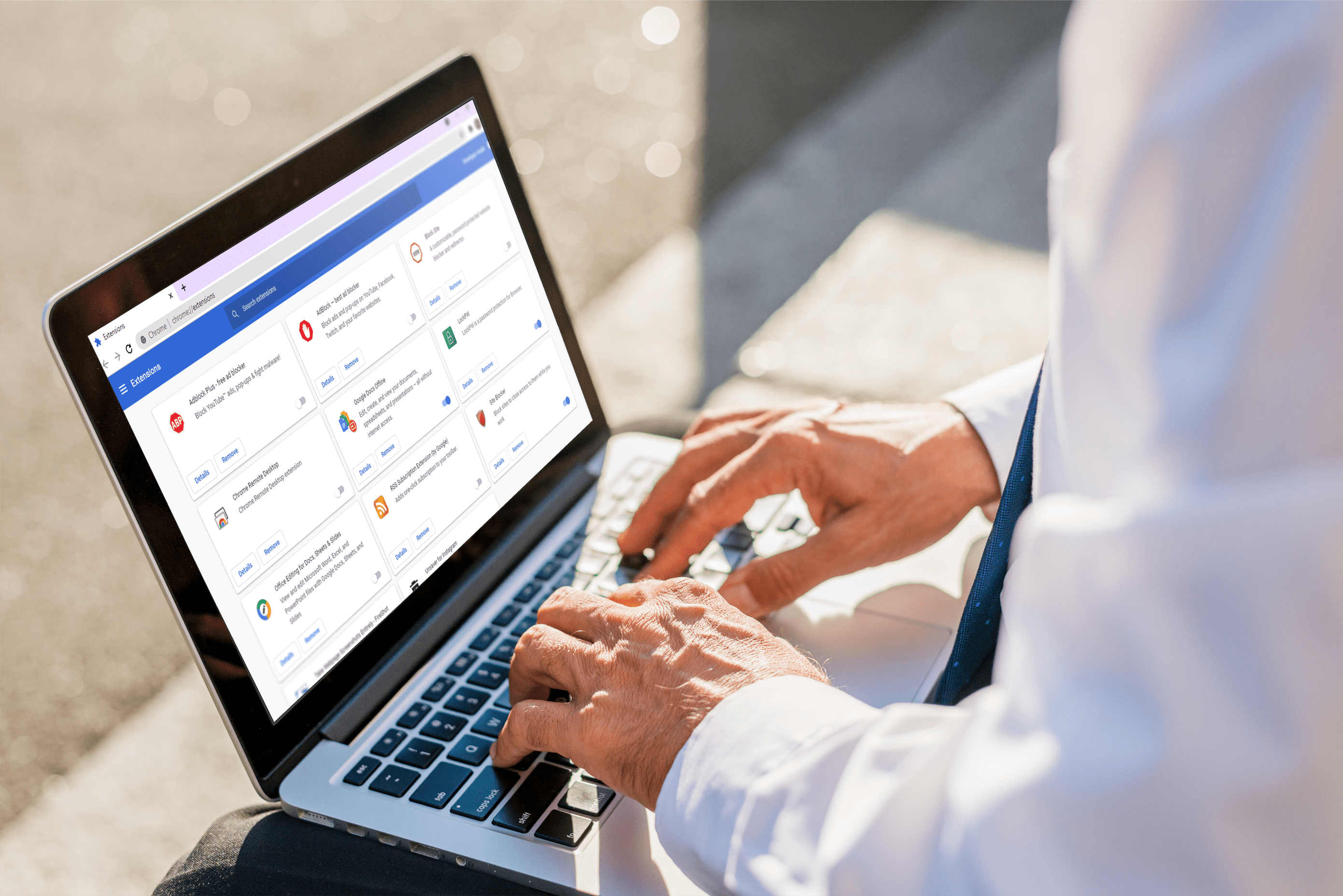วิธีส่งไฟล์ไปยังแท็บเล็ต Amazon Fire
การส่งไฟล์ไปยังแท็บเล็ต Amazon Fire ของคุณ (หรือที่เรียกว่า Kindle Fire จนกว่าจะปล่อย Kindle ในปี 2015) นั้นไม่ง่ายเหมือนในแท็บเล็ตอื่นๆ เนื่องจาก Amazon รวมถึงระบบปฏิบัติการ Android เวอร์ชันปรับแต่งบนแท็บเล็ต คุณต้องใช้บริการ Kindle Personal Documents Service

แม้จะมีชื่อ แต่ก็ไม่ได้จำกัดอยู่แค่ประเภทไฟล์เอกสารเท่านั้น เนื่องจากสามารถจัดการรูปภาพ, gif และหน้าเว็บที่บันทึกไว้ได้ ในบทความนี้ เราจะอธิบายสิ่งที่คุณต้องรู้เมื่อส่งไฟล์และวิธีดำเนินการ
ยืนยันสิ่งที่คุณส่งไปยัง Kindle E-mail Address ในขณะนี้
ไม่เหมือนกับแท็บเล็ตส่วนใหญ่และแม้แต่แท็บเล็ต Fire รุ่นเก่า คุณไม่สามารถเสียบสาย USB และโอนไฟล์ผ่านได้ คุณต้องส่งอีเมลผ่าน Kindle Personal Documents Service ของ Amazon ในการที่จะทำเช่นนั้นได้ คุณจำเป็นต้องรู้ว่าที่อยู่อีเมล Send to Kindle ของคุณคืออะไร
Amazon จะกำหนดที่อยู่ที่ไม่ซ้ำกันให้โดยอัตโนมัติสำหรับอุปกรณ์แต่ละเครื่องที่คุณลงทะเบียนด้วย ดังนั้นแท็บเล็ต Fire ของคุณจะมีที่อยู่เฉพาะของตัวเอง นี่คือวิธีที่คุณพบ และเปลี่ยนหากคุณรู้สึกว่าจำเป็น:
- เปิดเว็บเบราว์เซอร์บนคอมพิวเตอร์ของคุณ (Firefox; Safari; Chrome; Edge ฯลฯ)
- พิมพ์ //www.amazon.co.uk/mycd ในแถบที่อยู่ หรือใช้ลิงก์นี้เพื่อไปที่หน้าจัดการเนื้อหาและอุปกรณ์ของฉันบนเว็บไซต์ของ Amazon
- ลงชื่อเข้าใช้บัญชี Amazon ของคุณ
- คลิกที่ Preferences ทางด้านบนของหน้าต่าง
- คลิกที่หัวข้อการตั้งค่าเอกสารส่วนบุคคลเพื่อแสดงตัวเลือกที่จำเป็น
- คุณควรเห็นแท็บเล็ต Fire ของคุณอยู่ในส่วนการตั้งค่าอีเมล Send-to-Kindle บนหน้า ที่อยู่อีเมลที่อยู่ถัดจากอุปกรณ์คือที่อยู่อีเมลที่คุณต้องส่งไฟล์ไปเพื่อโอนไปยังแท็บเล็ตของคุณ หากคุณไม่เห็นอุปกรณ์ของคุณแสดงอยู่ที่นี่ อาจเป็นไปได้ว่าอุปกรณ์นั้นเข้ากันไม่ได้กับบริการ
- หากคุณต้องการเปลี่ยนที่อยู่อีเมลที่คุณต้องใช้ ให้คลิกแก้ไข ทางด้านขวาของที่อยู่ที่เชื่อมโยงกับอุปกรณ์
- ป้อนที่อยู่ที่อัปเดตในกล่องข้อความ
- คลิกที่บันทึก
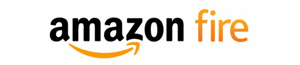
ยืนยันที่อยู่อีเมลเอกสารส่วนตัวที่ได้รับอนุมัติของคุณ
คุณสามารถส่งไฟล์ไปยัง Fire ของคุณได้จากที่อยู่อีเมลที่เพิ่มไปยังรายการอีเมลเอกสารส่วนบุคคลที่ได้รับการอนุมัติเท่านั้น ในกรณีส่วนใหญ่ ที่อยู่นี้จะเป็นที่อยู่ที่คุณได้ลงทะเบียนบัญชี Amazon ของคุณไว้ เว้นแต่คุณจะเปลี่ยนแปลงไปก่อนหน้านี้
หากต้องการเพิ่มที่อยู่อีเมลใหม่ในรายการนี้ เพียงคลิกลิงก์เพิ่มที่อยู่อีเมลที่อนุมัติใหม่ที่ด้านล่างของรายการ ป้อนที่อยู่ใหม่ในกล่องข้อความ จากนั้นคลิกที่ปุ่ม เพิ่มที่อยู่ หากคุณต้องการลบที่อยู่ก่อนหน้า ให้คลิกที่ลิงก์ ลบ ทางด้านขวาของที่อยู่ จากนั้นคลิกปุ่ม ตกลง เพื่อยืนยันการลบ
ส่งไฟล์ทางอีเมล์โดยใช้ Kindle Personal Documents Service
เมื่อคุณยืนยันที่อยู่อีเมล Send to Kindle และลงทะเบียนที่อยู่ที่คุณต้องการส่งจาก Amazon แล้ว การส่งไฟล์นั้นค่อนข้างง่าย ไปที่ซอฟต์แวร์อีเมลหรือเว็บไซต์ของคุณ แนบไฟล์ที่คุณต้องการโอน แล้วใส่ที่อยู่ Send to Kindle เป็นผู้รับ คุณไม่จำเป็นต้องป้อนเรื่อง
เมื่อส่งไฟล์แล้ว คุณต้องตรวจสอบให้แน่ใจว่าแท็บเล็ต Fire ของคุณเชื่อมต่อกับ Wi-Fi แล้วจึงซิงค์เพื่อให้การถ่ายโอนเกิดขึ้น แตะไอคอนการตั้งค่าในแถบด้านบนของแท็บเล็ต จากนั้นแตะซิงค์ หากอุปกรณ์ของคุณไม่สามารถเชื่อมต่อได้ Amazon จะพยายามส่งต่อไปเป็นเวลา 60 วัน
ข้อมูลที่เป็นประโยชน์เกี่ยวกับการส่งไฟล์ไปที่กองไฟของคุณ
นี่คือรายการรูปแบบไฟล์ทั้งหมดที่บริการรองรับ: MOBI; .AZW; .DOC; .DOCX; .HTML; .HTM; .RTF; .TXT; .JPEG; .JPG; .GIF; .PNG; .BMP; .ไฟล์ PDF. คุณต้องตรวจสอบให้แน่ใจว่าขนาดโดยรวมของไฟล์ที่ส่งนั้นน้อยกว่า 50mbs หากสิ่งที่คุณต้องการส่งเกินขีดจำกัดนั้น คุณสามารถส่งกระจายไปทั่วอีเมลจำนวนหนึ่ง หรือคุณสามารถใช้ซอฟต์แวร์บีบอัดเพื่อแปลงเป็นไฟล์ .ZIP แล้วส่ง
บริการจะคลายการบีบอัดไฟล์โดยอัตโนมัติเมื่อซิงค์กับอุปกรณ์ของคุณ รวมทั้งแปลงเป็นไฟล์ประเภท Amazon เช่น .MOBI หรือ .AZW ดังนั้น หากคุณต้องการคงรูปแบบเดิมไว้ คุณควรหลีกเลี่ยงการบีบอัดข้อมูลเหล่านั้น เมื่อพูดถึงการแปลง หากคุณต้องการให้แปลงไฟล์ของคุณจริงๆ แม้ว่าไฟล์เหล่านั้นจะไม่ถูกบีบอัด ให้แปลงหัวเรื่องของอีเมลที่คุณส่ง
คุณจะไม่สามารถแก้ไขไฟล์ได้ แต่คุณสามารถตรวจสอบและจัดเก็บไว้ในแท็บเล็ตของคุณได้

พูดไป
เป็นเรื่องน่าละอายที่คุณไม่สามารถแก้ไขไฟล์บนแท็บเล็ต Amazon Fire ของคุณ หรือเพียงแค่คัดลอกไฟล์โดยตรงอีกต่อไป แต่เมื่อพิจารณาว่ามีราคาไม่แพงเมื่อเทียบกับแบรนด์อื่นๆ หลายๆ แบรนด์ มันอาจจะแย่กว่านั้น หากคุณพบวิธีอื่นในการถ่ายโอนไฟล์ ทำไมไม่แบ่งปันกับเราในส่วนความคิดเห็นด้านล่าง