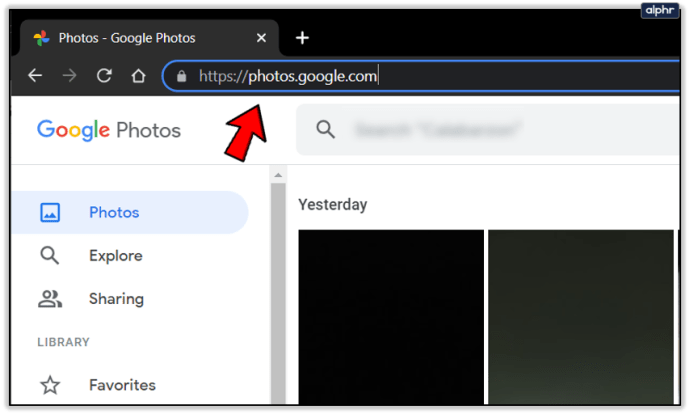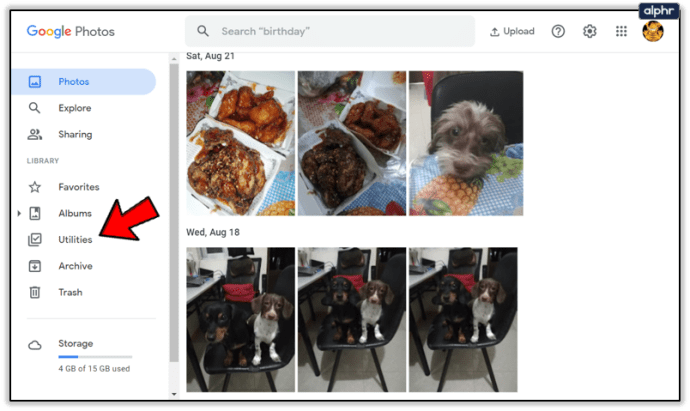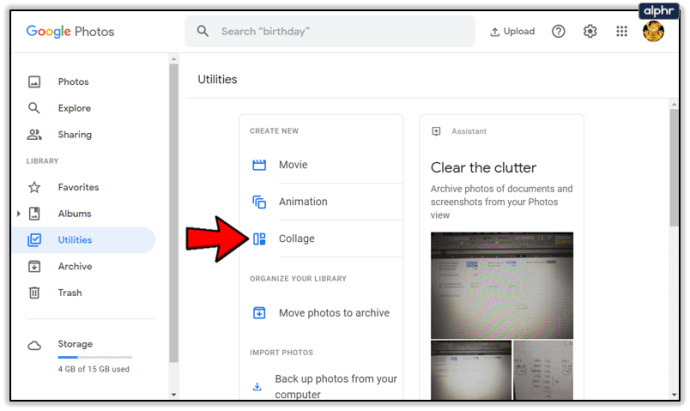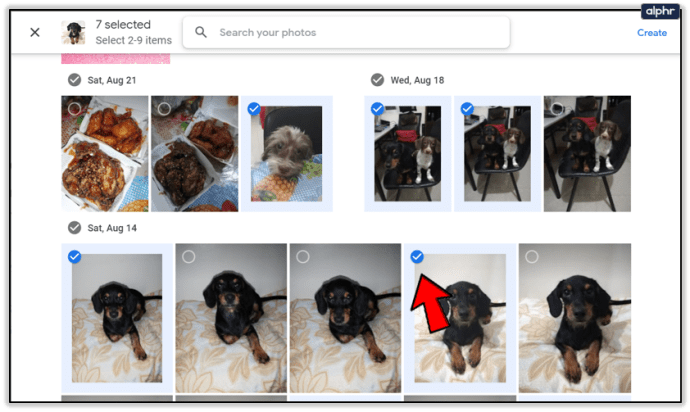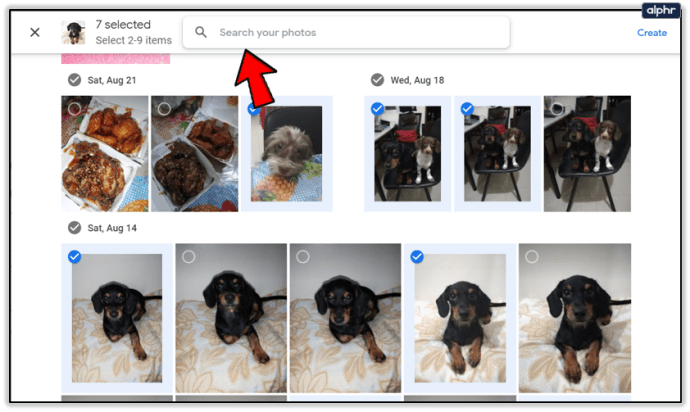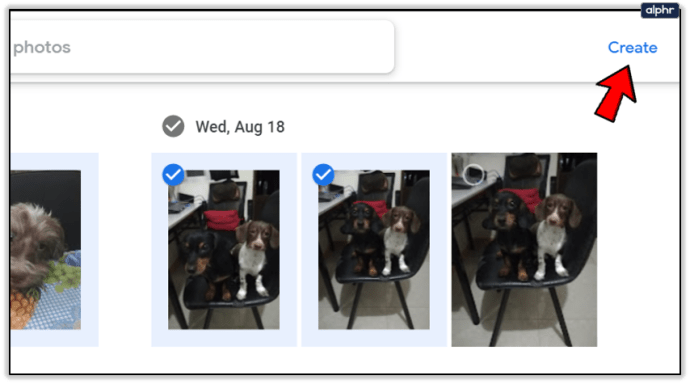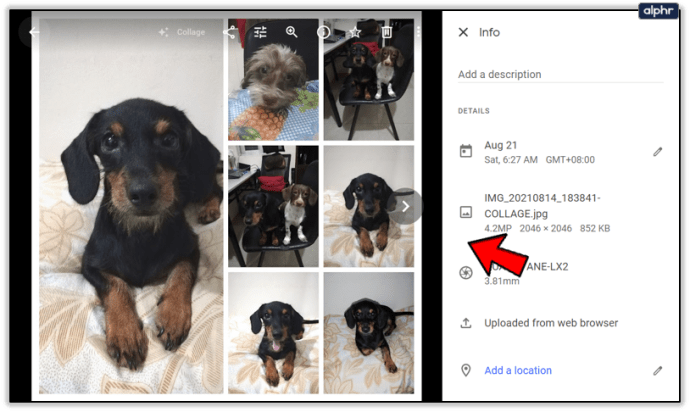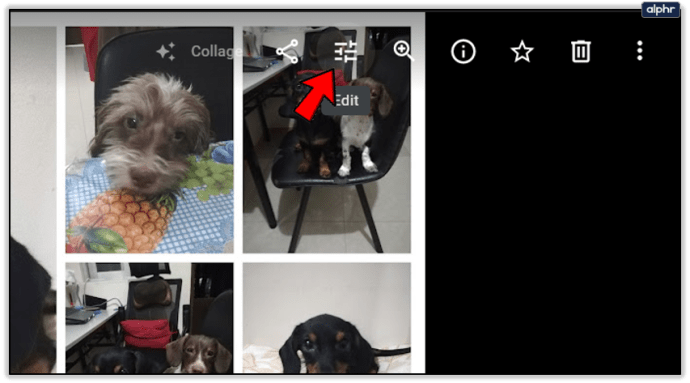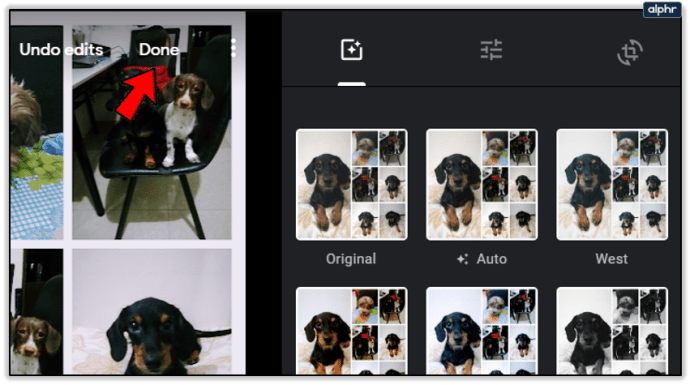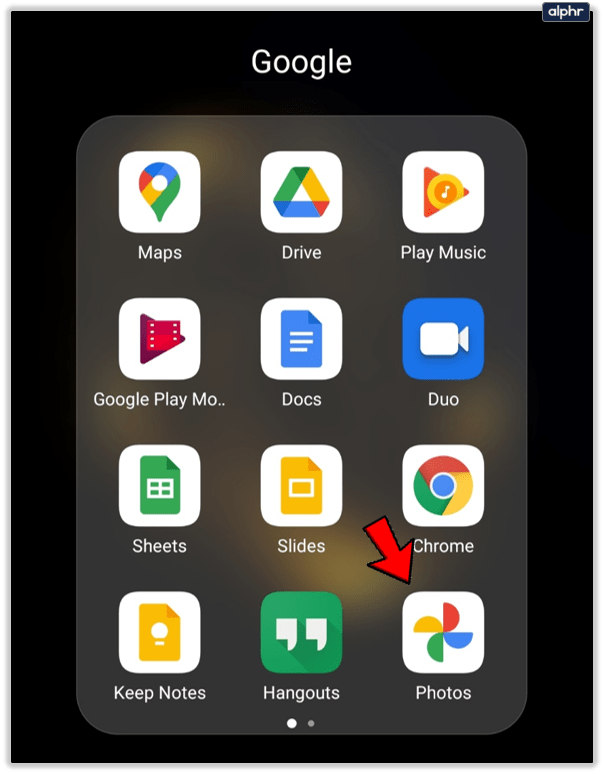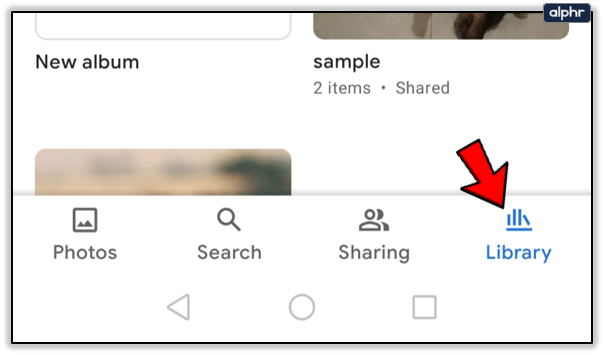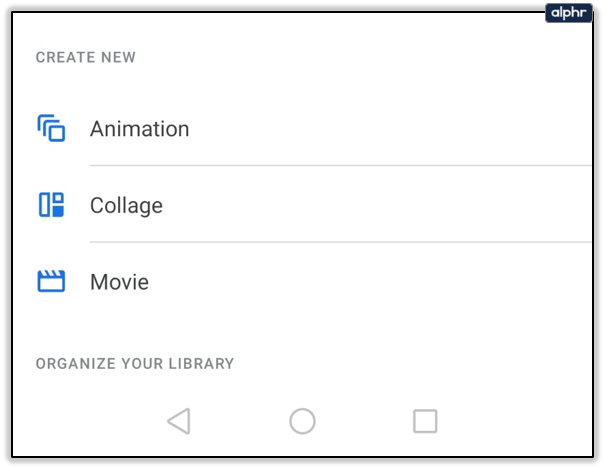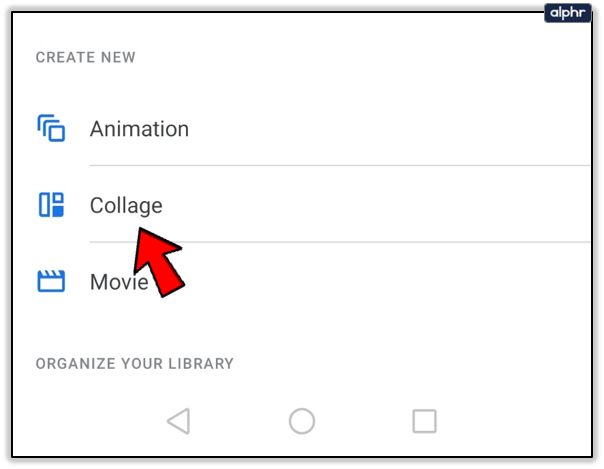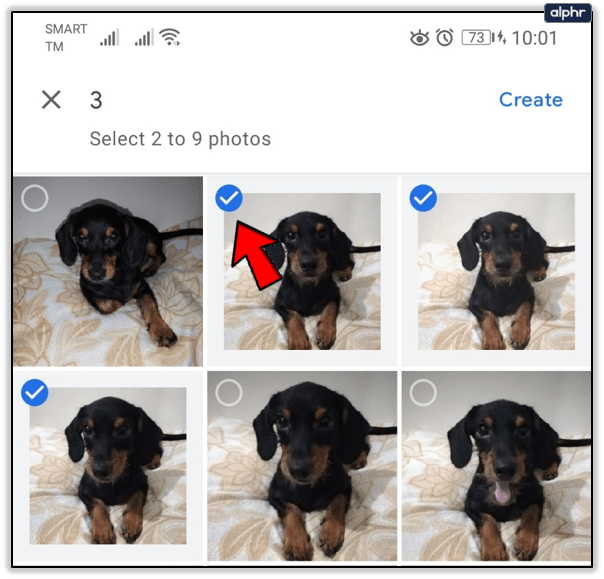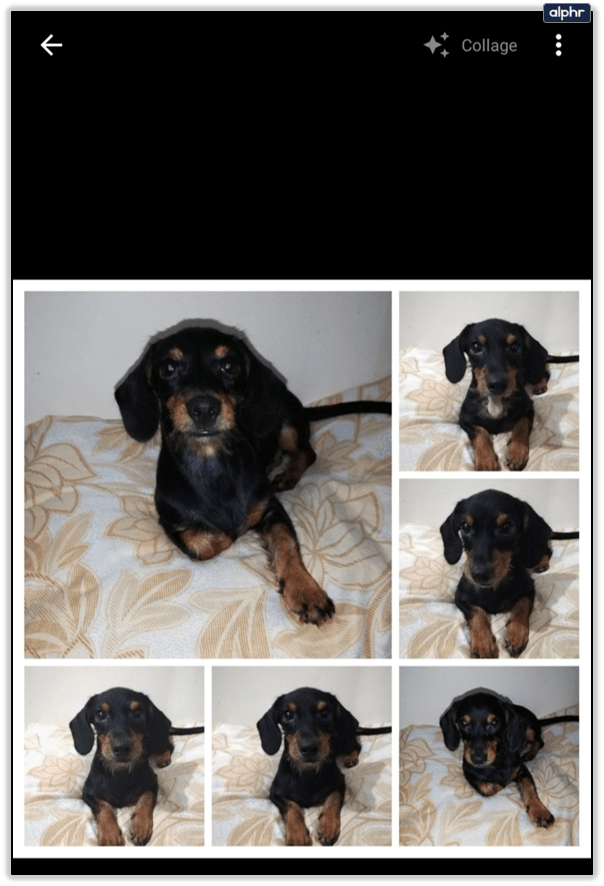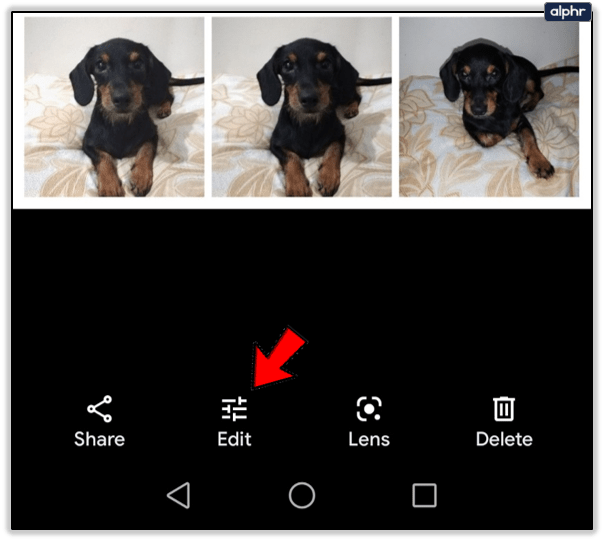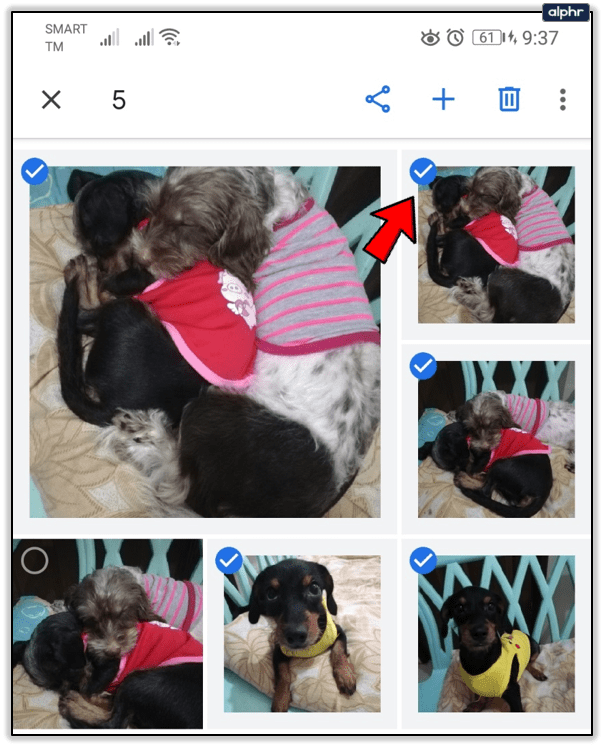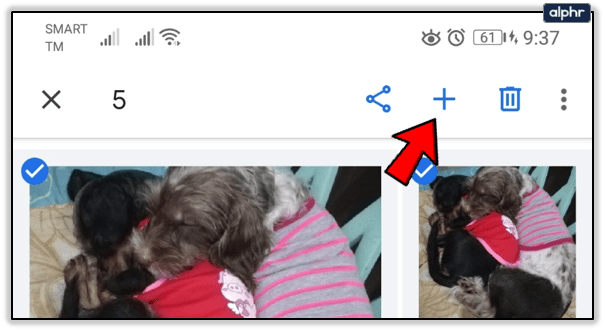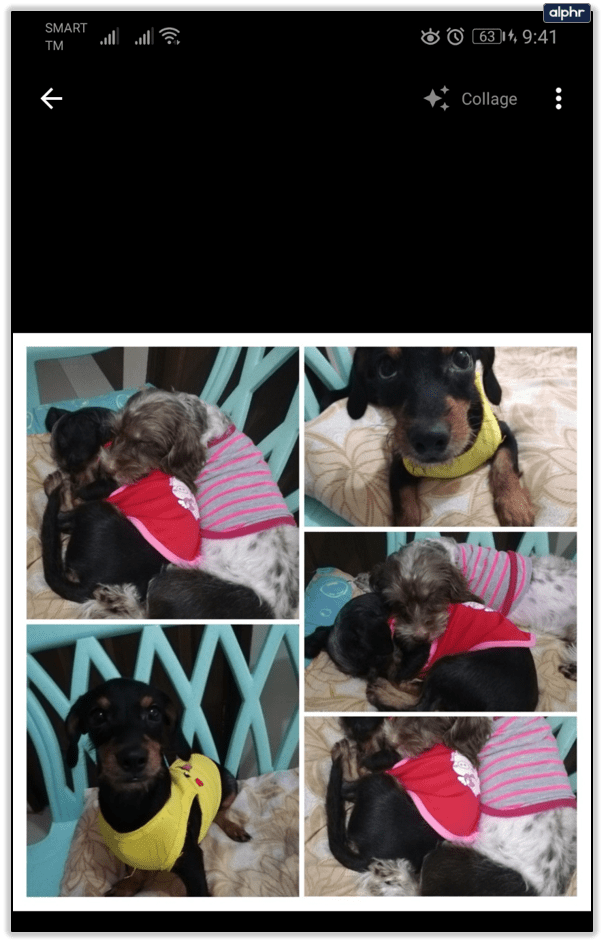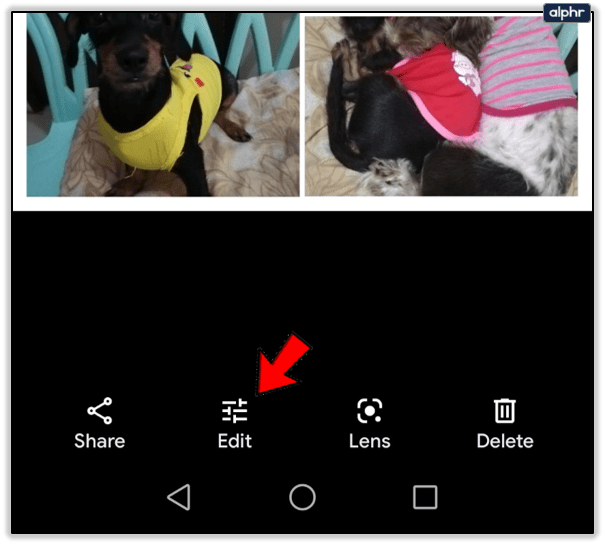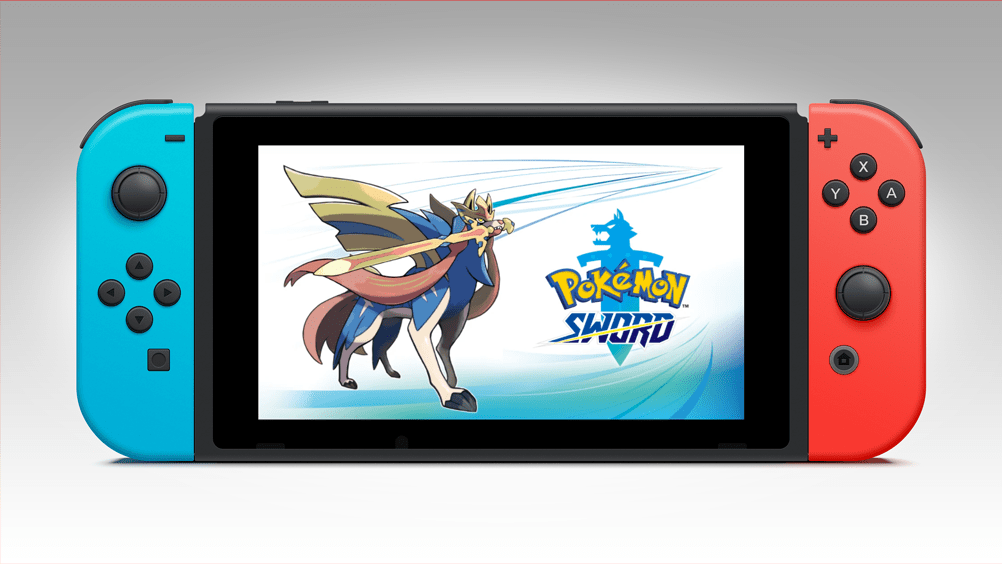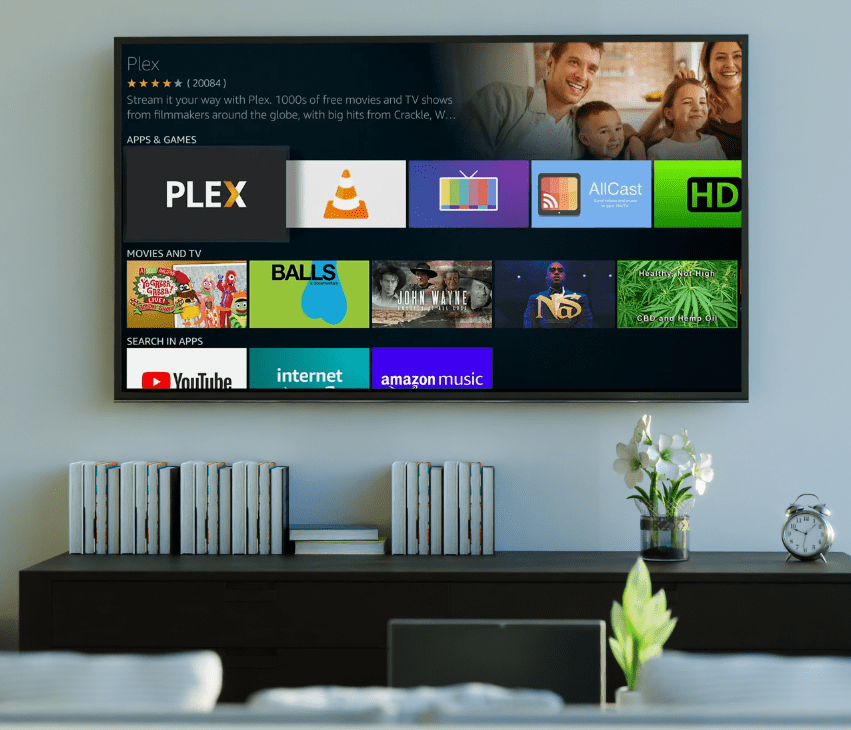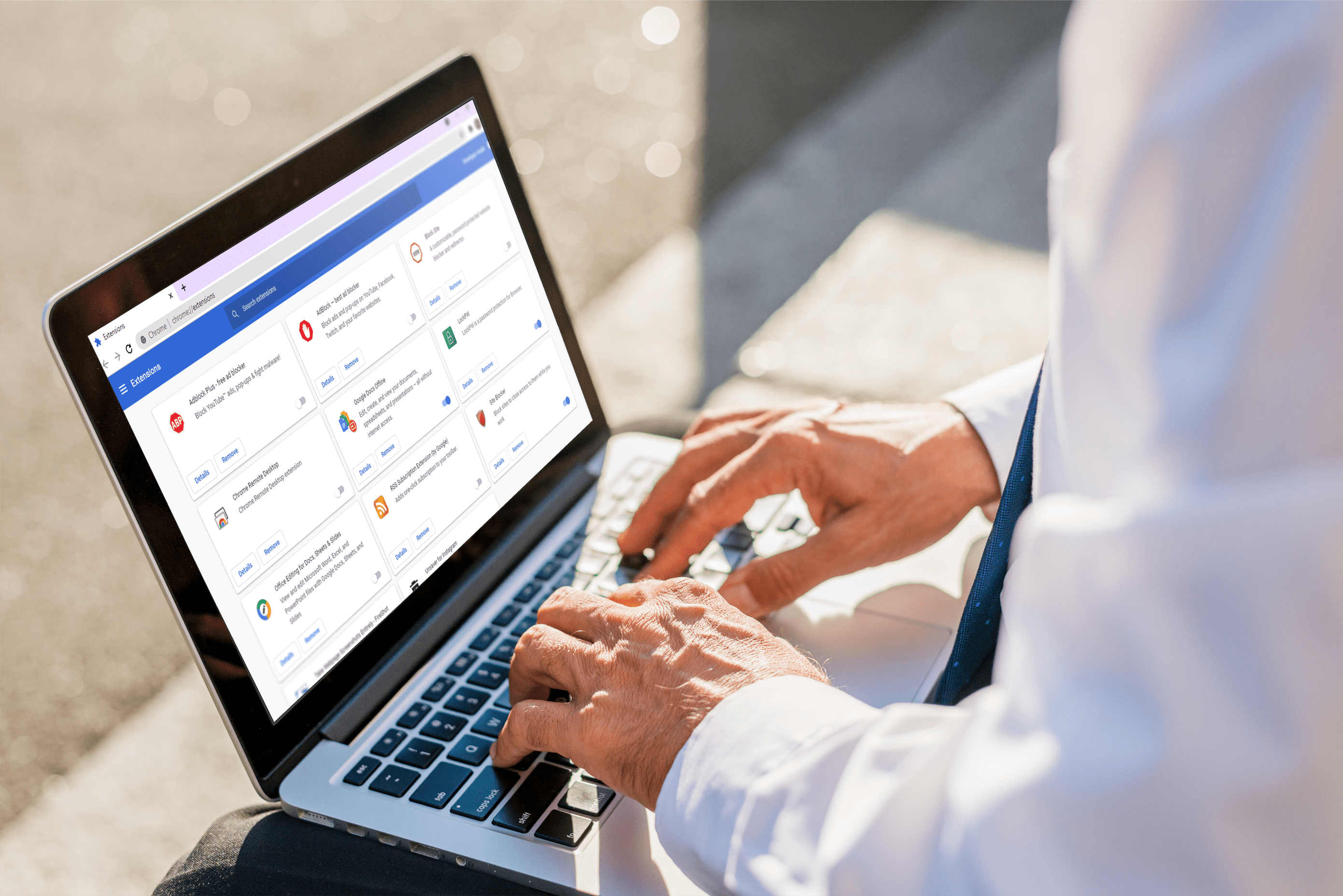วิธีสร้างภาพตัดปะด้วย Google Photos
ทุกคนชอบที่จะแบ่งปันภาพโปรดของพวกเขาบนโซเชียลมีเดีย แต่กระบวนการอาจน่าเบื่อหน่ายเมื่อคุณต้องเพิ่มภาพถ่ายหลายสิบภาพจากงานเดียว การทำภาพปะติดสามารถเร่งความเร็วและทำให้คุณสามารถอัปโหลดทุกสิ่งที่คุณต้องการได้ง่ายขึ้น คุณสามารถรวมภาพหลายภาพเป็นภาพเดียวเพื่อสร้างผลกระทบที่สำคัญยิ่งขึ้น

มีแพลตฟอร์มและแอปต่างๆ มากมายที่ช่วยให้คุณสร้างภาพตัดปะที่สวยงามได้ ในบทความนี้ เราจะแสดงวิธีการทำให้เสร็จโดยใช้ Google Photos

การสร้างคอลลาจใน Google Photos
Google Photos ถูกสร้างขึ้นสำหรับงานเฉพาะในการจัดการรูปภาพของคุณ ช่วยให้คุณสามารถจัดเก็บ แบ่งปัน และแก้ไขรูปภาพของคุณตามที่คุณต้องการก่อนที่จะแบ่งปันทางออนไลน์ คุณลักษณะการจับแพะชนแกะเป็นฟังก์ชันที่มีประโยชน์อีกอย่างหนึ่งที่จะช่วยให้คุณสร้างภาพตัดปะที่สวยงามได้ในเวลาอันรวดเร็ว
คุณสามารถใช้ Google Photos จากเบราว์เซอร์หรือดาวน์โหลดแอปก็ได้ แต่ผลลัพธ์จะเหมือนกัน คุณสามารถดูวิธีสร้างภาพต่อกันได้โดยใช้ทั้งสองแพลตฟอร์มด้านล่าง

การทำ Photo Collage ด้วย Google Photos บนเว็บ
ถ้าคุณต้องการใช้เบราว์เซอร์ของคุณเพื่อสร้างภาพตัดปะใน Google Photos สิ่งที่คุณต้องทำมีดังนี้:
- เปิด Google Photos ในเบราว์เซอร์ของคุณ
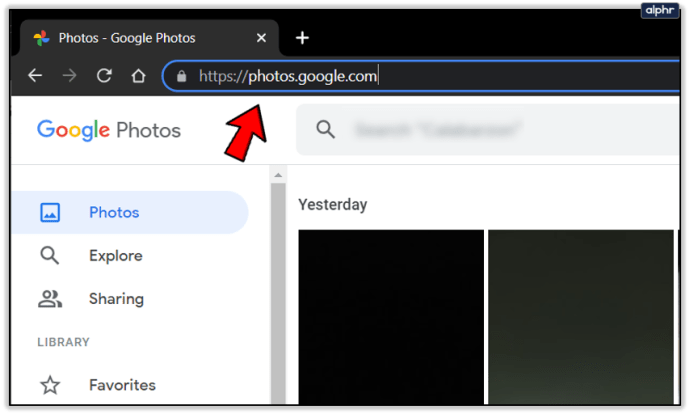
- อัปโหลดรูปภาพที่คุณต้องการใช้สำหรับภาพตัดปะของคุณ หากรูปภาพของคุณได้รับการอัปโหลดแล้ว ให้ทำตามขั้นตอนต่อไป
- เลือกตัวเลือก "ยูทิลิตี้" จากเมนู
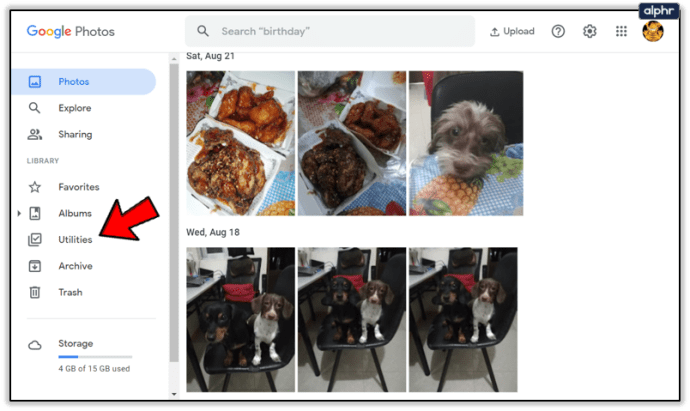
- เมื่อตัวเลือกที่มีปรากฏขึ้น ให้เลือก "Collage"
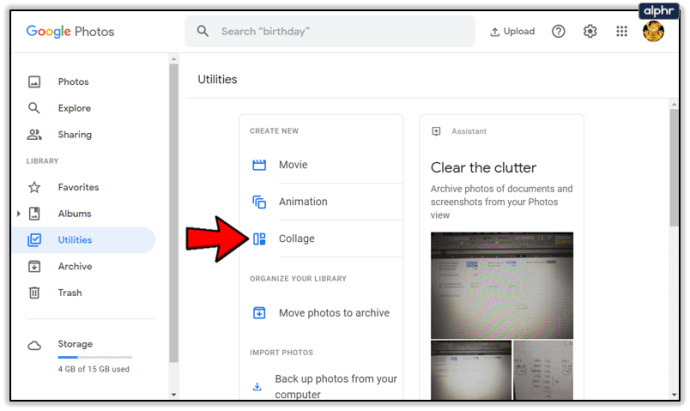
- เลือกรูปภาพที่คุณต้องการเพิ่มลงในคอลลาจของคุณ เครื่องหมายถูกขนาดเล็กจะบอกคุณว่ารูปภาพใดถูกเลือก
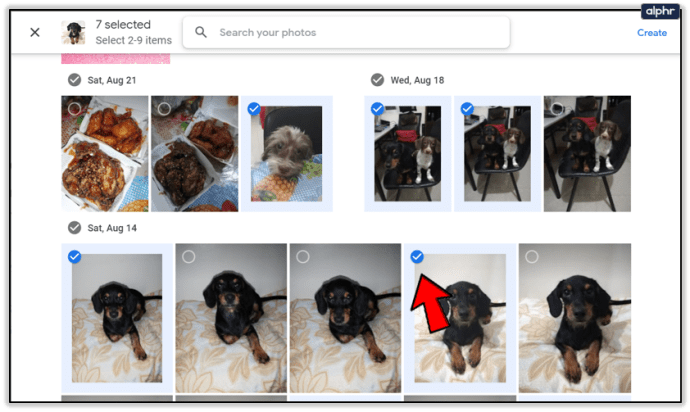
- หากไม่พบรูปภาพ คุณสามารถใช้ช่อง "ค้นหารูปภาพ" เพื่อค้นหารูปภาพที่ต้องการได้
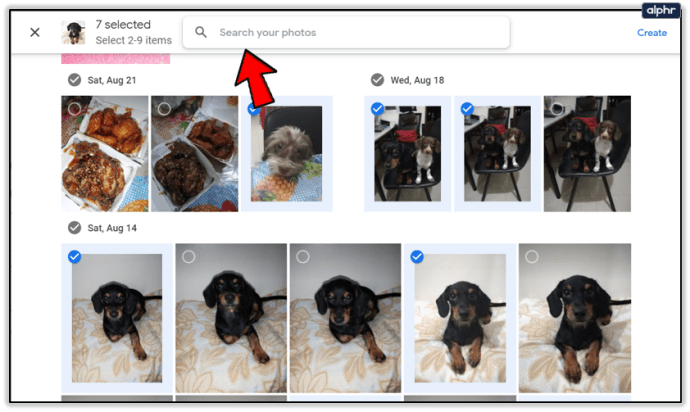
- เมื่อคุณเลือกรูปภาพทั้งหมดแล้ว ให้กด "สร้าง"
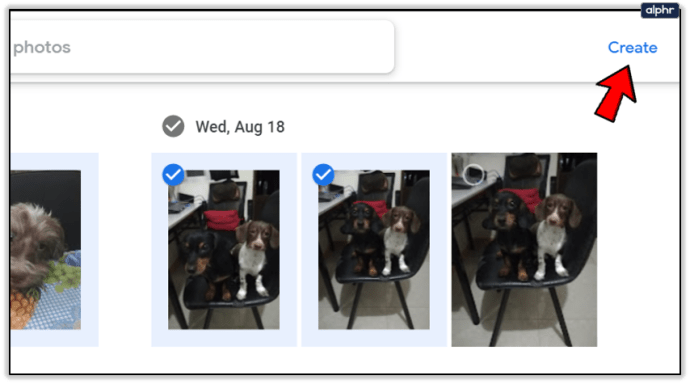
- Google Photos จะจัดเรียงรูปภาพที่คุณเลือกโดยอัตโนมัติ
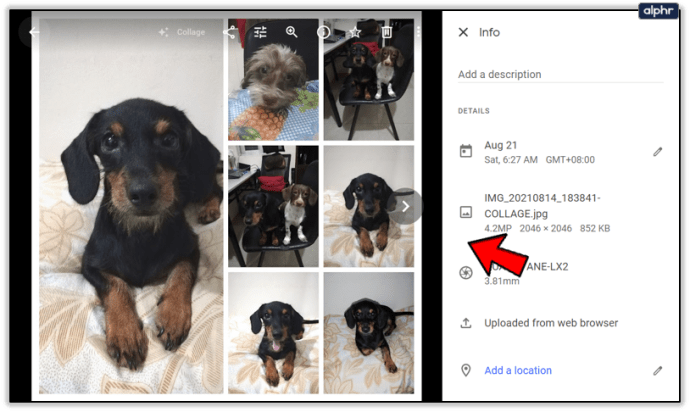
- ภาพตัดปะที่สร้างขึ้นจะถูกบันทึกไว้ใน Google Photos ของคุณ
- เปิดภาพตัดปะเพื่อดูว่ามีลักษณะอย่างไร

- ทำการเปลี่ยนแปลงโดยคลิกที่เครื่องมือ "แก้ไข" คุณสามารถปรับสี การหมุนของภาพตัดปะ และปรับแต่งเล็กน้อยอื่นๆ ได้
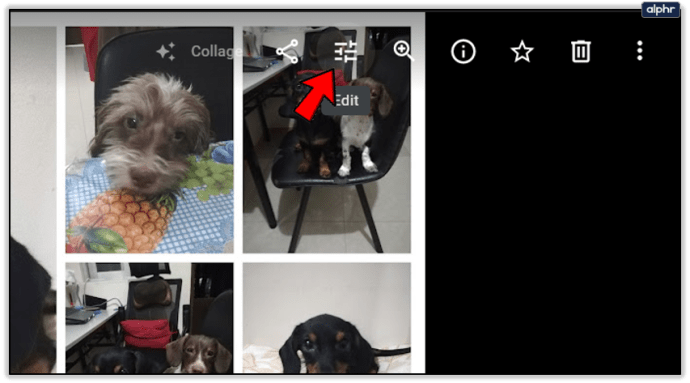
- กดปุ่ม "เสร็จสิ้น" เมื่อคุณทำเสร็จแล้ว การเปลี่ยนแปลงจะถูกบันทึก
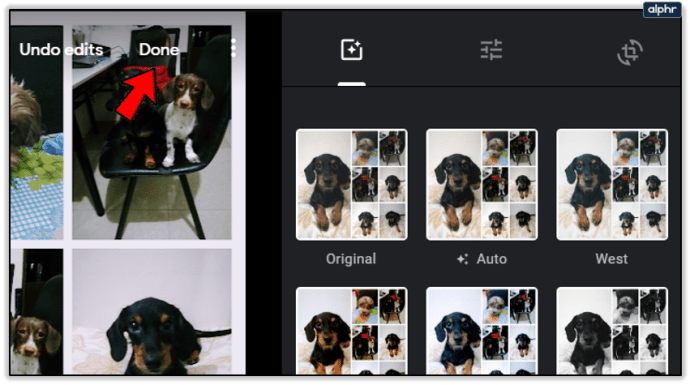
คุณควรรู้ว่าคุณไม่สามารถเปลี่ยนเลย์เอาต์ของภาพตัดปะที่คุณสร้างได้ คุณไม่สามารถจัดเรียง ปรับแต่ง หรือครอบตัดรูปภาพได้ เนื่องจากคุณสมบัตินี้เป็นแบบอัตโนมัติทั้งหมด
การทำภาพปะติดด้วยแอพ Google Photo

คุณยังสามารถสร้างภาพต่อกันได้โดยใช้แอป Google Photos บนอุปกรณ์เคลื่อนที่ของคุณ กระบวนการนี้คล้ายคลึงกัน ดังนั้นคุณไม่ควรลำบากในการทำ นี่คือสิ่งที่คุณต้องทำ:
- เปิดแอป Google รูปภาพ
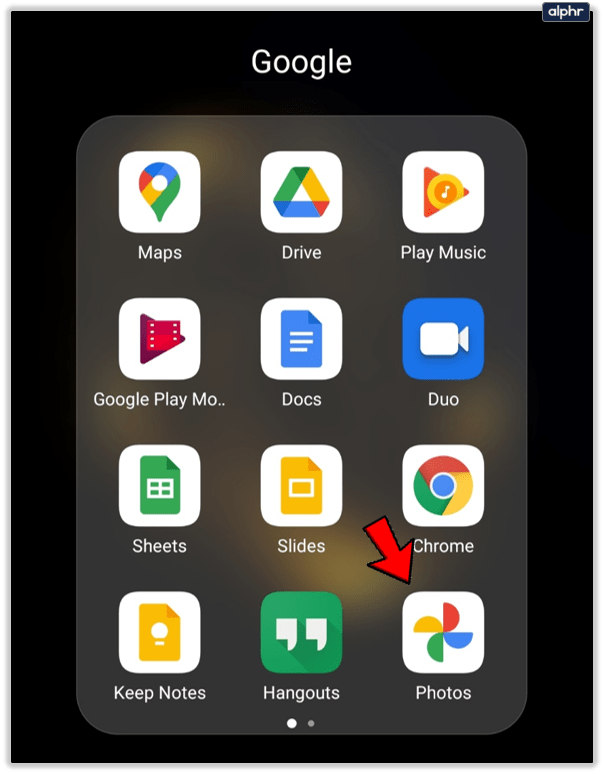
- แตะ "ห้องสมุด" ที่มุมล่างขวาเพื่อเปิดเมนู
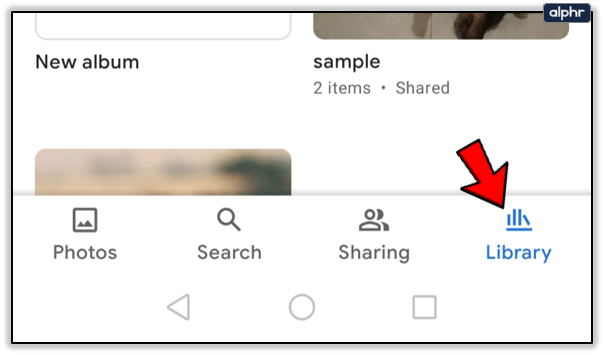
- เลือก "ยูทิลิตี้" จากเมนู

- ตอนนี้คุณสามารถเลือกวิธีการที่คุณต้องการใช้สร้างภาพตัดปะได้แล้ว
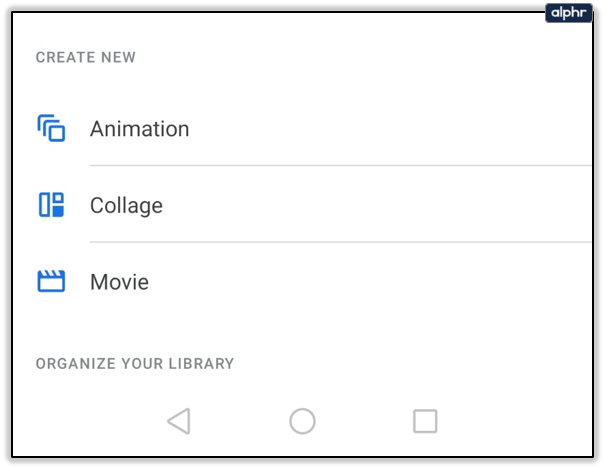
วิธีที่ 1
- เลือกตัวเลือก "Collage" และคุณจะได้รับแจ้งให้เลือกรูปภาพที่คุณต้องการเพิ่มลงในภาพตัดปะ
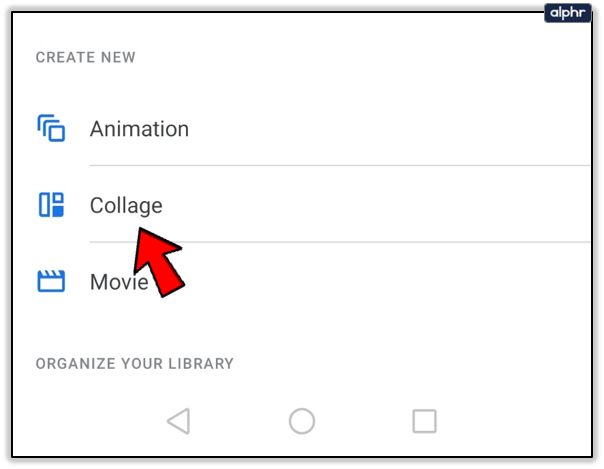
- เลือกรูปภาพที่คุณต้องการเพิ่มเพื่อให้มีเครื่องหมายถูกสีน้ำเงินบนรูปภาพ
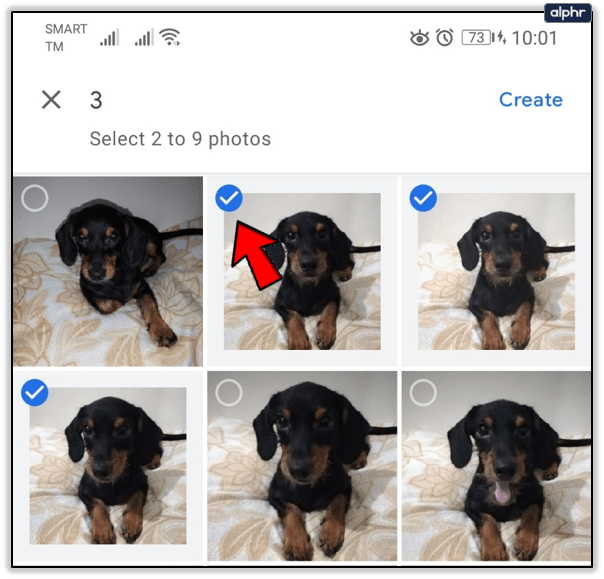
- เมื่อคุณเลือกรูปภาพทั้งหมดแล้ว ให้กด "สร้าง" ที่ด้านขวามือของหน้าจอ

- ภาพตัดปะที่คุณสร้างจะถูกบันทึกไว้ใน Google Photos และป๊อปอัปบนหน้าจอของคุณ
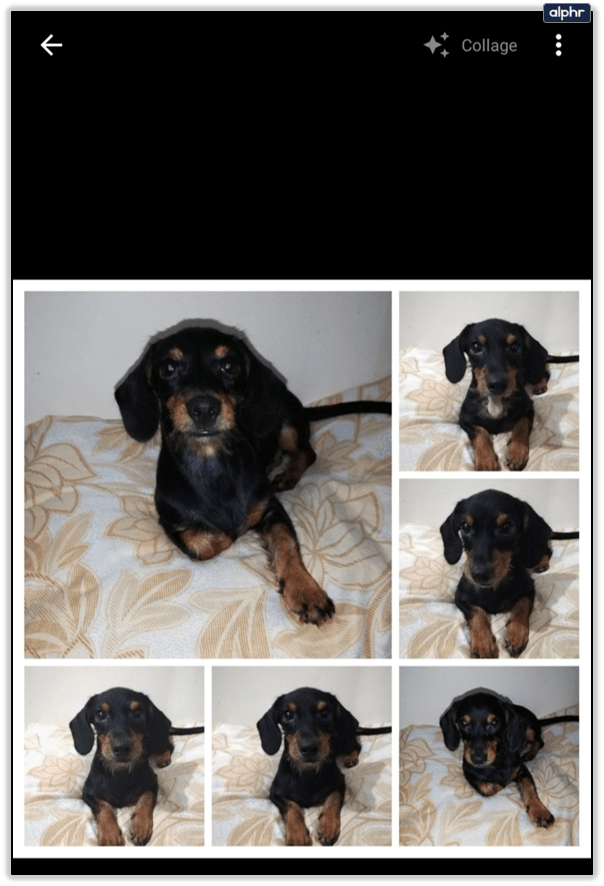
- ทำการเปลี่ยนแปลงเล็กน้อยโดยใช้คุณลักษณะ "แก้ไข"
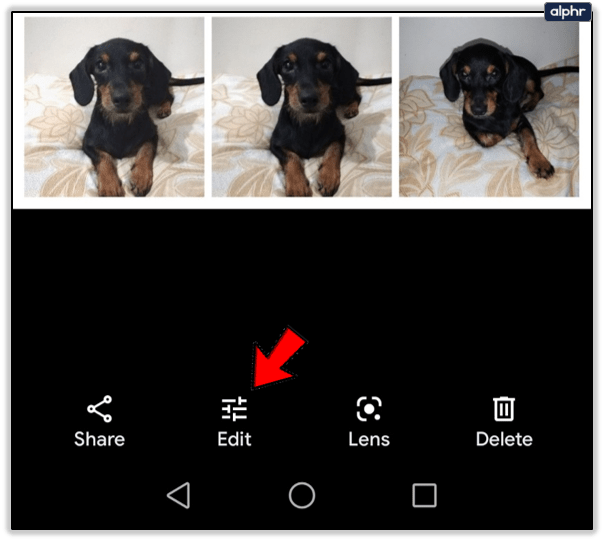
วิธีที่ 2
- เลือกรูปภาพที่คุณต้องการใช้สำหรับภาพตัดปะของคุณ
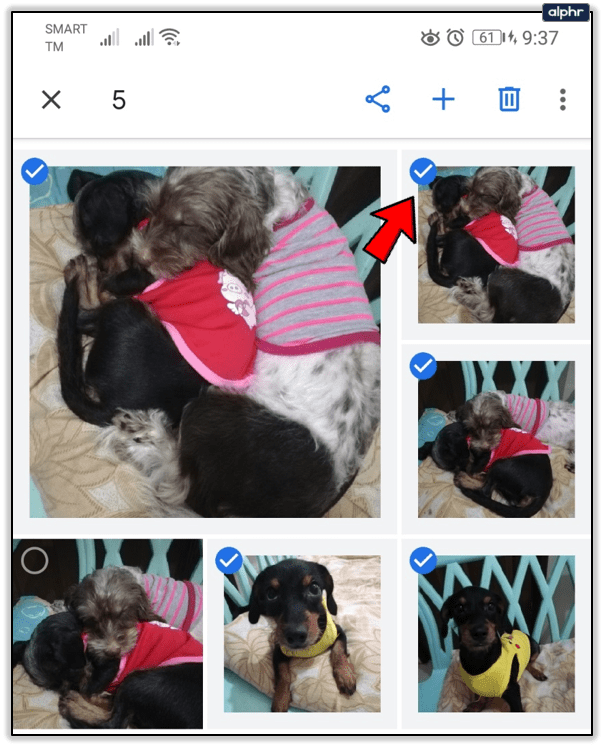
- แตะไอคอน + ที่พบในแถบเครื่องมือที่ด้านบนของแอป
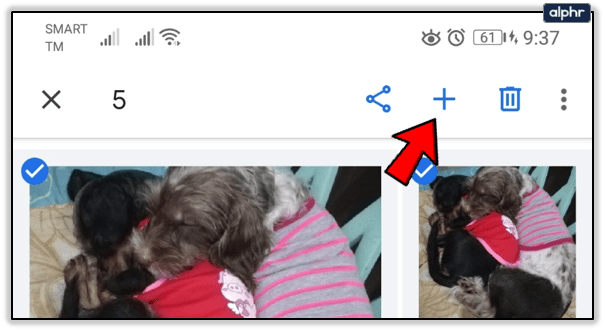
- เมนูจะปรากฏขึ้น เลือก "ภาพตัดปะ"

- รูปภาพที่คุณเลือกจะถูกจัดเรียงเป็นภาพตัดปะและบันทึกลงใน Google Photos ของคุณโดยอัตโนมัติ
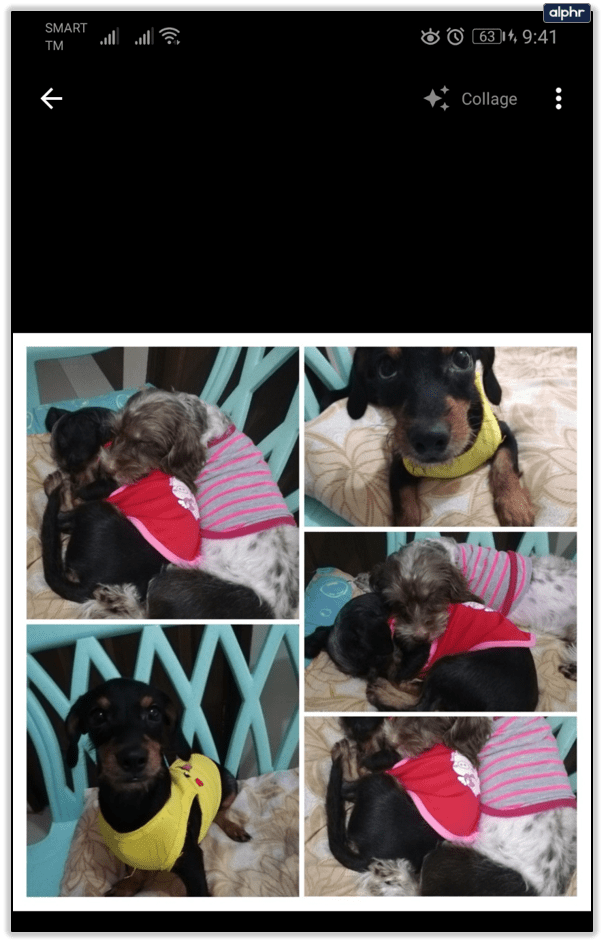
- แก้ไขภาพตัดปะเพื่อทำการเปลี่ยนแปลงเล็กน้อยในลักษณะเดียวกับที่คุณทำเมื่อใช้เบราว์เซอร์ของคุณ
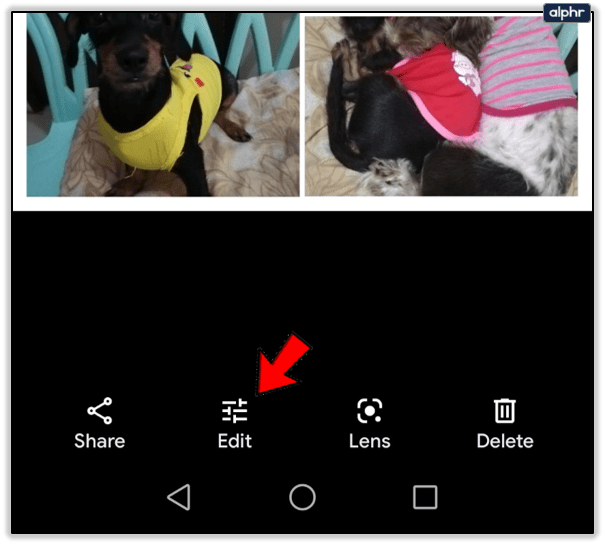
การสร้างคอลลาจภาพถ่ายด้วย Google Photos นั้นทำได้ไม่ยาก ผลลัพธ์ดูดี แต่น่าเสียดายที่คุณเปลี่ยนแปลงหลายอย่างไม่ได้ เช่น เลือกเลย์เอาต์อื่นสำหรับคอลลาจของคุณ อย่างไรก็ตาม หากคุณกำลังมองหาแอปที่คุณสามารถใช้สร้างภาพตัดปะได้ในเวลาไม่กี่วินาที Google Photos คือสิ่งที่คุณต้องการ เป็นหนึ่งในแอพสร้างภาพต่อกันที่ง่ายที่สุดในการใช้งาน
แสดงความคิดสร้างสรรค์ของคุณ
เนื่องจากคุณไม่สามารถเปลี่ยนแปลงอะไรมากมายเมื่อสร้างภาพตัดปะใน Google Photos คุณจึงอาจแก้ไขรูปภาพที่คุณต้องการเพิ่มในแอปอื่นหรือโปรแกรมแก้ไขก่อนที่จะใช้ Google Photos เพื่อสร้างภาพตัดปะ ซึ่งจะทำให้ภาพปะติดของคุณมีรูปลักษณ์ที่ไม่เหมือนใคร และคุณจะสามารถคิดไอเดียสนุกๆ ขึ้นมาได้ ด้วยการฝึกฝนเพียงเล็กน้อย คุณควรเริ่มใส่คอลลาจภาพถ่ายเจ๋งๆ เข้าด้วยกันในเวลาไม่นาน
คุณใช้ Google Photos เพื่อสร้างภาพปะติดหรือไม่? ถ้าไม่ คุณชอบแอพตัดต่อภาพอะไรมากที่สุด? บอกเราเพิ่มเติมเกี่ยวกับเรื่องนี้ในส่วนความคิดเห็นด้านล่าง