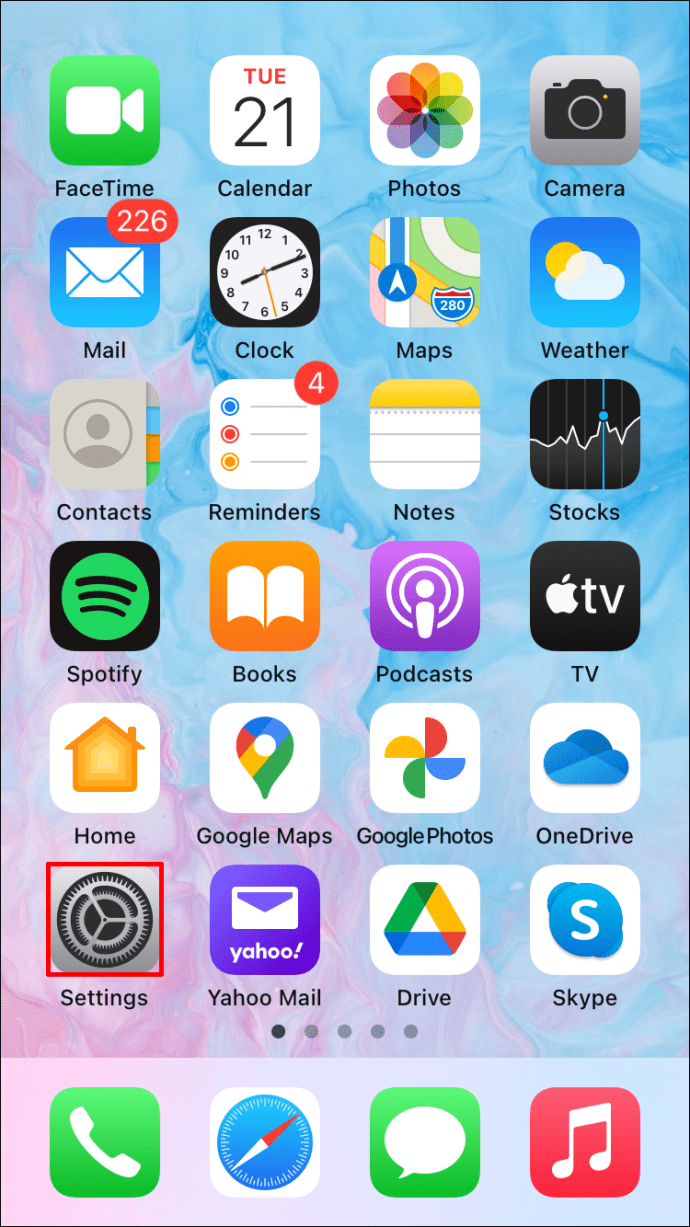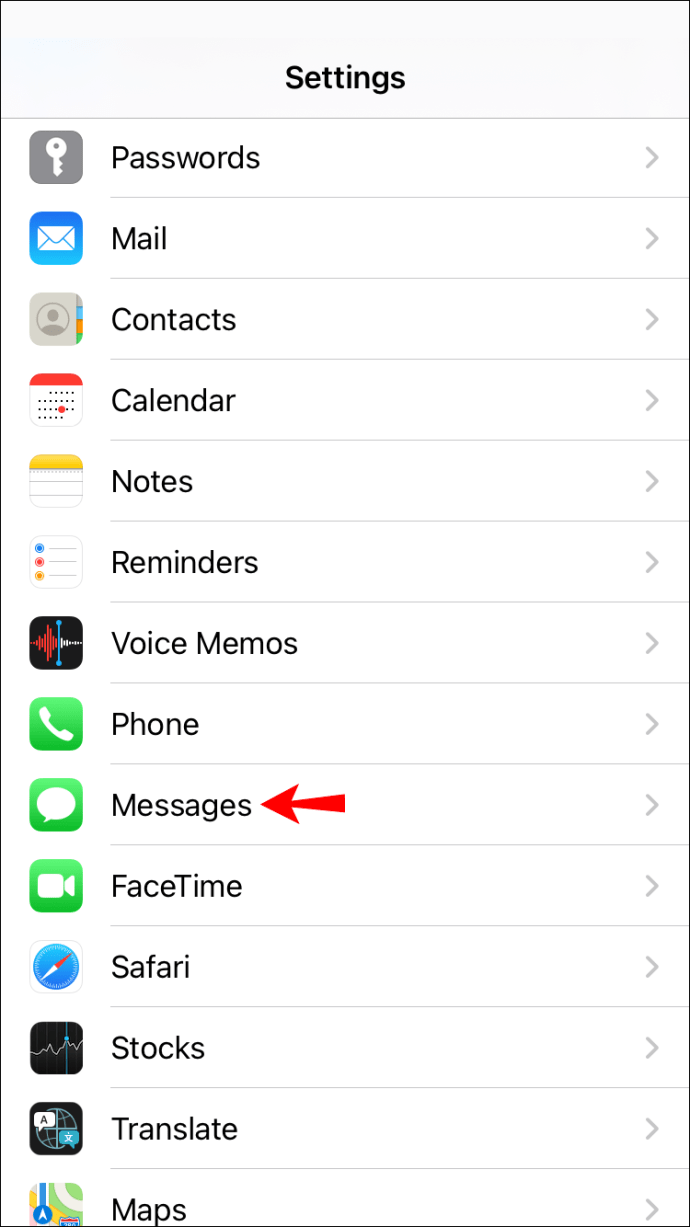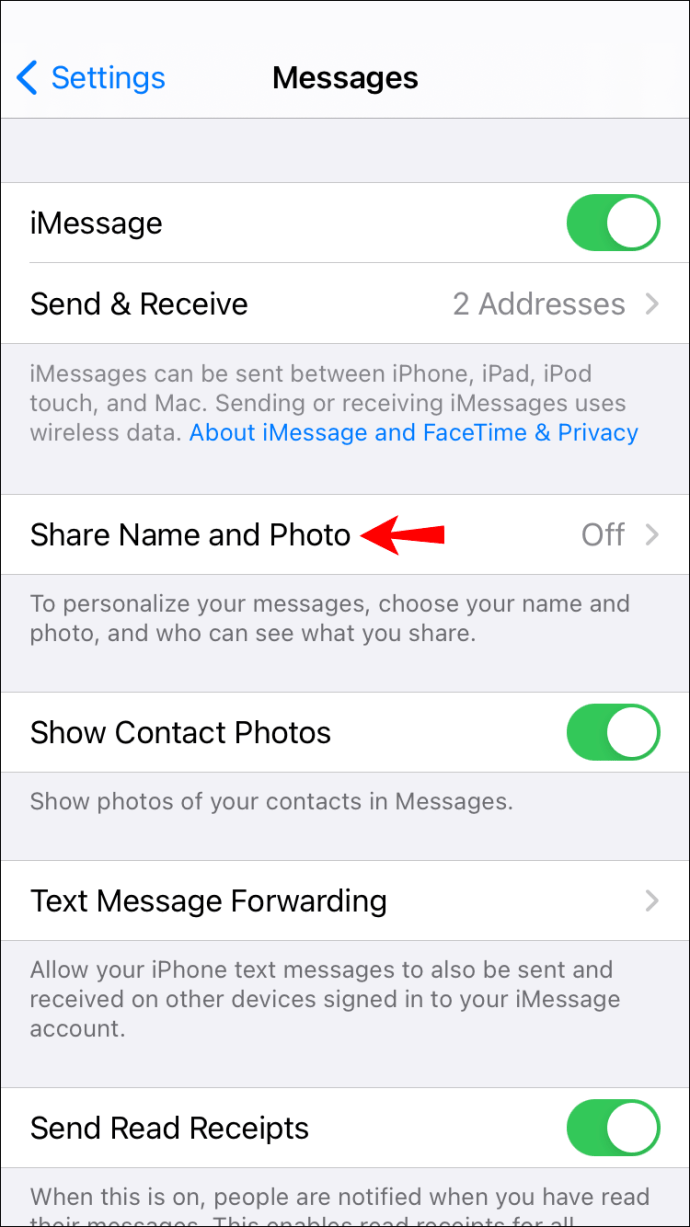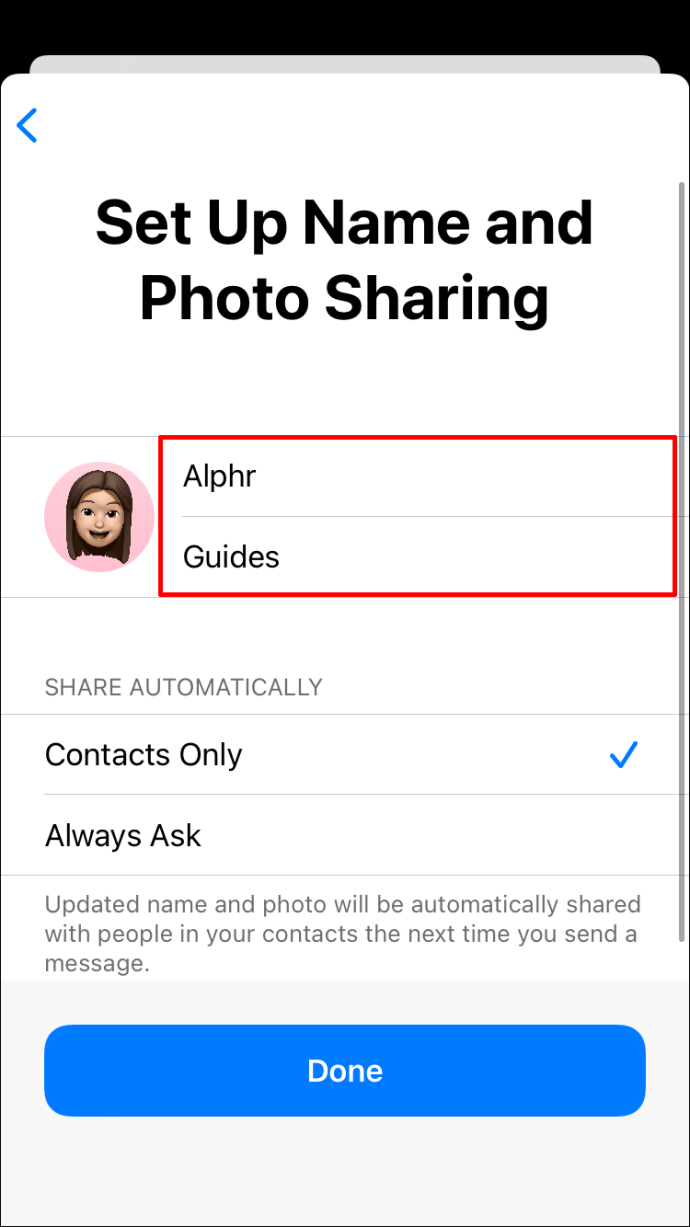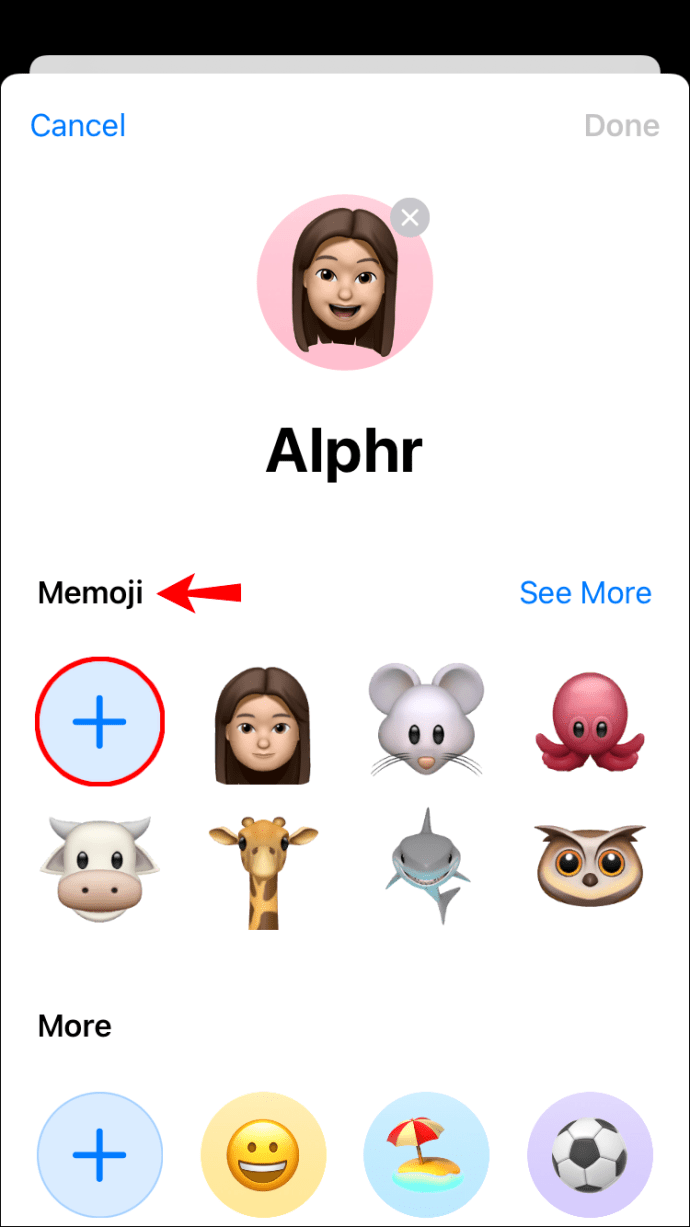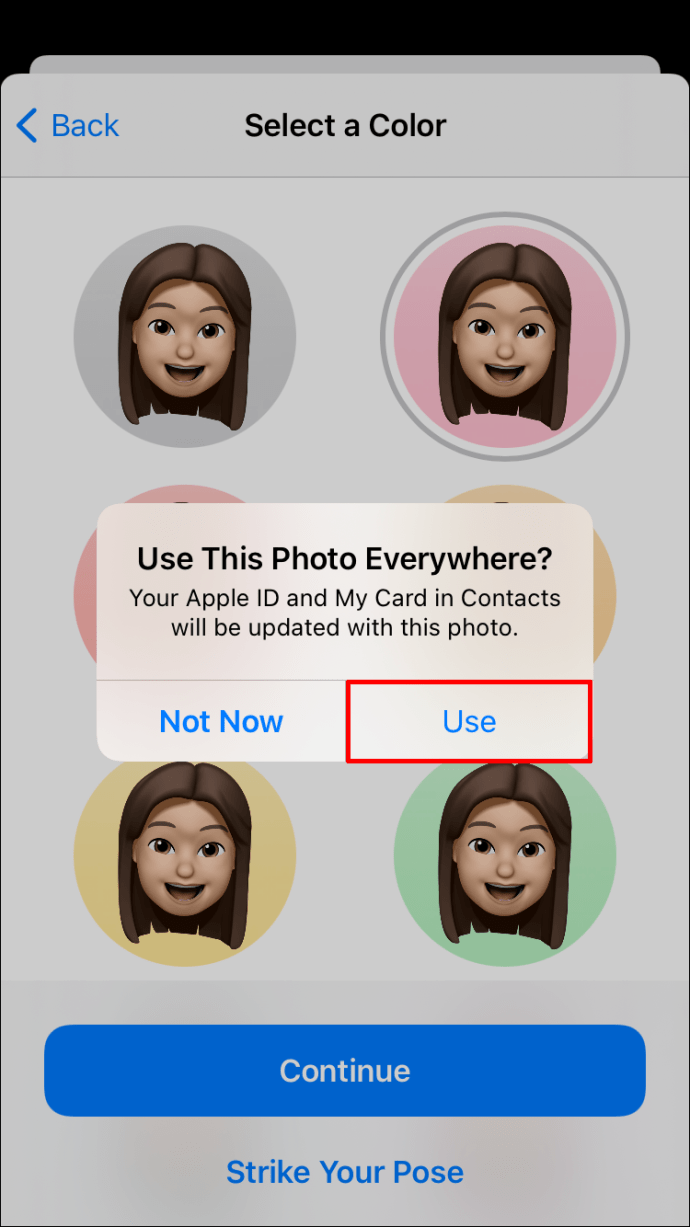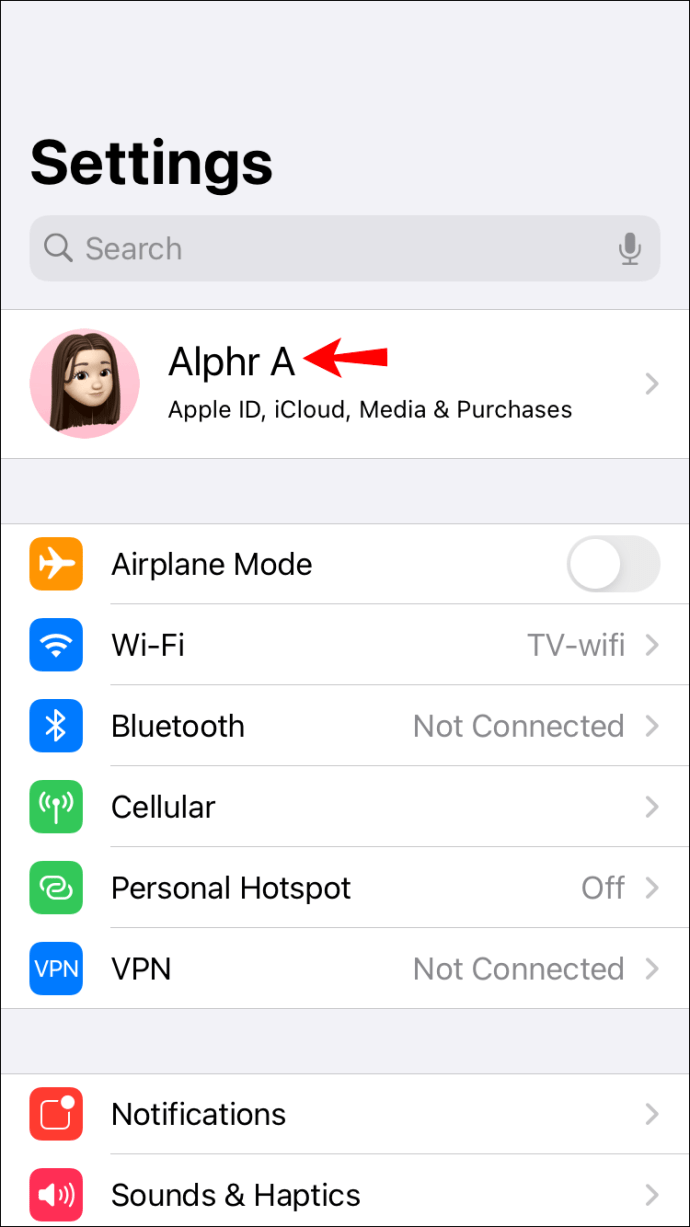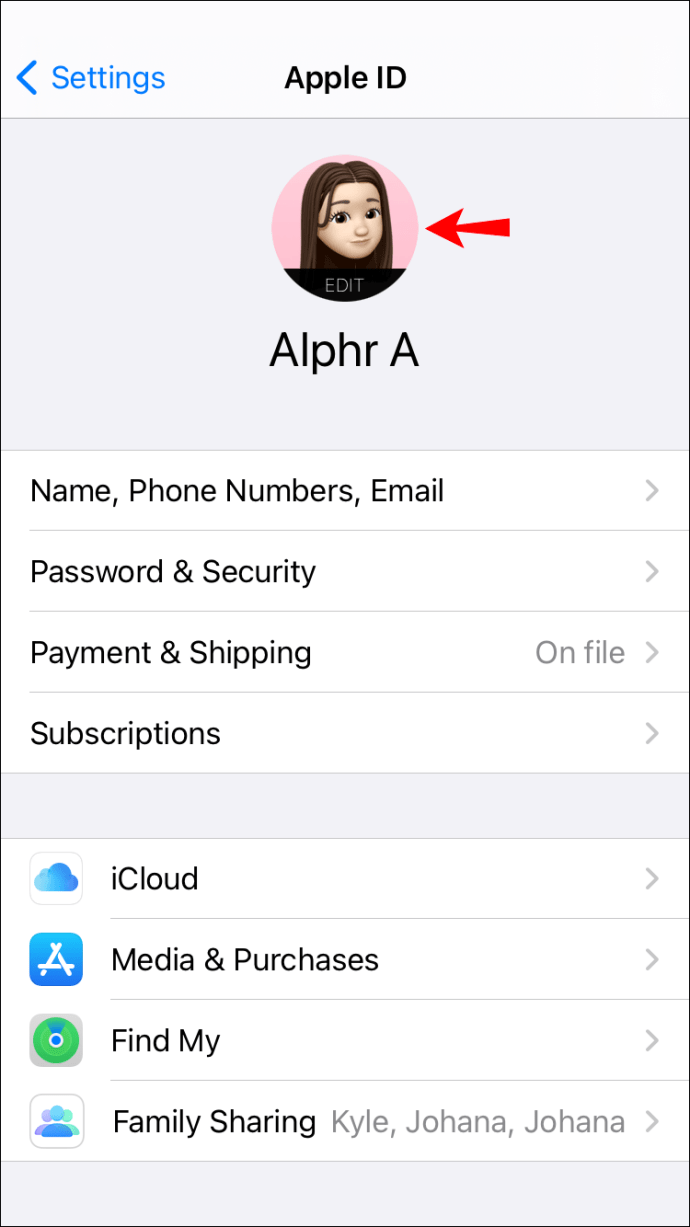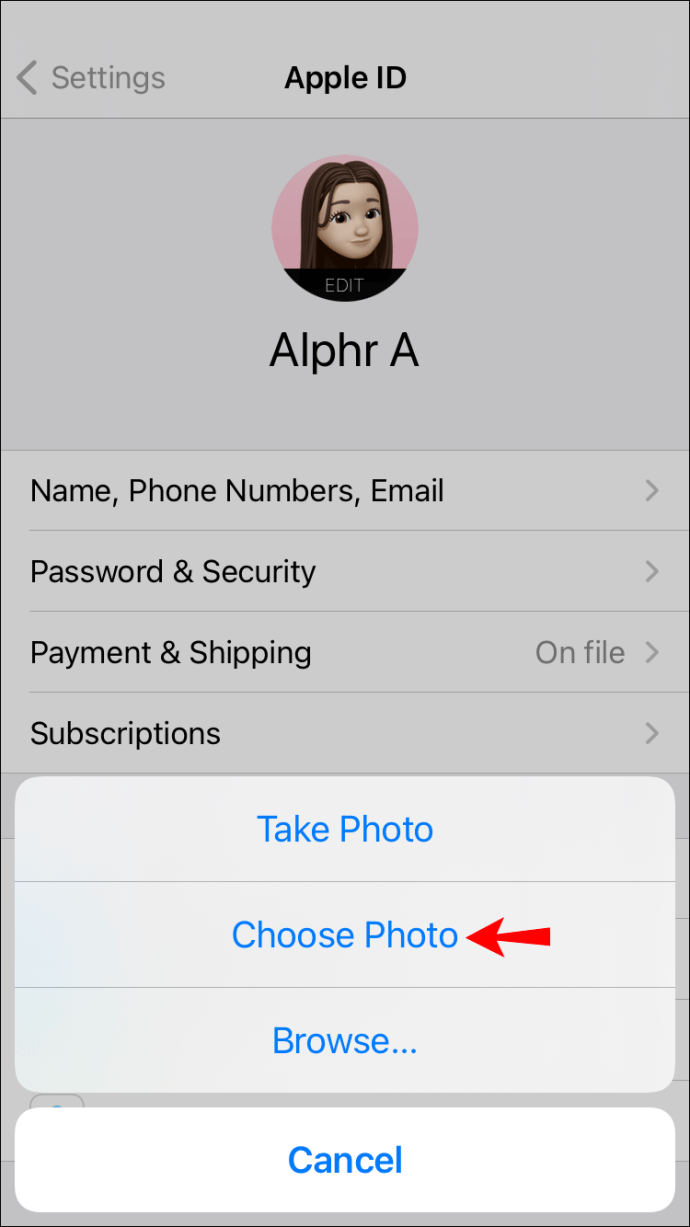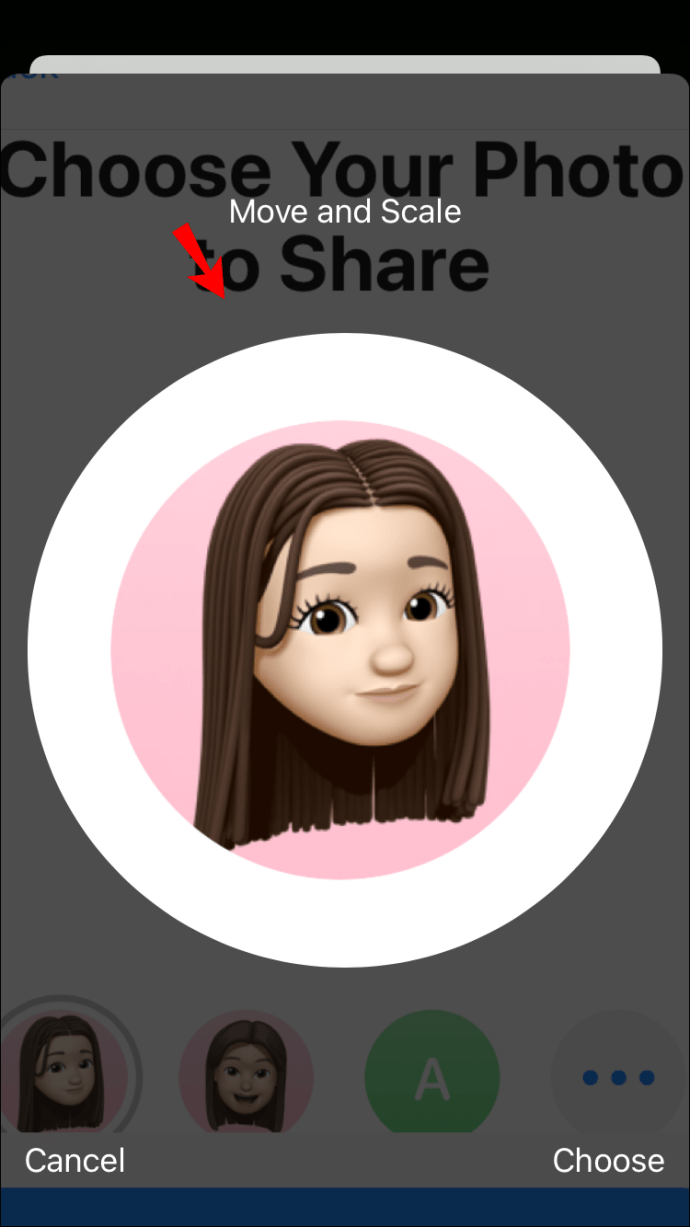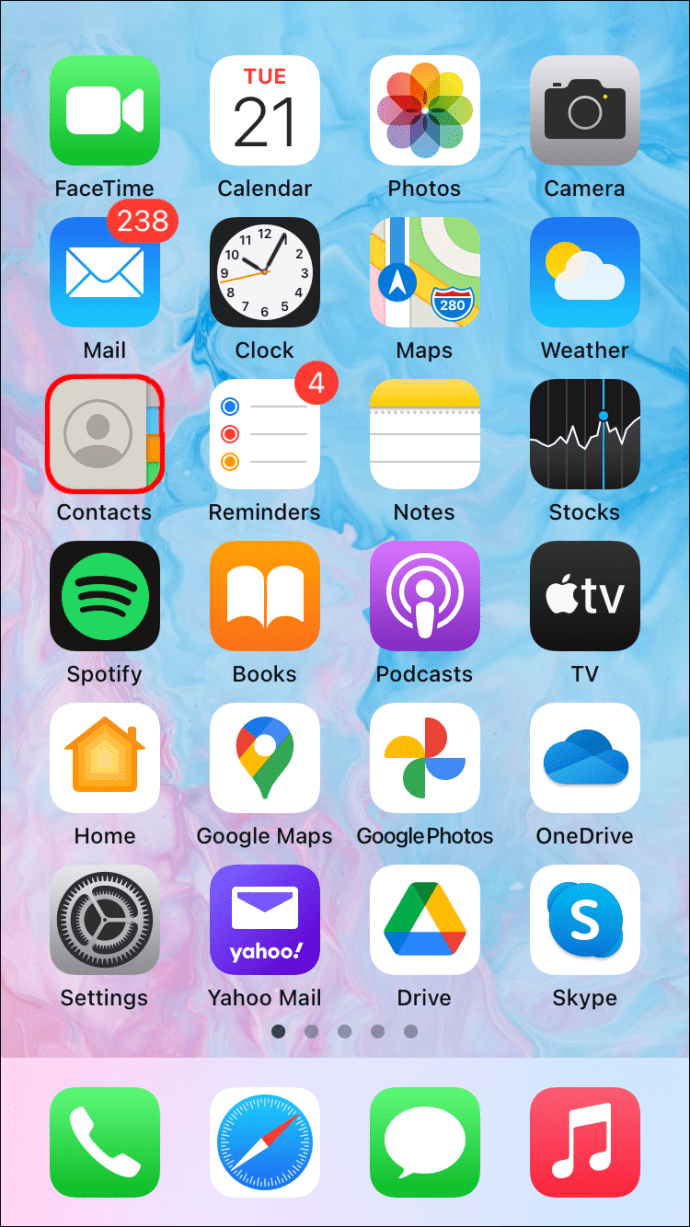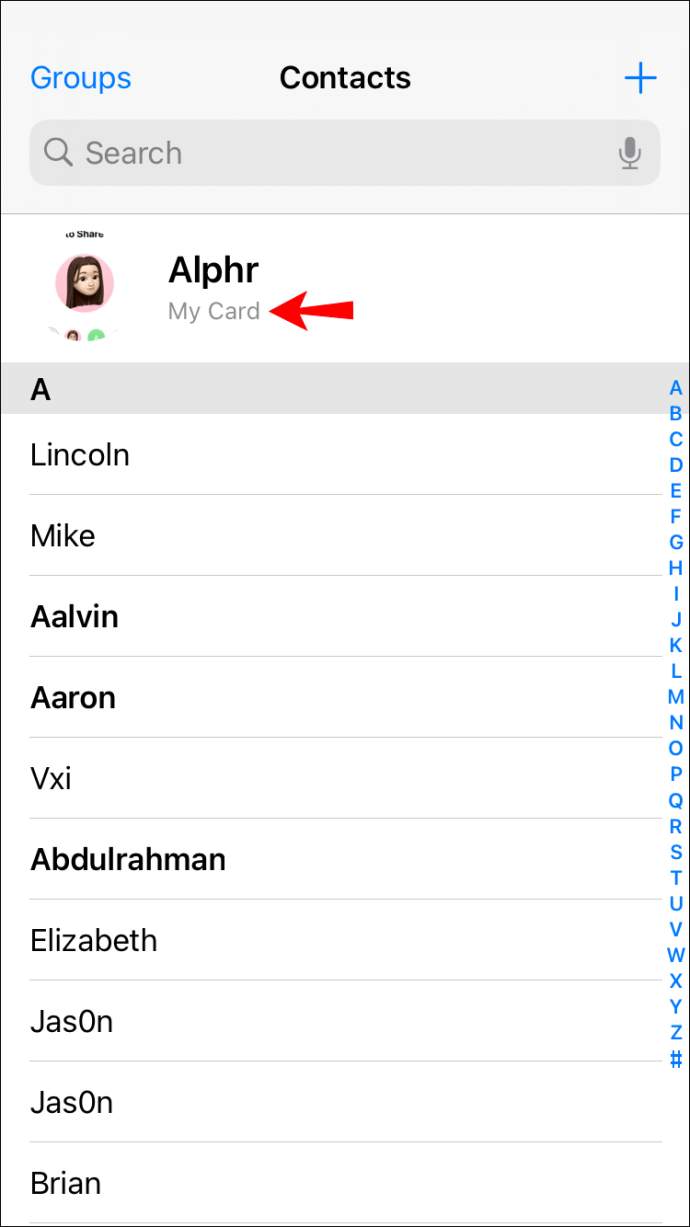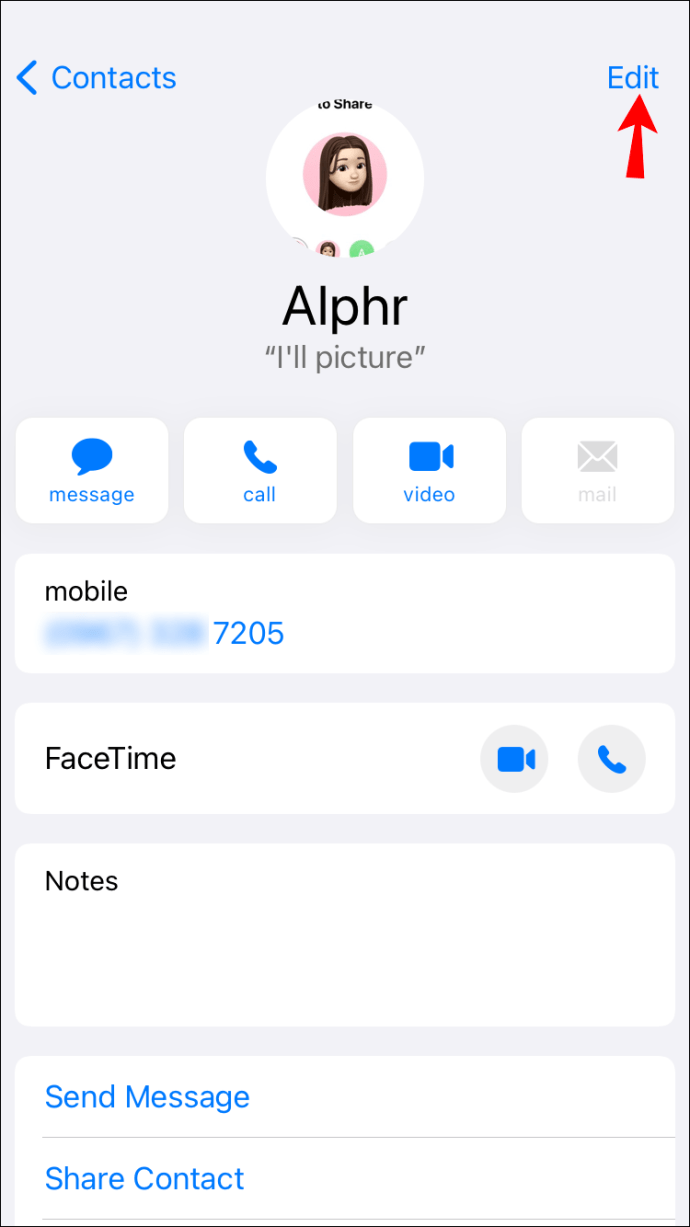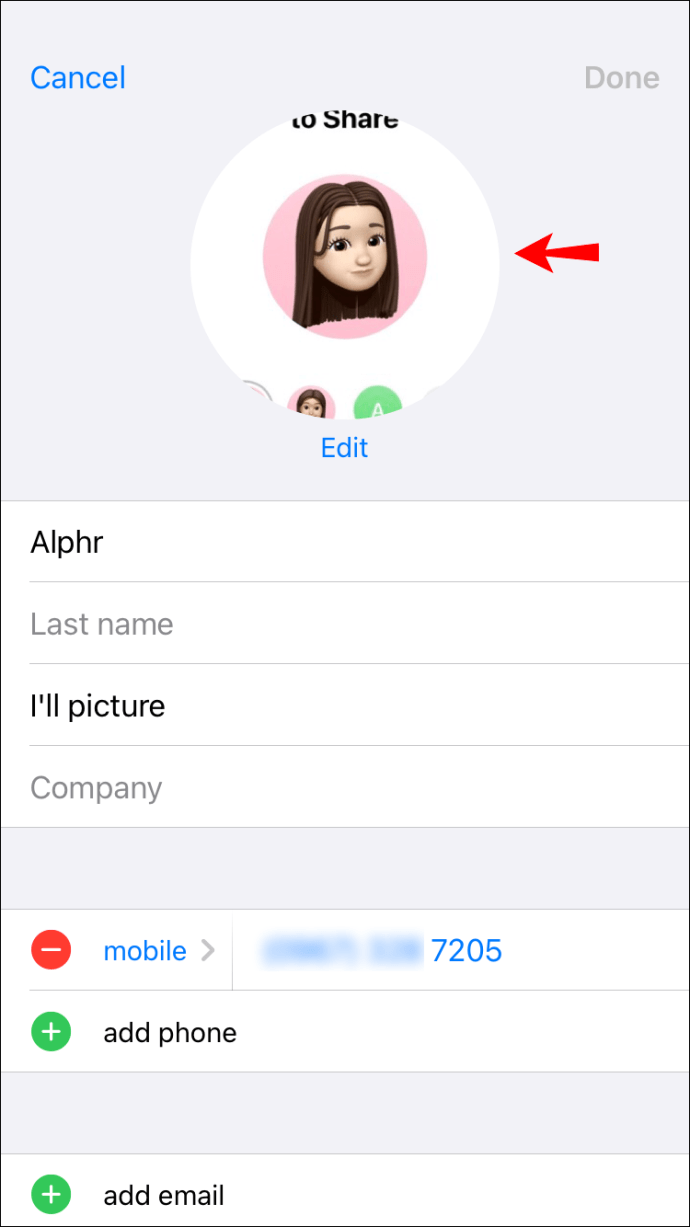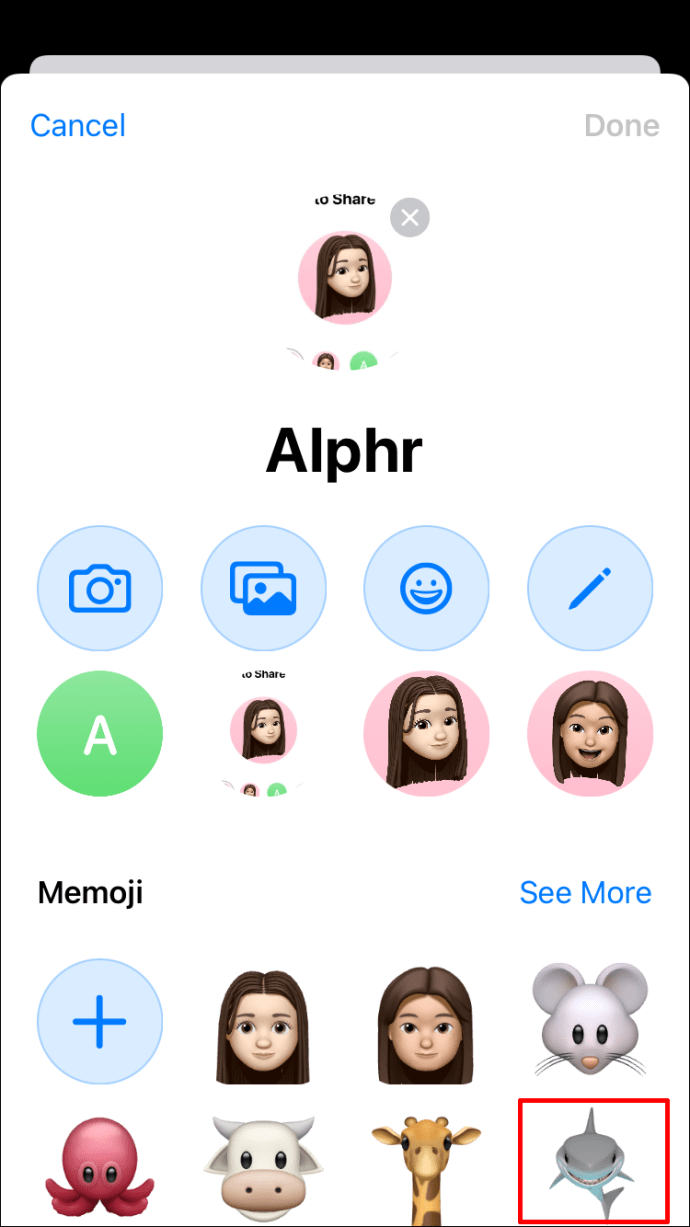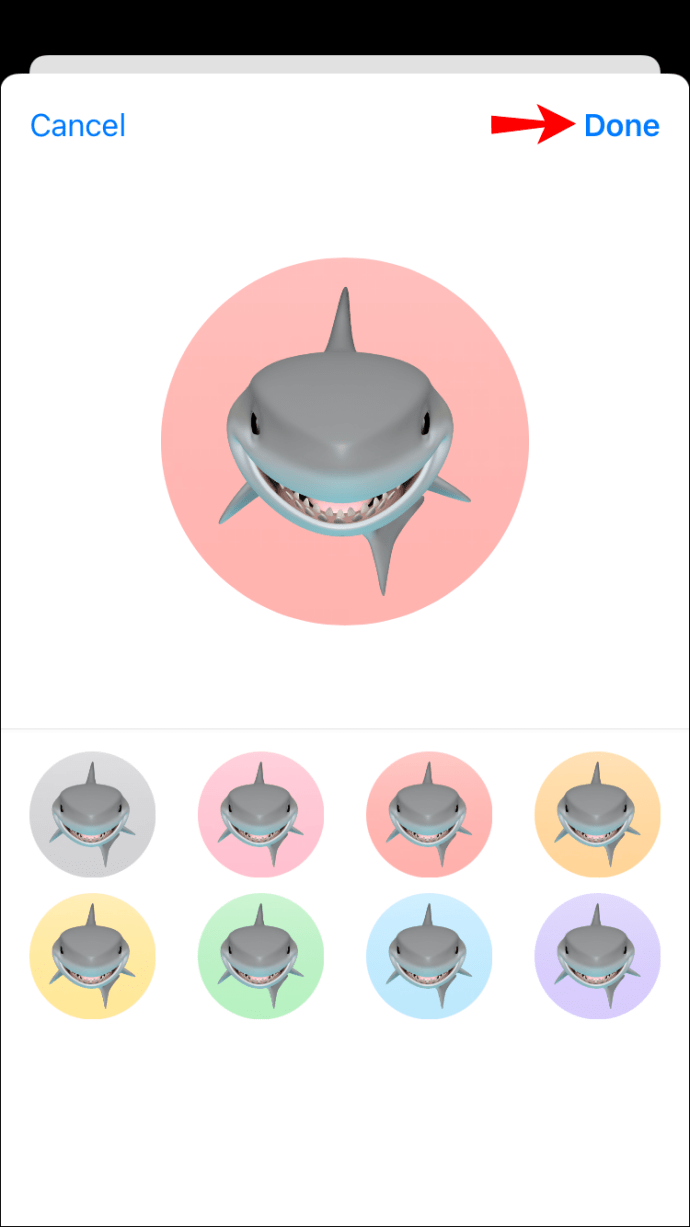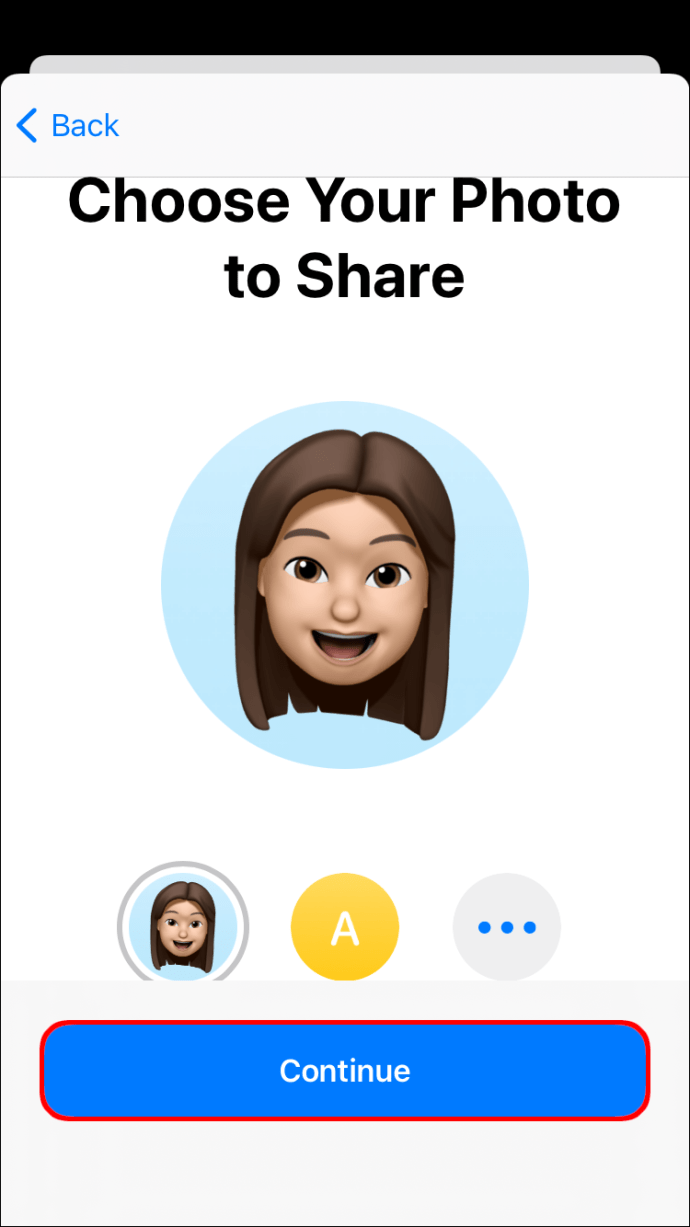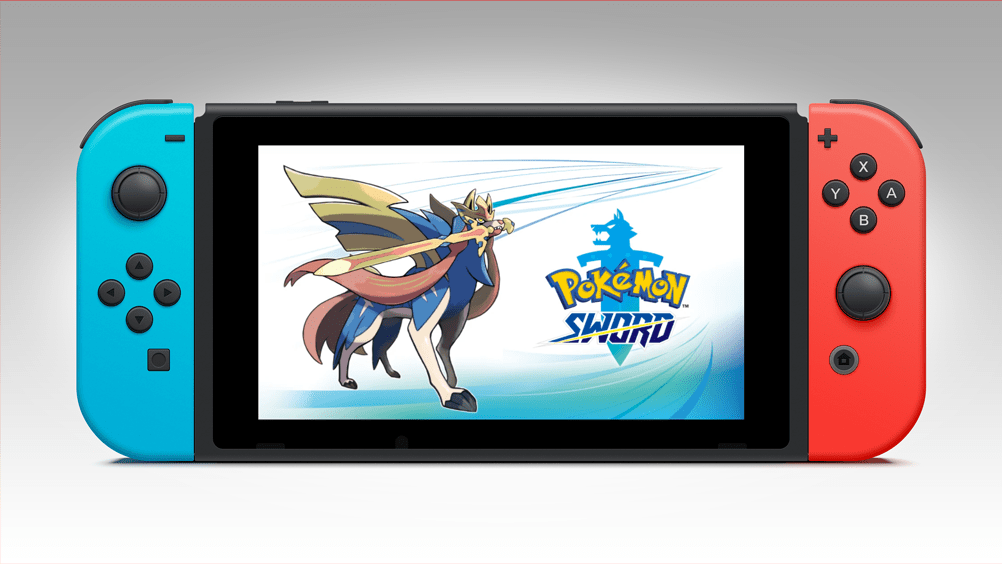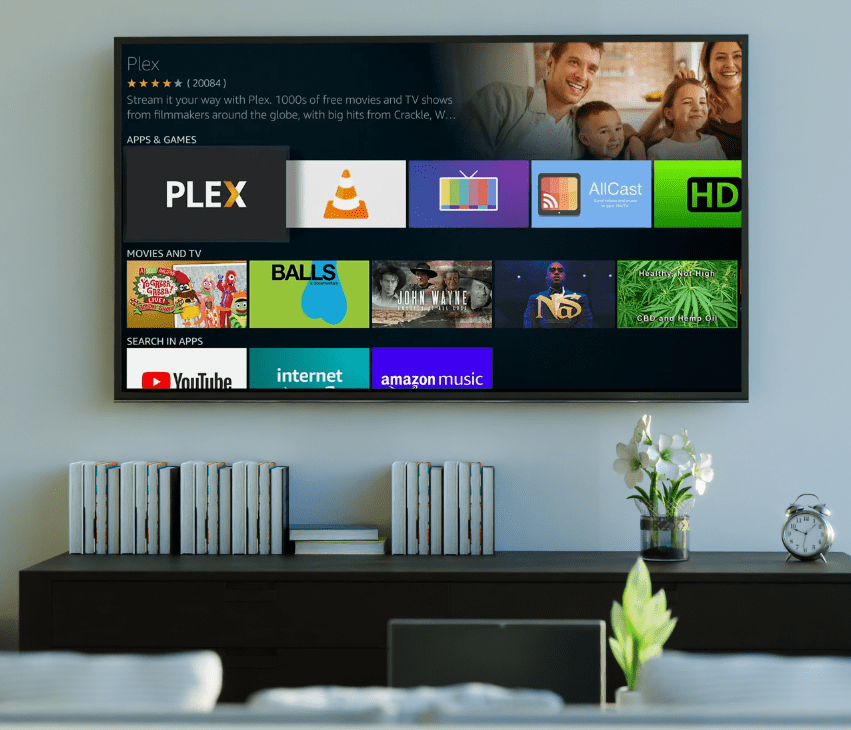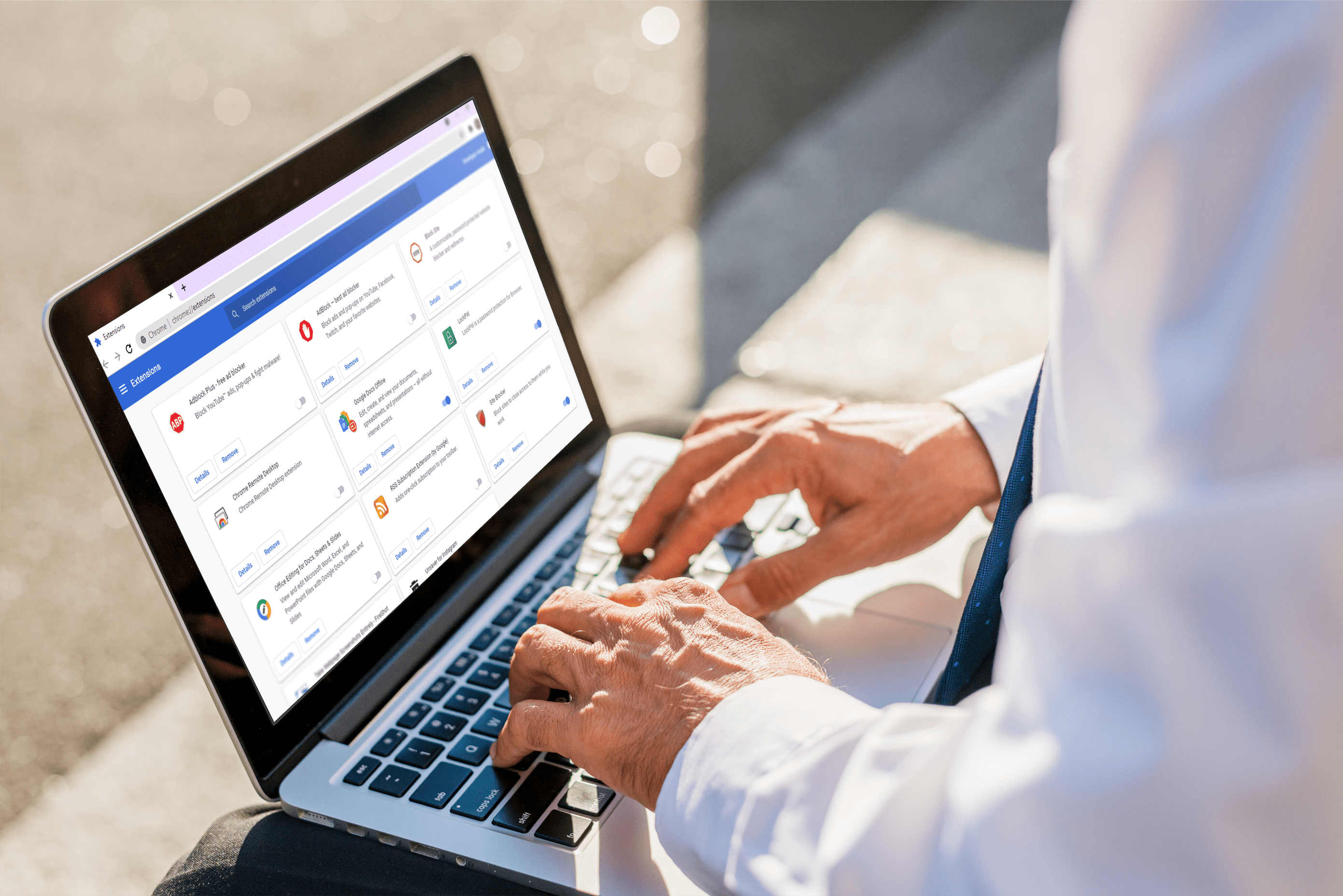วิธีตั้งค่า Memoji เป็น Apple ID Photo
หากคุณเป็นผู้ที่ชื่นชอบ Apple คุณน่าจะคุ้นเคยกับบันทึกช่วยจำ นี่เป็นคุณสมบัติที่ค่อนข้างใหม่ที่ช่วยให้คุณสามารถสร้างอวาตาร์ของตัวเองได้ คุณสามารถปรับแต่งด้วยเครื่องแต่งกาย หมวก เครา สีผม การแสดงออกทางสีหน้า หรืออะไรก็ได้ที่คุณชอบ

Memoji เป็นวิธีที่สมบูรณ์แบบในการปลดปล่อยความคิดสร้างสรรค์และแสดงออกถึงความเป็นตัวคุณได้ดียิ่งขึ้น สิ่งเหล่านี้ไม่ได้ใช้สำหรับภาพถ่าย Apple ID เท่านั้น แต่ยังทำหน้าที่เป็นอิโมจิแบบเคลื่อนไหวในการสนทนา iMessage แต่คุณจะตั้งค่าบนอุปกรณ์ของคุณได้อย่างไร?
ในรายการนี้ เราจะแสดงวิธีตั้งค่า Memoji เป็นรูปภาพ Apple ID หรือรูปภาพผู้ติดต่อของคุณ และสร้างการแชทที่น่าตื่นเต้นยิ่งขึ้นกับเพื่อนและครอบครัว
วิธีตั้งค่า Memoji เป็นรูปภาพ Apple ID ของคุณ
หากอุปกรณ์ Apple ของคุณทำงานบน iOS 13 ขึ้นไป คุณสามารถละทิ้งอวาตาร์ที่ล้าสมัยไปแทน Memoji แบบกำหนดเองที่โดดเด่นได้ คุณสามารถตั้งค่า Memoji เป็นรูปภาพ Apple ID ของคุณได้สองวิธี:
การตั้งค่า Memoji ผ่าน iMessage
iMessage – แอพส่งข้อความที่เป็นกรรมสิทธิ์ของ Apple – ให้คุณตั้งค่ารูปโปรไฟล์ที่จะปรากฏข้างข้อความของคุณ
เมื่อตั้งค่ารูปโปรไฟล์ iOS ให้ตัวเลือกแก่คุณในการใช้รูปภาพนั้นเป็นรูปภาพ Apple ID ของคุณ คุณสามารถใช้โอกาสนี้และสร้างบันทึกช่วยจำที่ปรับแต่งเพื่อใช้เป็นรูปภาพ Apple ID ของคุณ นี่คือวิธี:
- เปิดการตั้งค่าบนอุปกรณ์ของคุณ
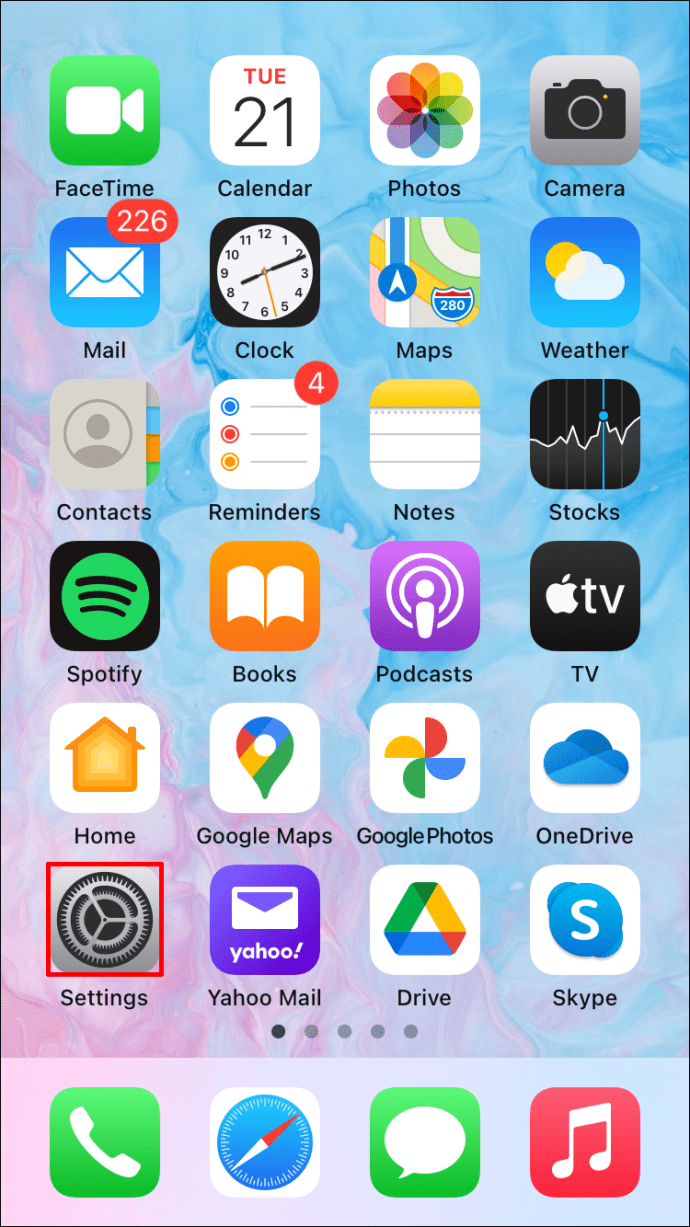
- แตะที่ "ข้อความ"
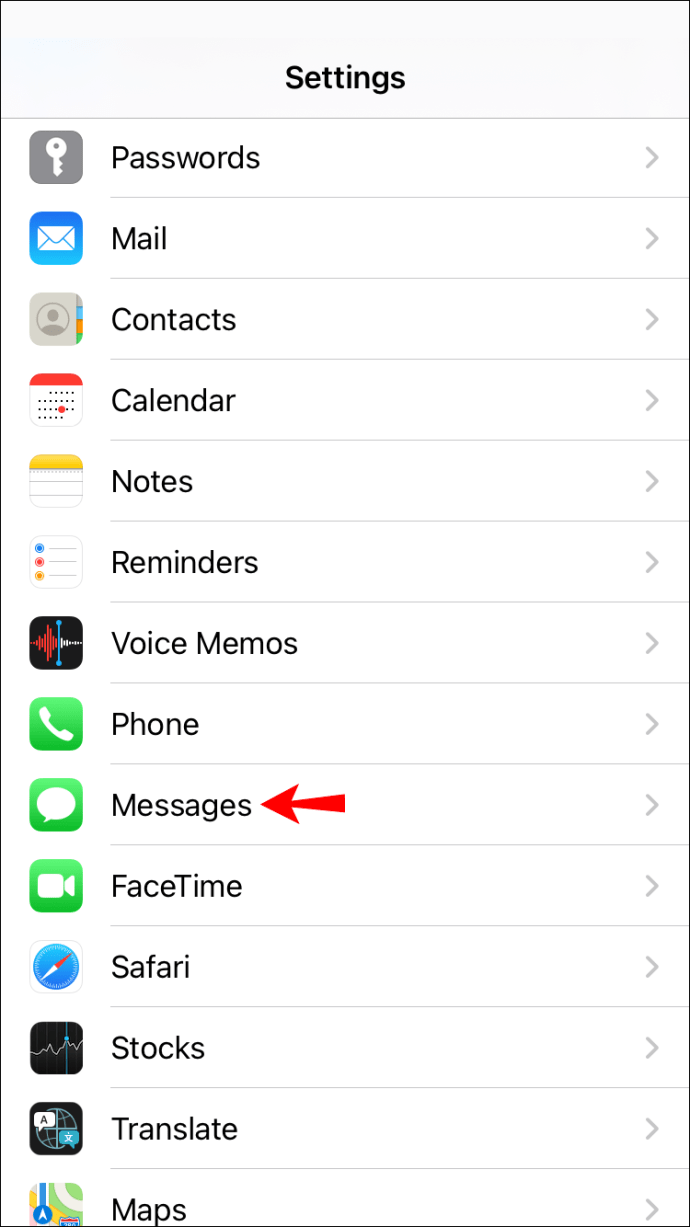
- แตะที่ "แชร์ชื่อและรูปภาพ"
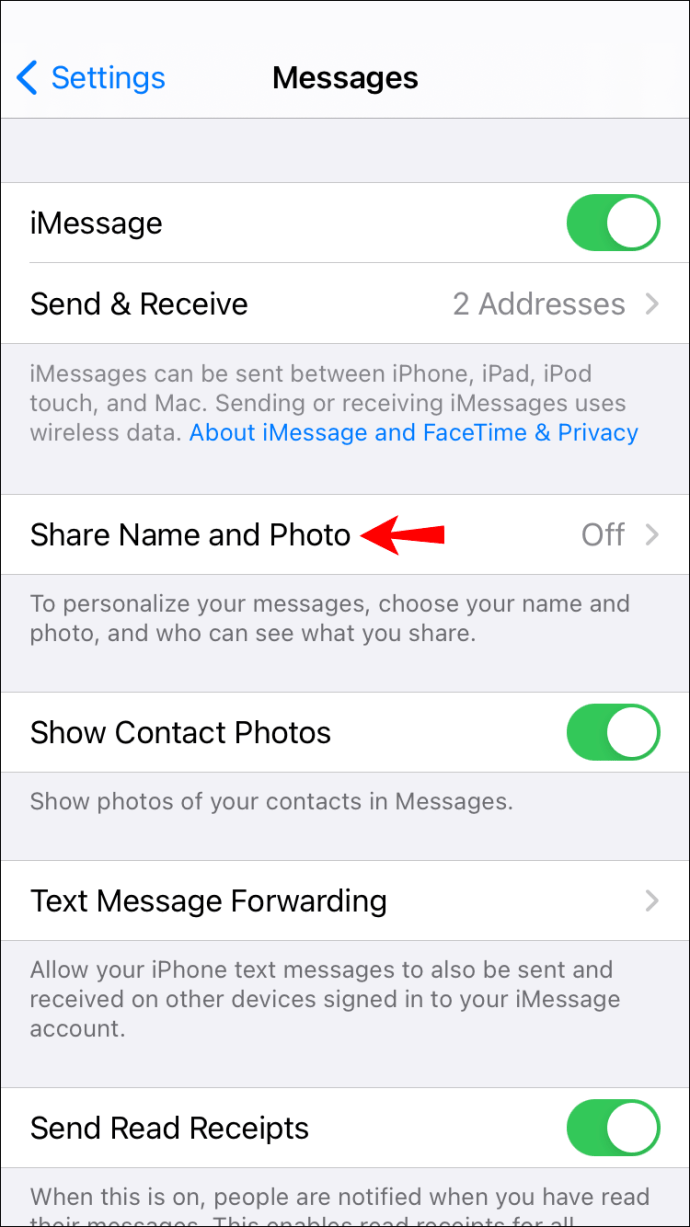
- ป้อนชื่อและนามสกุลของคุณในฟิลด์ข้อความที่ให้ไว้
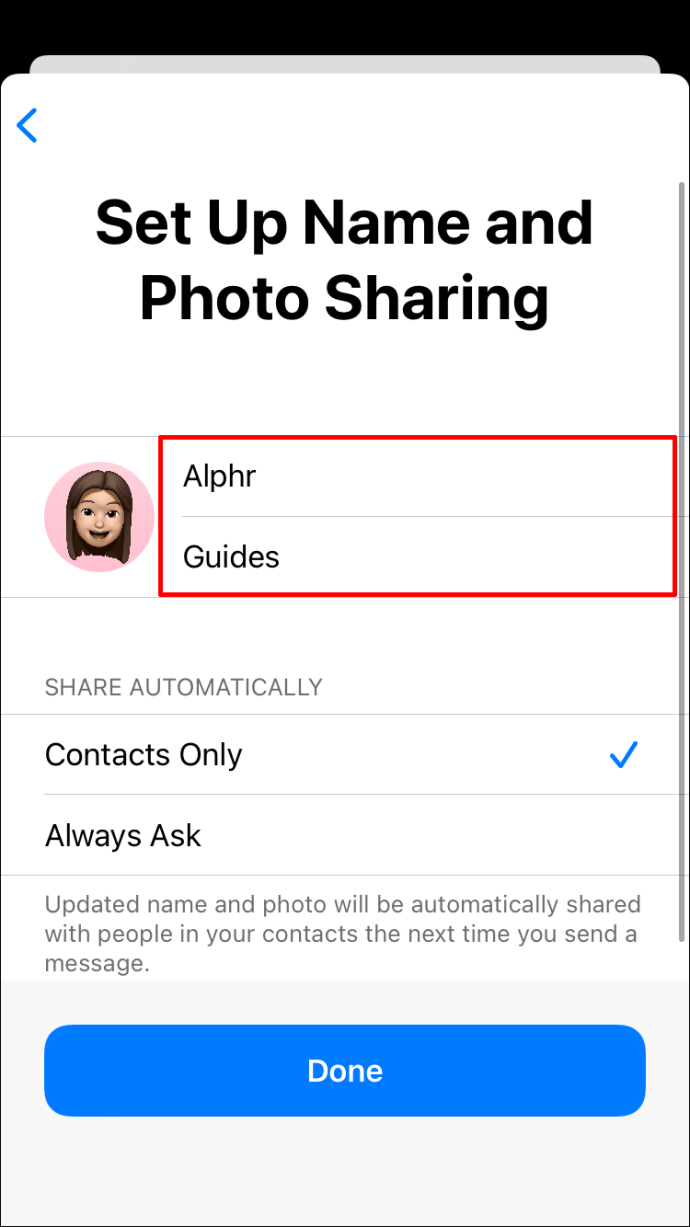
- แตะที่ "เพิ่มรูปภาพ"
- เลือกหนึ่งใน Memoji ที่สร้างไว้ล่วงหน้า หากคุณต้องการสร้างสรรค์มากขึ้น ให้แตะที่ “+” เพื่อสร้าง Memoji แบบกำหนดเองที่สะท้อนถึงรูปลักษณ์ การแสดงออกทางสีหน้า และอุปกรณ์สวมศีรษะของคุณ หากอุปกรณ์ของคุณรองรับ Face ID คุณสามารถถ่ายเซลฟี่และโพสท่าที่คุณต้องการใช้ในบันทึกช่วยจำของคุณ
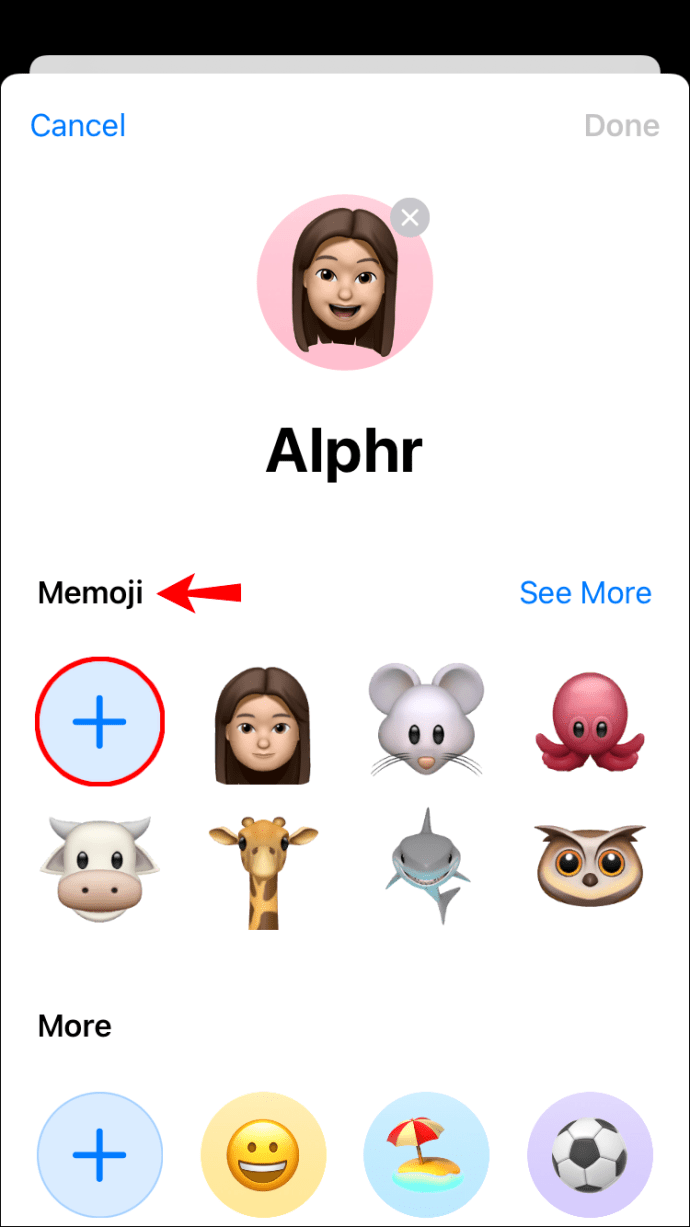
- เมื่อคุณสร้างบันทึกช่วยจำเสร็จแล้ว ให้แตะ "เสร็จสิ้น"

- ณ จุดนี้ คุณจะเห็นป๊อปอัปถามว่าคุณต้องการให้บันทึกช่วยจำที่คุณเพิ่งสร้างขึ้นเพิ่มเป็นสองเท่าของรูปภาพ Apple ID ของคุณหรือไม่ แตะที่ "ใช้" เพื่อยืนยัน
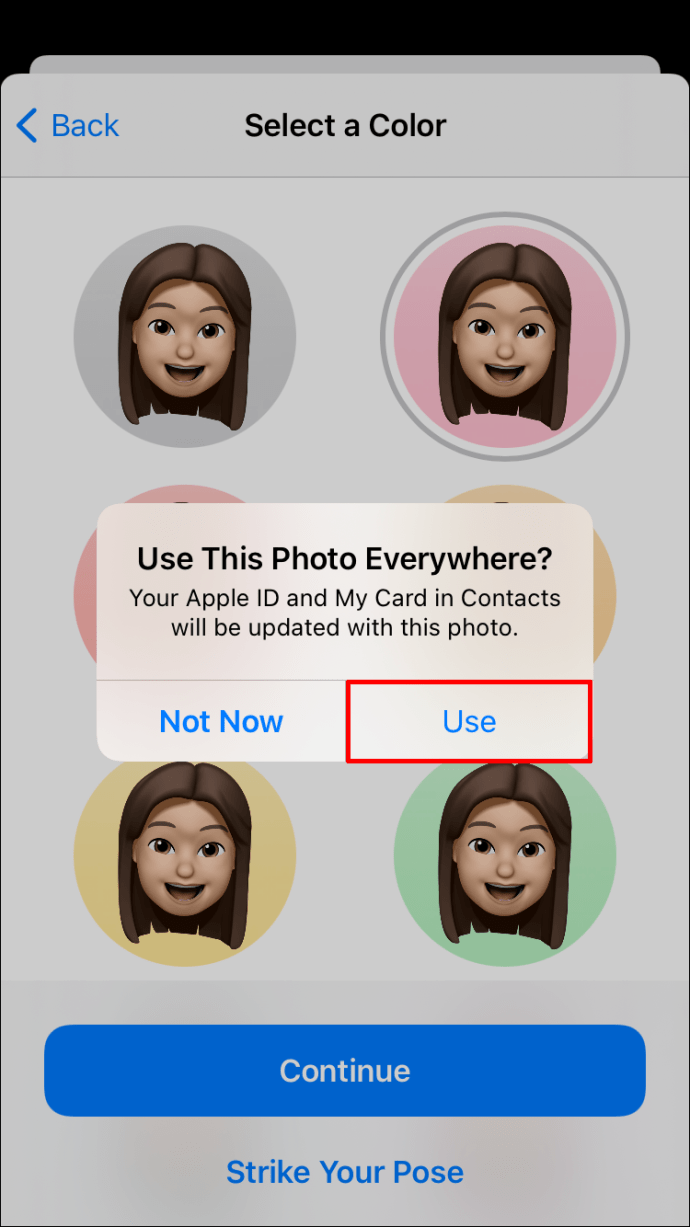
- แตะ "เสร็จสิ้น" ที่มุมบนขวาของหน้าจอเพื่อดำเนินการให้เสร็จสิ้น

การตั้งค่า Memoji ผ่านแอพการตั้งค่า
หากคุณต้องการใช้รูปภาพที่แตกต่างกันใน iMessage และ Apple ID วิธีการที่มีรายละเอียดด้านบนจะไม่ทำงานเนื่องจากเป็นการรวมทั้งสองเข้าด้วยกัน โชคดีที่คุณยังคงตั้งค่าบันทึกช่วยจำจากภายในแอปการตั้งค่าได้โดยไม่ต้องเปิด iMessage ข้อเสียคือคุณจะไม่สามารถสร้างบันทึกช่วยจำได้โดยตรง คุณสามารถถ่ายรูปหรือเลือกจากที่จัดเก็บในเครื่องเท่านั้น นี่คือวิธีการ:
- ตรวจสอบให้แน่ใจว่าคุณมีสติกเกอร์บันทึกช่วยจำที่สร้างไว้ล่วงหน้าหรือบันทึกช่วยจำที่กำหนดเองในที่จัดเก็บในเครื่องของคุณ
- เปิดการตั้งค่าบนอุปกรณ์ของคุณ
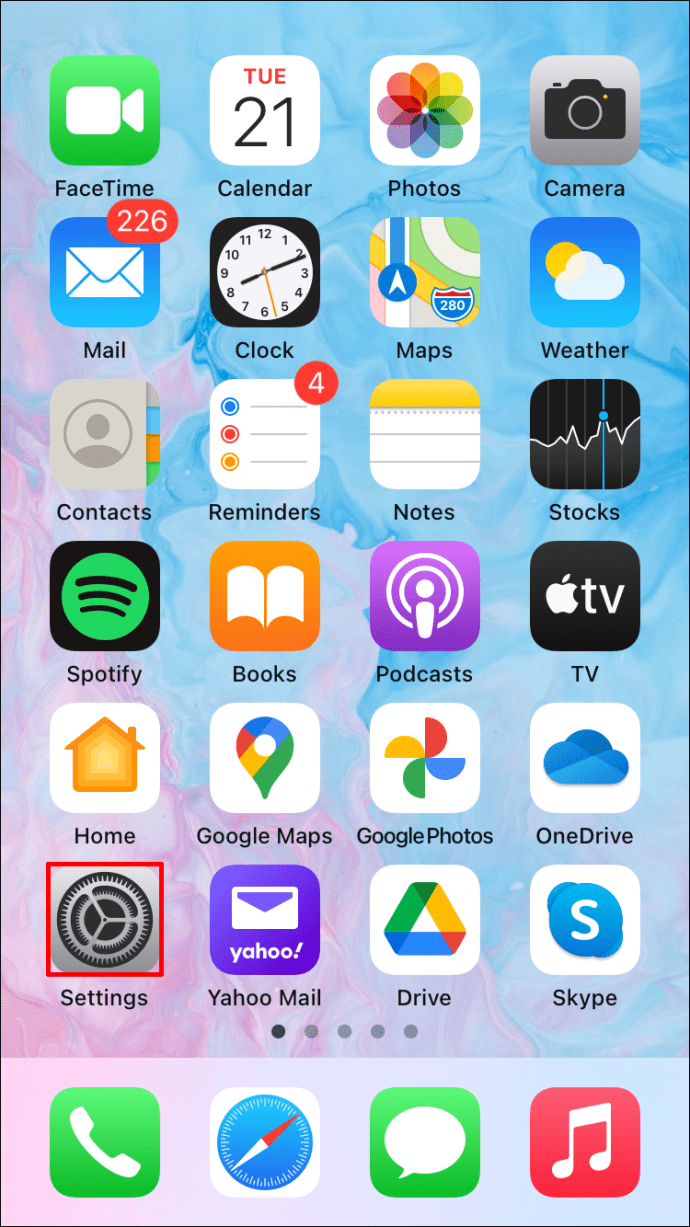
- แตะชื่อของคุณ
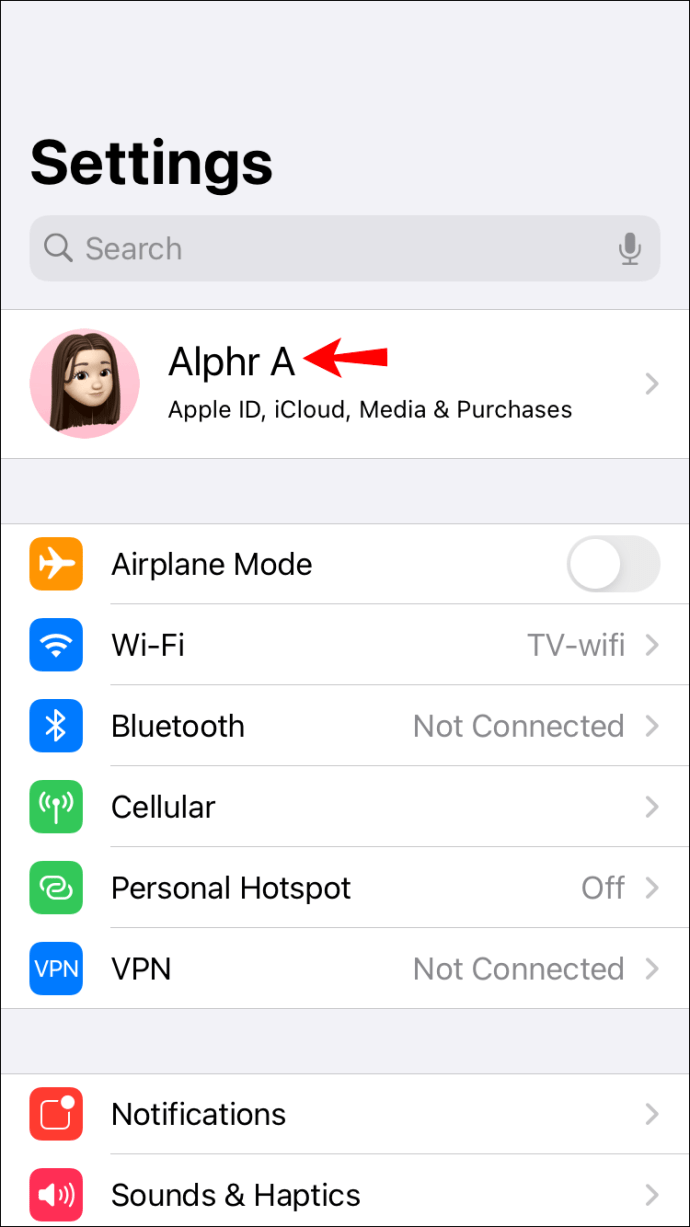
- แตะที่พื้นที่วงกลมที่กำหนดไว้สำหรับภาพถ่าย หากคุณใช้รูปภาพเป็นส่วนหนึ่งของ Apple ID อยู่แล้ว เพียงแตะที่รูปภาพนั้นเพื่อแสดงตัวเลือกการแก้ไขรูปภาพที่มีทั้งหมด
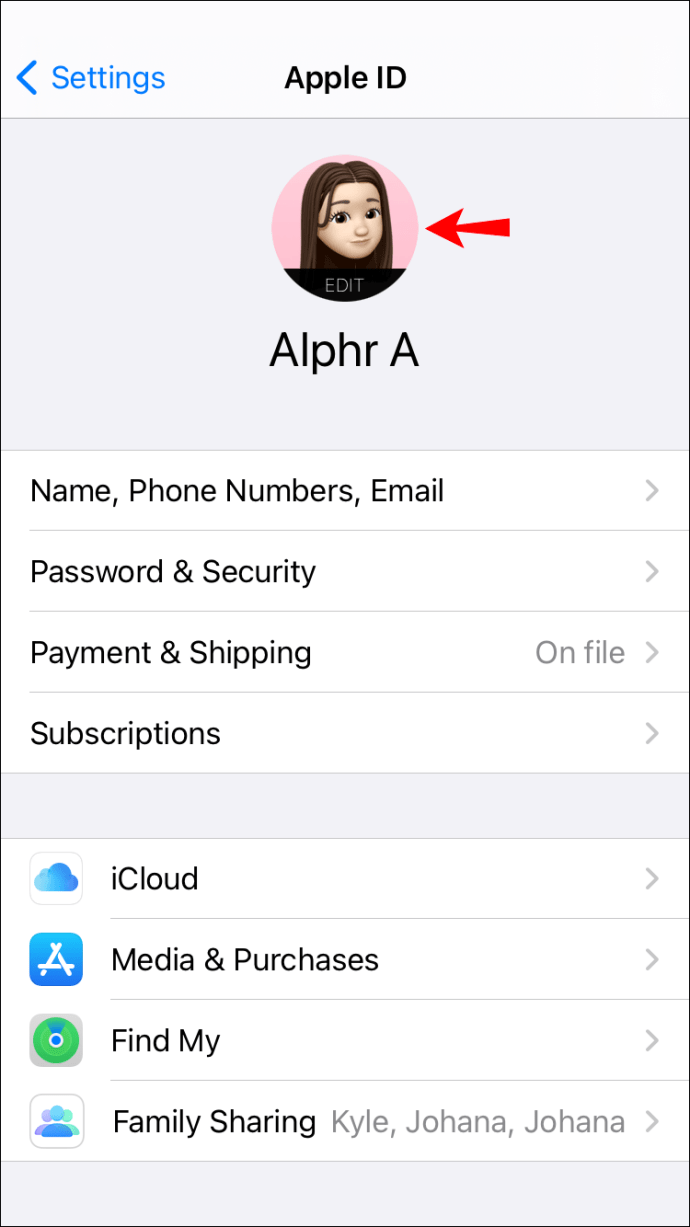
- แตะที่ "เลือกรูปภาพ" จากนั้นไปที่โฟลเดอร์ที่คุณบันทึกบันทึกช่วยจำของคุณ
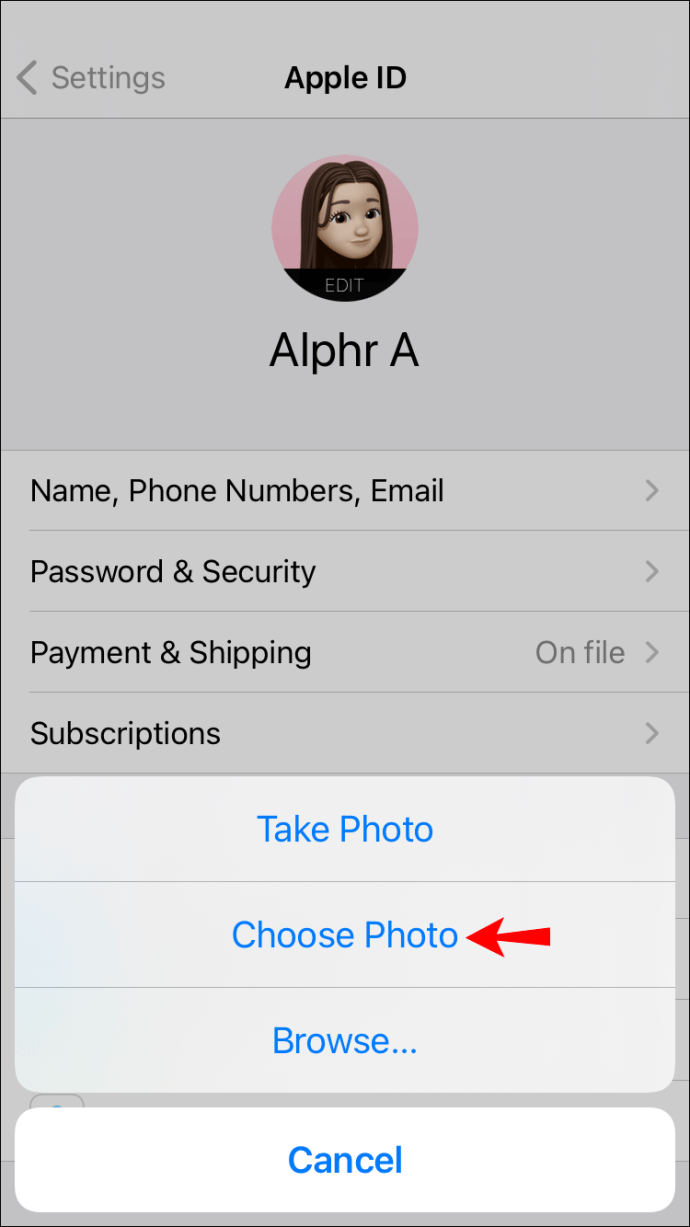
- ใช้เครื่องมือบนหน้าจอเพื่อย้ายและปรับขนาดรูปภาพตามที่เห็นสมควร
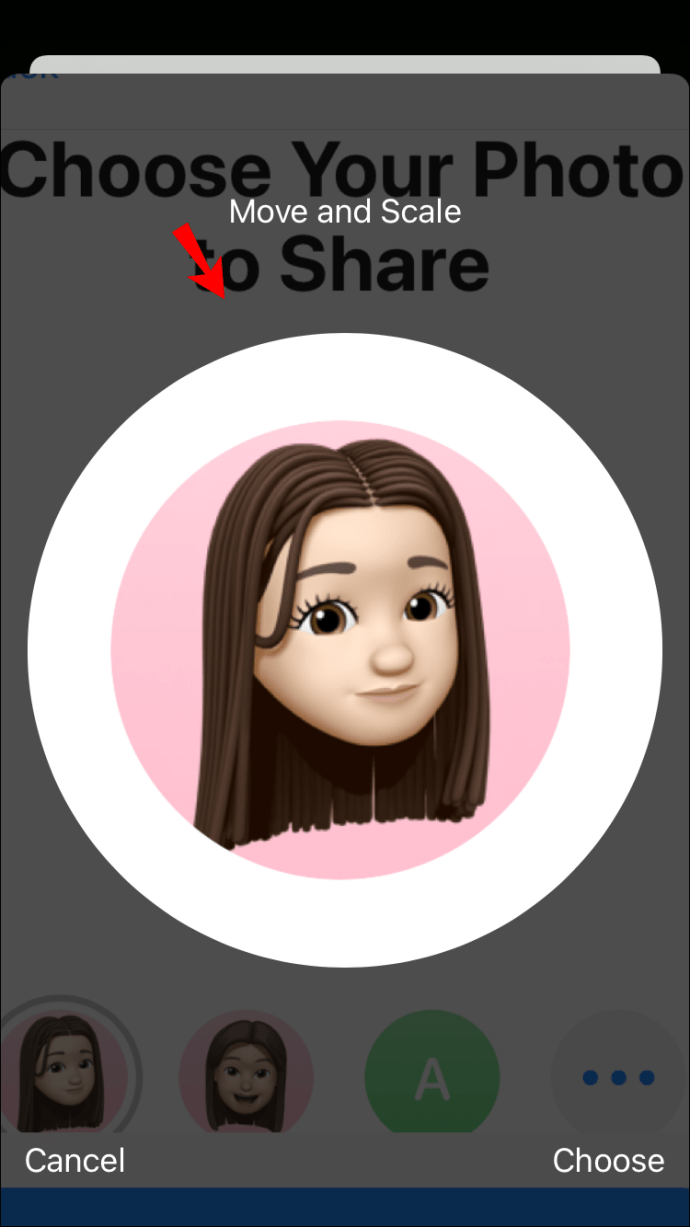
- แตะ "เสร็จสิ้น"
และนั่นแหล่ะ! บันทึกช่วยจำใหม่ของคุณจะแสดงใน Apple ID ของคุณในทุกอุปกรณ์
วิธีตั้งค่า Memoji เป็นรูปภาพผู้ติดต่อของคุณบน iPad
แอพ Apple Contacts เป็นโปรแกรมที่ให้คุณติดต่อเพื่อนและครอบครัวได้อย่างสะดวกผ่านแอพพลิเคชั่นต่างๆ รวมถึงอีเมล, iMessage และ FaceTime แอพจะซิงค์ผู้ติดต่อของคุณโดยอัตโนมัติในทุกอุปกรณ์
แทบไม่มีวิธีไหนที่จะโดดเด่นไปกว่าการตั้งค่าบันทึกช่วยจำเป็นรูปภาพผู้ติดต่อของคุณบน iPad เพื่อให้ได้รูปลักษณ์ที่ใช่ คุณสามารถเลือกเมโมจิที่สร้างไว้ล่วงหน้าซึ่งคล้ายกับใบหน้าของคุณเองอย่างใกล้ชิด หรือเลือกจากโทนสีผิว สีผม และลักษณะใบหน้าต่างๆ
ไม่เหมือนกับ Apple ID แอป Contacts รองรับการสร้าง Memoji แบบทันที ซึ่งหมายความว่าคุณไม่จำเป็นต้องอัปโหลดสำเนาภายนอกที่อาจไม่มีคุณสมบัติทั้งหมดที่คุณต้องการ
วิธีตั้งค่า Memoji เป็นรูปภาพผู้ติดต่อของคุณบน iPad มีดังนี้
- เปิดแอพผู้ติดต่อ
- แตะที่ "บัตรของฉัน"
- แตะ "แก้ไข" ที่มุมบนขวาของหน้าจอ
- แตะที่พื้นที่วงกลมที่กำหนดไว้สำหรับรูปภาพของคุณ หากคุณอัปโหลดรูปภาพผู้ติดต่อแล้ว เพียงแตะที่ปุ่มแก้ไขที่ปรากฏด้านล่าง
- เลือกหนึ่งในบันทึกที่สร้างไว้ล่วงหน้าหรือสร้างบันทึกใหม่ทันทีโดยใช้เครื่องมือบนหน้าจอ
- แตะ "เสร็จสิ้น" เพื่อสิ้นสุดกระบวนการและบันทึกการเปลี่ยนแปลง
และ voila! บันทึกช่วยจำของคุณจะปรากฏบน iMessage, FaceTime และแม้แต่ในอีเมลของคุณ คุณสามารถแทนที่ได้หลายครั้งตามที่คุณต้องการจนกว่าคุณจะพบภาพที่สมบูรณ์แบบ
วิธีตั้งค่า Memoji เป็นรูปภาพผู้ติดต่อของคุณบน iPhone
การตั้งค่า memoji เป็นรูปภาพผู้ติดต่อของคุณบน iPhone นั้นไม่แตกต่างจากการตั้งค่าบน iPad:
- เปิดอุปกรณ์ของคุณและไปที่แอพผู้ติดต่อ
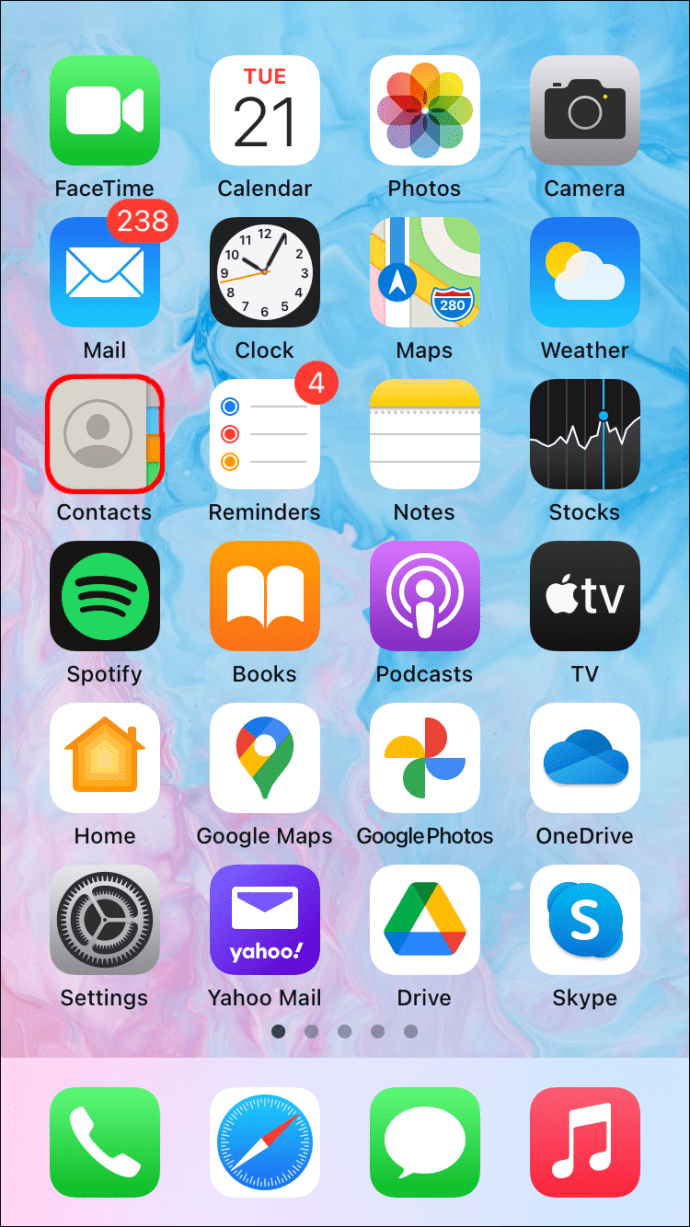
- แตะที่ "บัตรของฉัน"
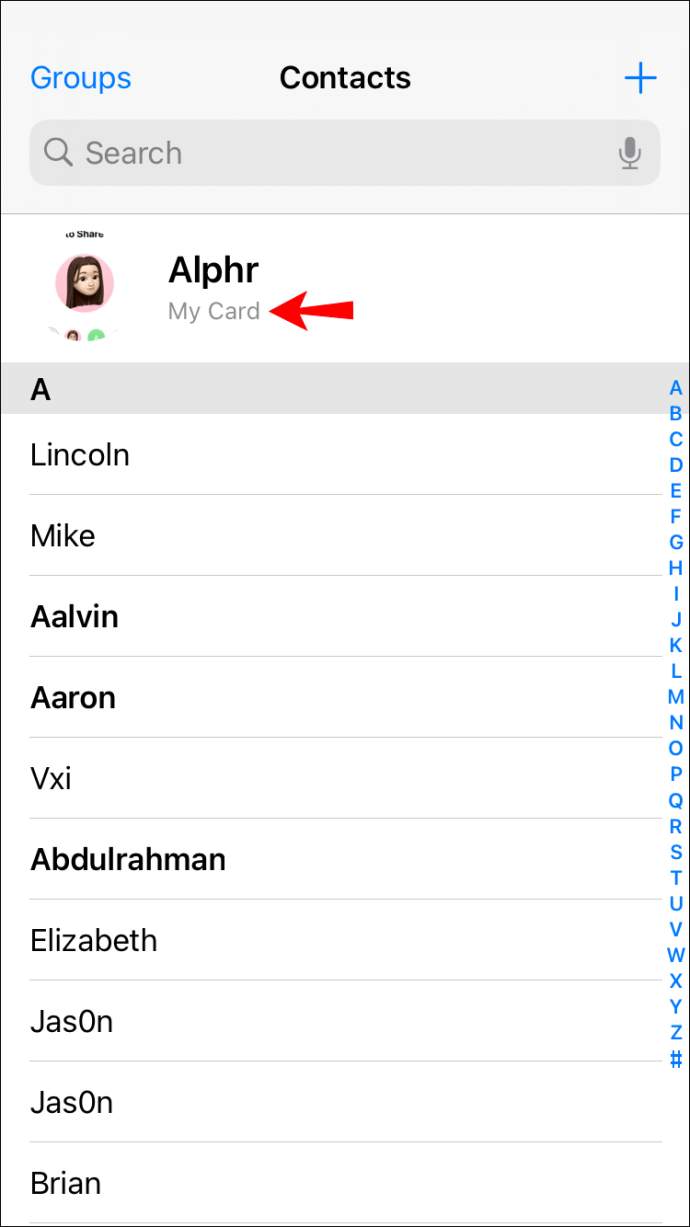
- แตะ "แก้ไข" ที่มุมบนขวา ซึ่งจะช่วยให้คุณสามารถแก้ไขรายละเอียดการติดต่อของคุณ รวมทั้งชื่อ หมายเลขโทรศัพท์ ที่อยู่อีเมล และรูปภาพติดต่อของคุณ
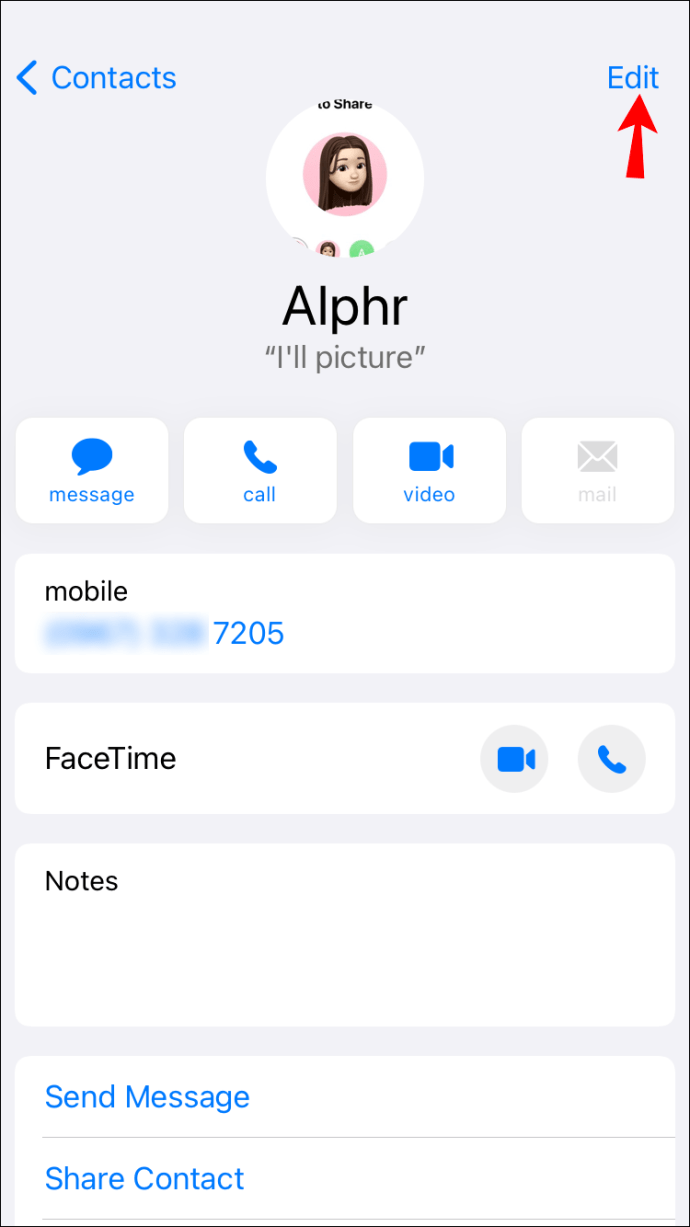
- แตะที่อวาตาร์ของคุณ
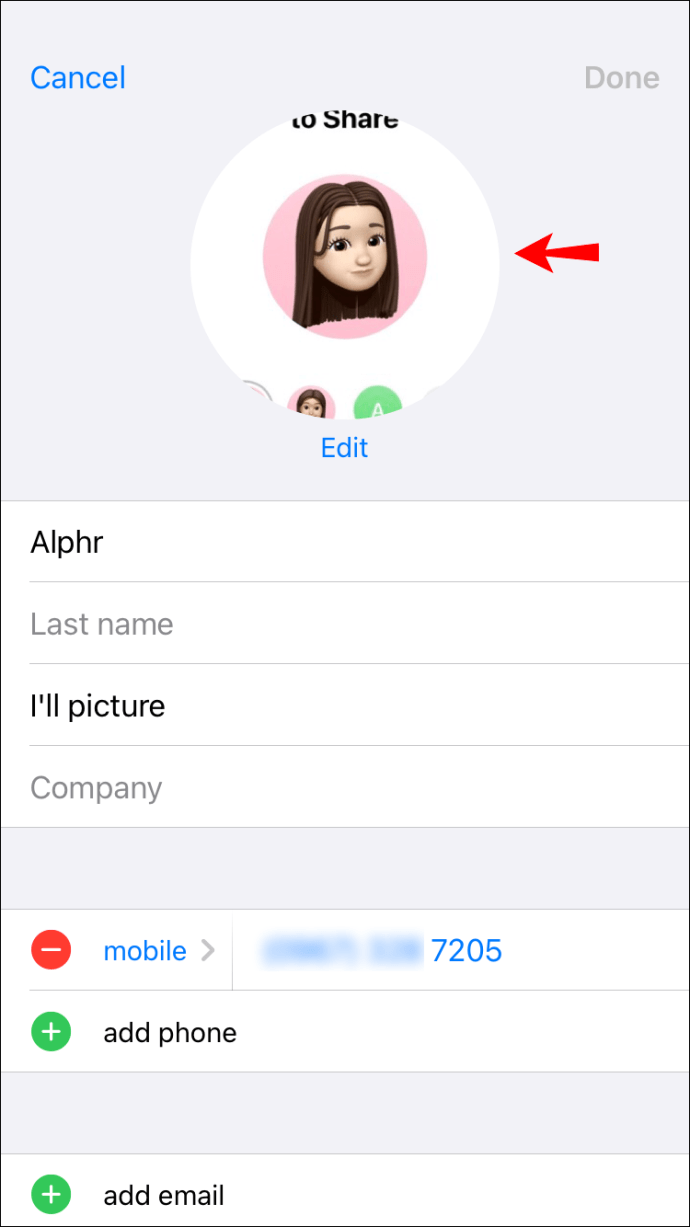
- เลือกหนึ่งในบันทึกที่สร้างไว้ล่วงหน้าหรือสร้างใหม่ด้วยท่าทางที่ต้องการ
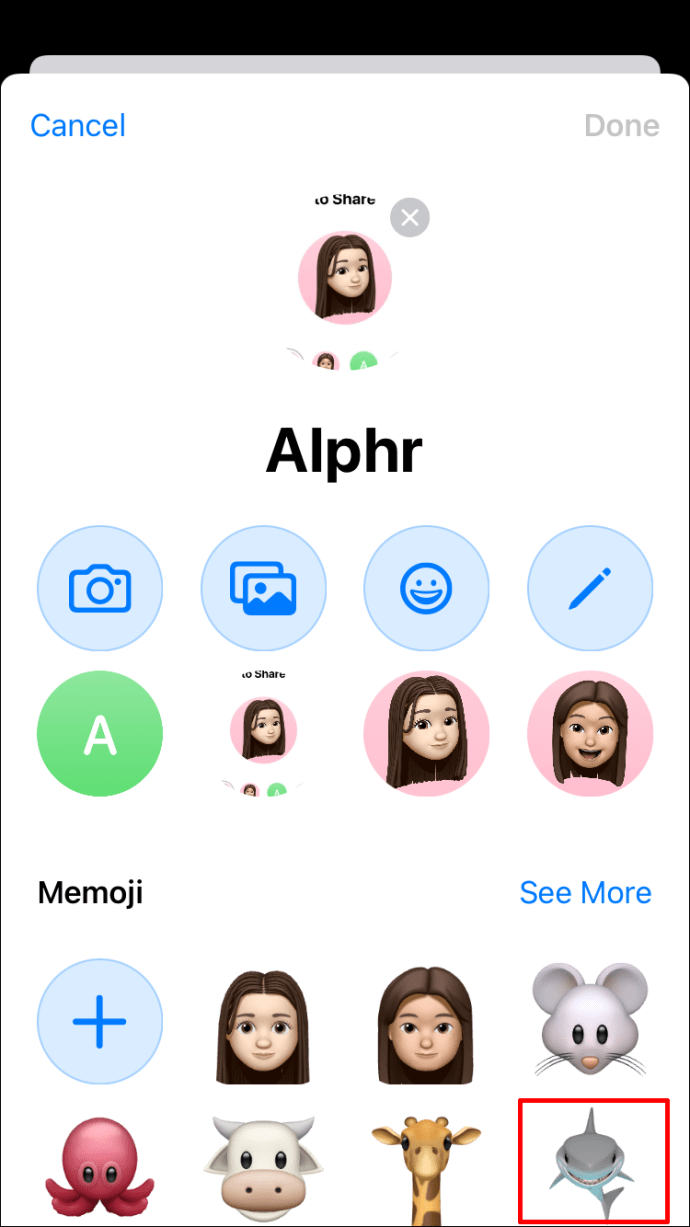
- แตะ "เสร็จสิ้น" เพื่อสิ้นสุดกระบวนการและบันทึกการเปลี่ยนแปลง
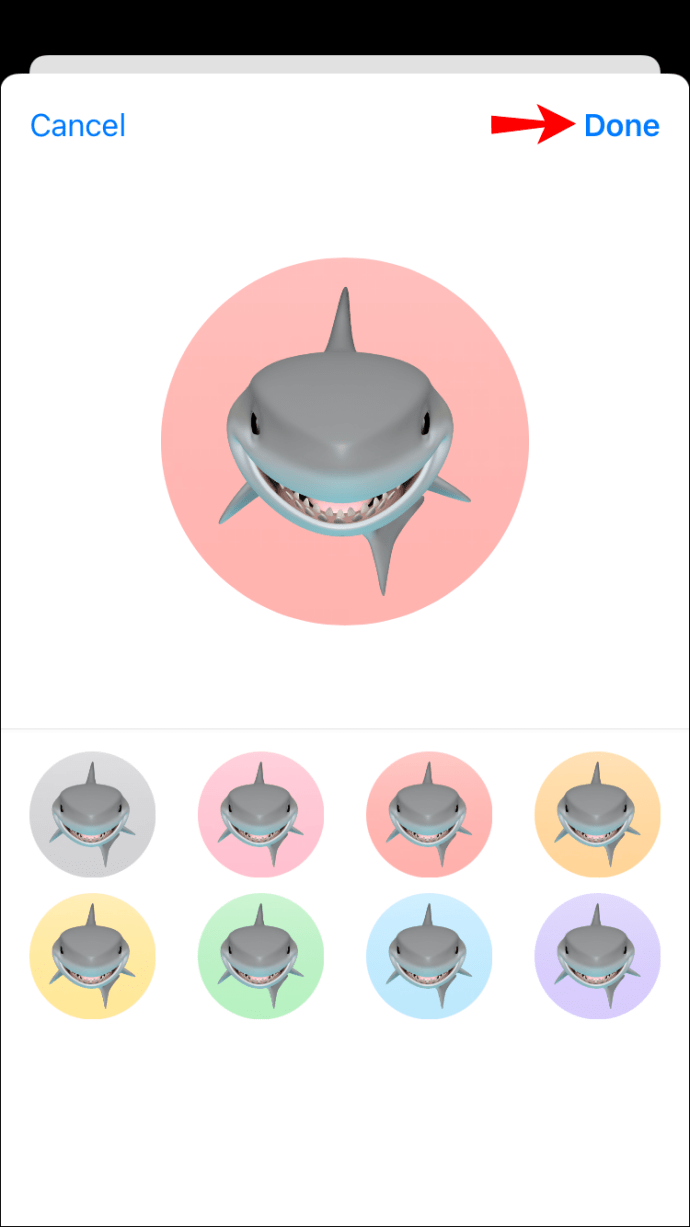
วิธีตั้งค่า Memoji เป็นรูปภาพผู้ติดต่อของคุณบน Mac
หาก Mac ของคุณทำงานบน macOS Big Sur คุณสามารถสร้างบันทึกช่วยจำได้มากเท่าที่คุณต้องการและใช้เป็นรูปภาพผู้ติดต่อของคุณ นี่คือวิธีการ:
- เปิดการตั้งค่าบนอุปกรณ์ของคุณ
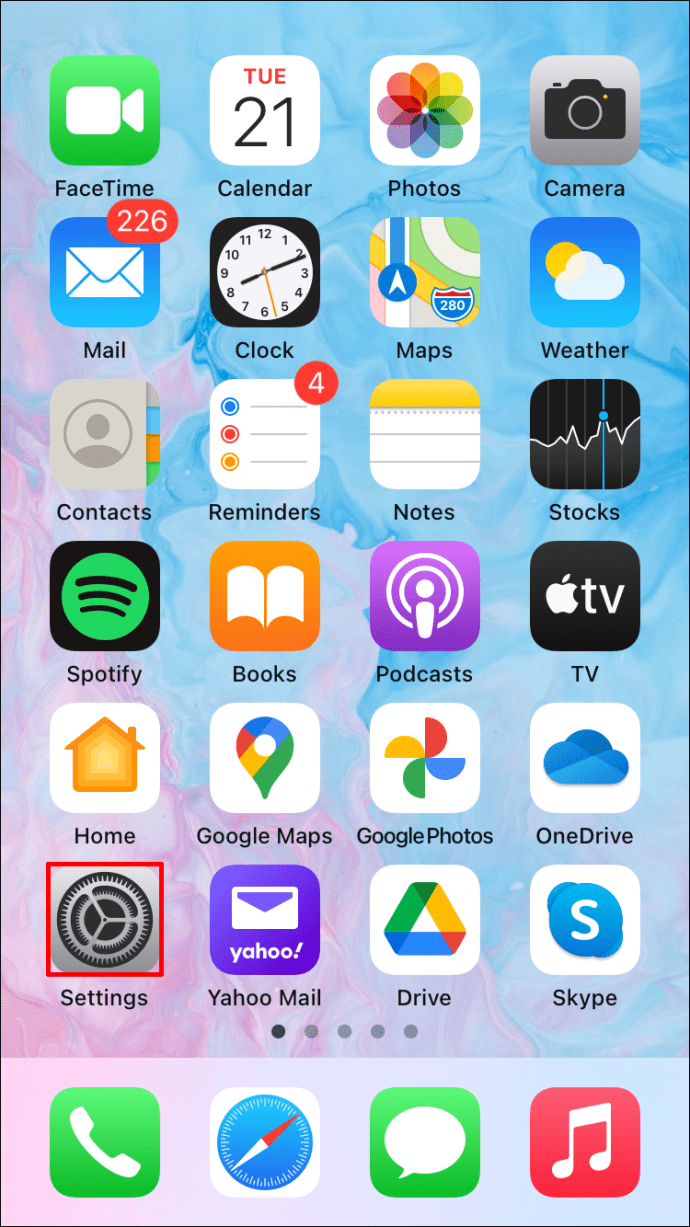
- คลิกที่ "ข้อความ"
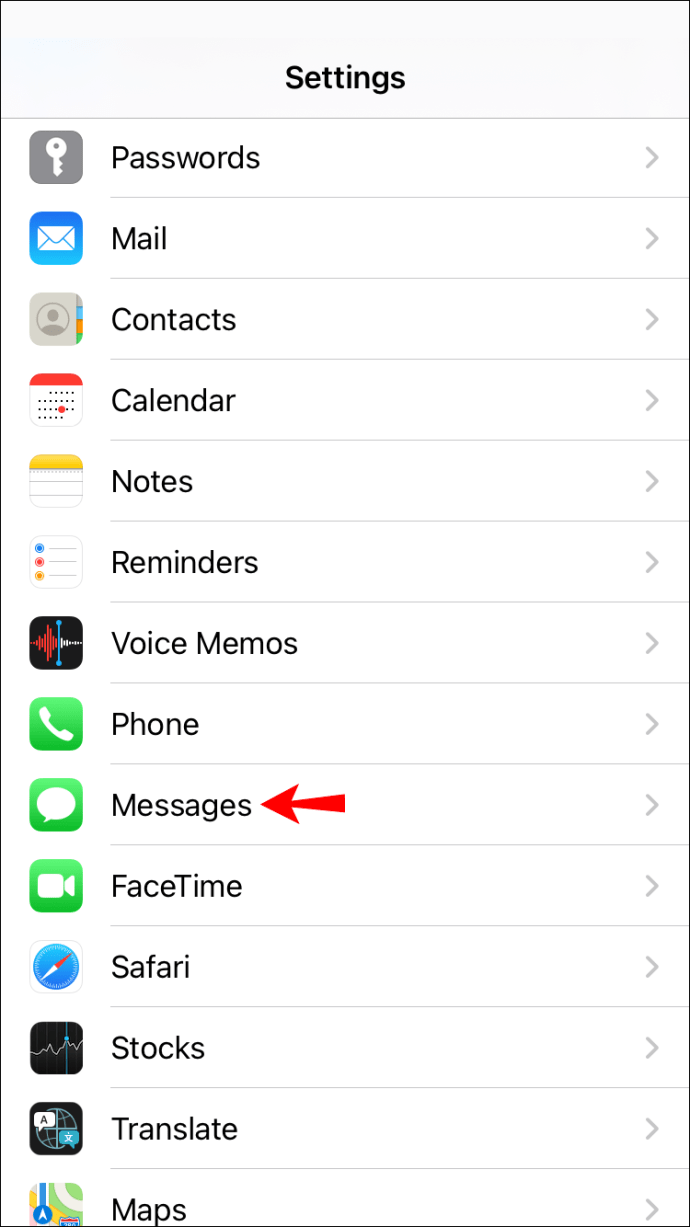
- คลิกที่ "ตั้งค่าชื่อและการแชร์รูปภาพ"
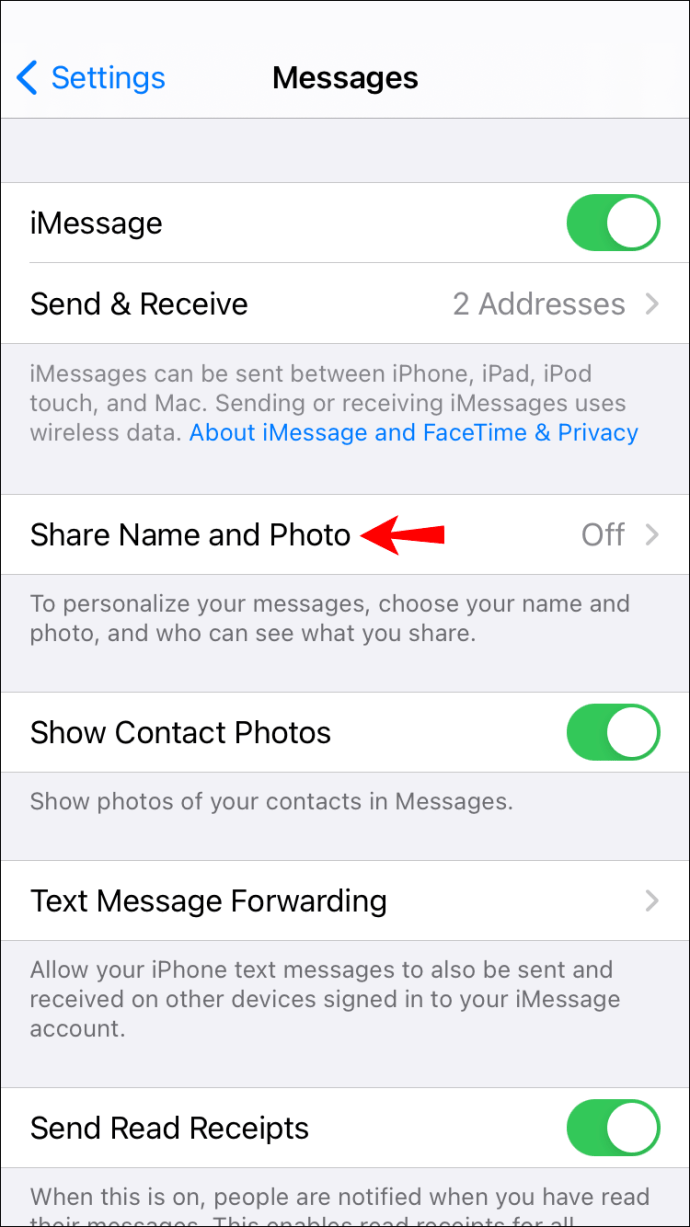
- กดปุ่ม "ดำเนินการต่อ" เพื่อตั้งชื่อและรูปภาพที่จะแสดงในแอปการสื่อสารทั้งหมดของคุณ
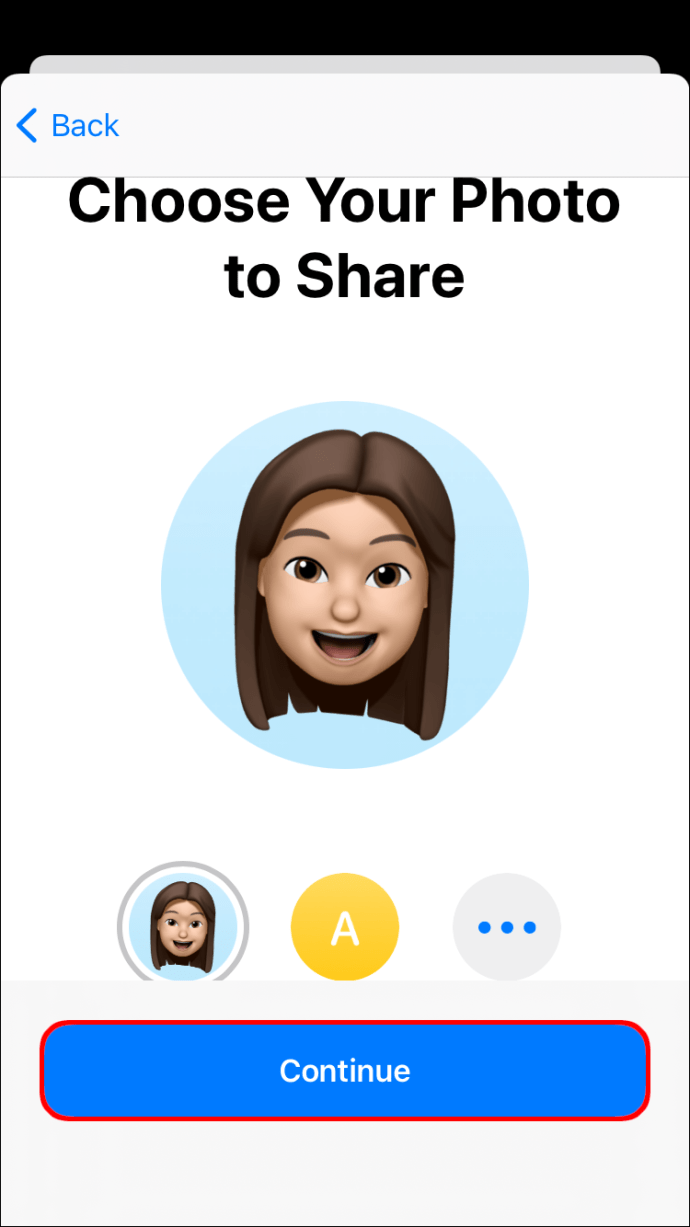
- ป้อนชื่อและนามสกุลของคุณในฟิลด์ข้อความที่ให้ไว้
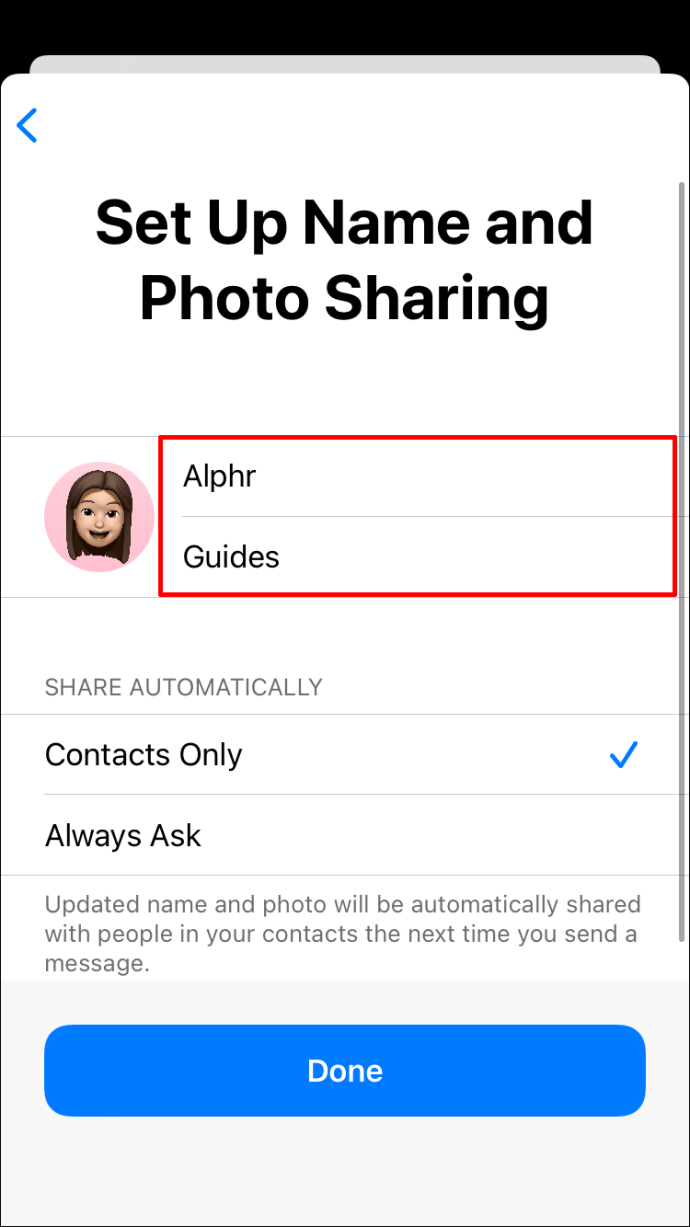
- คลิกที่ "ปรับแต่ง"
- เลือกหนึ่งในบันทึกที่สร้างไว้ล่วงหน้า หรือสนุกกับการสร้างบันทึกที่สะท้อนถึงความชอบและรสนิยมของคุณ
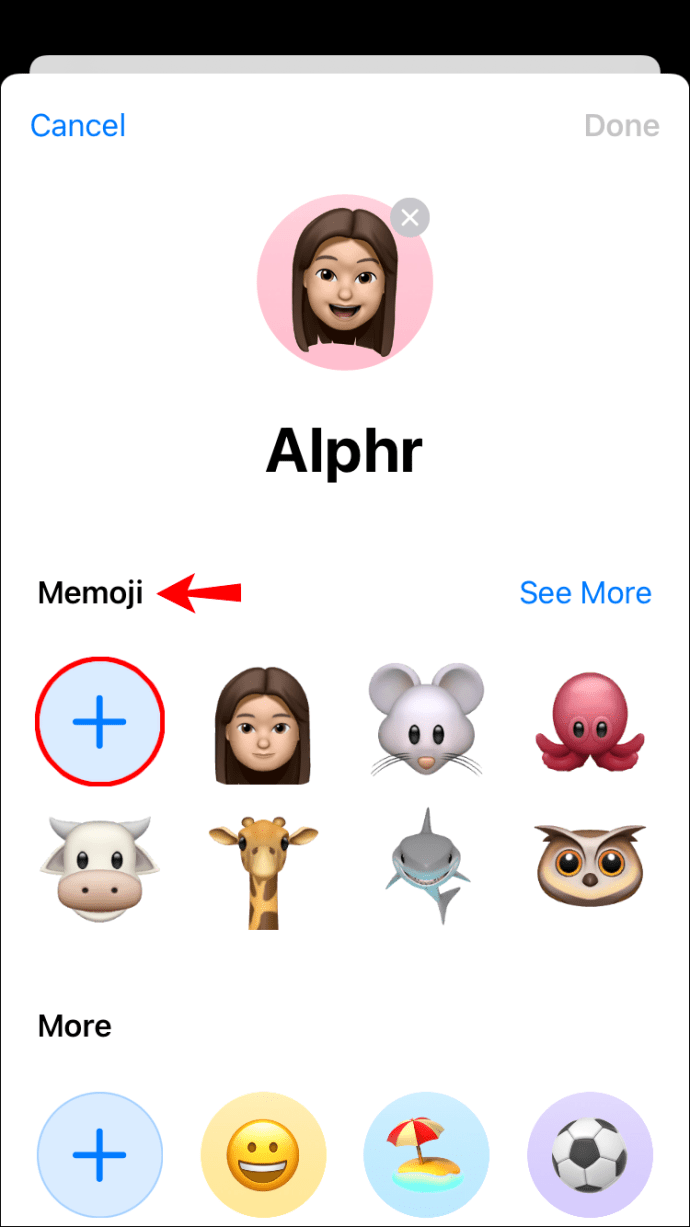
- คลิกที่ "เสร็จสิ้น" เพื่อเสร็จสิ้น

- ณ จุดนี้ คุณจะเห็นป๊อปอัปถามคุณว่าคุณต้องการใช้บันทึกช่วยจำใหม่ของคุณเช่นเดียวกับ Apple ID และรูปถ่ายของผู้ติดต่อหรือไม่ แตะที่ "ใช้" เพื่อยืนยัน
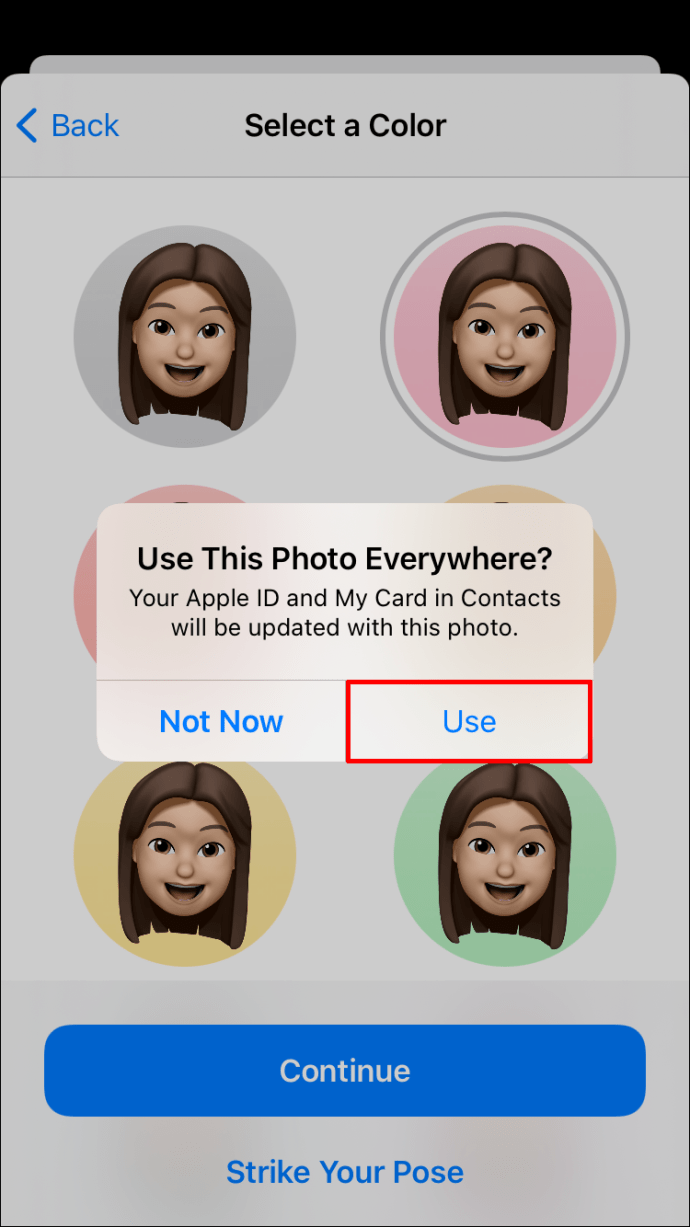
- ระบบจะถามคุณว่าต้องการให้เพิ่มรูปภาพใหม่ลงในรายละเอียดการติดต่อของคุณโดยอัตโนมัติหรือไม่ หรือต้องการให้ถามทุกครั้งก่อนที่จะแชร์รูปภาพ เลือกตัวเลือกที่ดึงดูดใจคุณ แล้วคลิก "เสร็จสิ้น"

เป็นคุณ!
Memoji เป็นวิธีที่สนุกในการปรับแต่งข้อความให้เป็นส่วนตัวและอวดสิ่งต่างๆ ที่ทำให้คุณ ก็เป็นคุณ
พวกเขายังเป็นเครื่องมือทางการตลาดที่ยอดเยี่ยมสำหรับแบรนด์ที่ต้องการเชื่อมต่อกับผู้ชมในรูปแบบใหม่ที่น่าตื่นเต้น หากคุณกำลังมองหาวิธีที่จะทำให้ลูกค้ามีส่วนร่วมและโดดเด่นจากคู่แข่งในโลกดิจิทัลที่เพิ่มมากขึ้น บันทึกช่วยจำควรมีที่ในคลังแสงของคุณ
โปรดจำไว้ว่าการตั้งค่าบันทึกช่วยจำใช้งานได้ใน iOS 13 หรือใหม่กว่าเท่านั้น หากอุปกรณ์ของคุณใช้ iOS 12 หรือรุ่นก่อนหน้า คุณต้องอัปเกรดเป็นระบบปฏิบัติการล่าสุดเพื่อเพลิดเพลินกับบันทึกช่วยจำที่เจ๋งที่สุด หรือสร้างบันทึกใหม่ที่แสดงถึงตัวตนของคุณและสิ่งที่คุณรัก
คุณมีบันทึกช่วยจำที่กำหนดเองในแอพรายชื่อติดต่อหรือ Apple ID หรือไม่ เราชอบที่จะรู้ว่าคุณตั้งค่าอย่างไรและจัดการกับความท้าทายที่คุณอาจเคยประสบมาได้อย่างไร
มามีส่วนร่วมในส่วนความคิดเห็นด้านล่าง